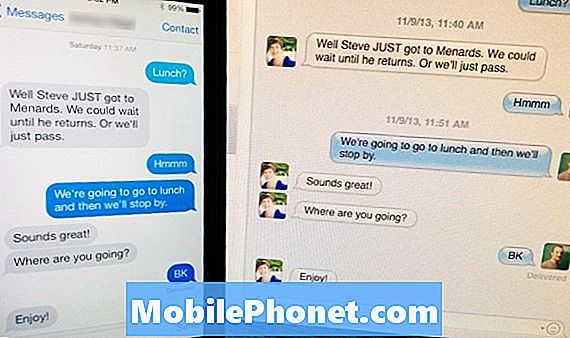Obsah
- Aplikácia Kalkulačka Galaxy S6
- Aplikácia kalendára Galaxy S6
- Aplikácia Hodiny Galaxy S6
- Aplikácia Galaxy S6 Gallery
- Aplikácia Google Hangouts pre Galaxy S6
- Galaxy S6 Mapy Google
- Aplikácia Vyhľadávanie Google Galaxy S6
- Aplikácia Galaxy S6 Memo
- Hudobná aplikácia Galaxy S6
- Aplikácia Moje súbory Galaxy S6
- Hlasová aplikácia Galaxy S6 S
- Aplikácia Video Galaxy S6
- Aplikácia Hlasový záznamník Galaxy S6
Aplikácia Kalkulačka Galaxy S6
Ak sú čísla väčšinou to, s čím sa každý deň stretávate, potom by vám bola skvelým pomocníkom aplikácia Kalkulačka. Je to pohodlná zabudovaná aplikácia, ktorá vám umožňuje vykonávať základné matematické rovnice, špeciálne navrhnutá pre tých, ktorí sa nechcú obťažovať manuálnym výpočtom čísel.
Okrem štandardnej numerickej klávesnice môžete pri práci s vedeckými rovnicami používať aj vedeckú klávesnicu na kalkulačke S6.
Tu je postup, ako spustiť a spustiť aplikáciu kalkulačky v telefóne:
- Dotknite sa Aplikácie z plochy.
- Dotknite sa Kalkulačka. Otvorí sa aplikácia kalkulačka.
- Výpočty spustíte klepnutím na klávesy na obrazovke.
- Ak chcete použiť vedeckú kalkulačku, stačí otočiť obrazovku na šírku, aby sa zobrazili klávesy vedeckej kalkulačky.
Tip: Nezabudnite najskôr zapnúť alebo povoliť Otočenie obrazovky, aby ste mohli obrazovku otáčať z výšky na výšku a na šírku a naopak. Ak to chcete urobiť, otvorte panel oznámení a aktivujte ho dotykom na otočenie obrazovky.
Aplikácia kalendára Galaxy S6
Ak je vaša práca spojená s organizovaním udalostí, stretnutí a stretnutí, potom by vám najlepšie poslúžila aplikácia Kalendár. Vďaka tejto aplikácii môžete ľahko spravovať svoj čas a pripomínať si dôležité udalosti.
Aplikácia Kalendár Galaxy S6 zostáva synchronizovaná s vašim Kalendárom na webe, Kalendárom Google, kalendárom Outlooku a kalendárom Exchange ActiveSync na základe vašich nastavení synchronizácie.
Tip: Ak sa chcete synchronizovať s kalendárom Google, musíte sa vo svojom telefóne prihlásiť do účtu Google.
Základné činnosti aplikácie Kalendár
Medzi veci, ktoré môžete robiť s aplikáciou Kalendár, patrí prezeranie dnešného kalendára, zmena zobrazenia kalendára a prezeranie nasledujúceho alebo predchádzajúceho časového obdobia.
Ako zobraziť dnešný kalendár:
- Otvorte aplikáciu Kalendár.
- Klepnite na Dnes.
Ako zmeniť zobrazenie kalendára:
- Otvorte aplikáciu Kalendár.
- Klepnite na rozbaľovaciu ponuku v ľavom hornom rohu.
- Klepnite na Rok, mesiac, týždeň, deň alebo Úlohy zmeniť súčasné zobrazenie.
Ako zobraziť nasledujúce / predchádzajúce časové obdobie:
- Otvorte aplikáciu Kalendár.
- Švihnite prstom po obrazovke doprava alebo doľava.
Ako pridať udalosť do kalendára
Udalosti je možné pridávať priamo z aplikácie Kalendár Galaxy S6 pomocou nasledujúcich krokov:
- Dotknite sa Aplikácie z plochy.
- Dotknite sa Kalendár na otvorenie / spustenie aplikácie kalendára.
- Klepnite na ikonu Novýikona v pravom dolnom rohu otvoríte okno pridania udalosti.
- Zadajte všetky požadované informácie, ako napríklad názov udalosti, dátum a čas začatia a ďalšie.
- Po zadaní potrebných podrobností sa dotknite Uložiť a pridajte udalosť do svojho kalendára.
Ako zvoliť kalendár
Ak ste vo svojom zariadení nastavili viac kalendárov, môžete si zvoliť kalendár klepnutím na aktuálny Kalendár na obrazovke Pridať udalosť.
- Ak chcete vytvoriť udalosť, ktorá sa zobrazí iba vo vašom telefóne, vyberte Moje kalendáre z daných možností.
- Ak chcete vytvoriť Google Calendar udalosť, vyberte svoju Účet Google. Ak máte na webe viac kalendárov Google, stačí zvoliť ten, do ktorého chcete pridať svoju udalosť.
Tip: Viaceré kalendáre Google je možné vytvoriť iba v službe Kalendár Google na webe. Po vytvorení v Kalendári Google ich budete môcť zobraziť v aplikácii Kalendár na svojom smartfóne S6.
- Ak chcete vytvoriť udalosť, ktorá sa bude synchronizovať s vašim účtom Samsung, vyberte Kalendár Samsung z daných možností.
- Ak chcete vytvoriť udalosť, ktorá sa bude synchronizovať s účtami Outlook alebo Exchange, vyberte svoj účet Outlook alebo Exchange.
Ako zobraziť udalosti kalendára na Galaxy S6
Existujú rôzne spôsoby, ako zobraziť udalosti kalendára v telefóne. Kalendár môžete zobraziť v zobrazení roka, mesiaca, týždňa, dňa alebo úlohy. Ak chcete zmeniť zobrazenie kalendára, klepnite na rozbaľovaciu ponuku v ľavom hornom rohu a potom klepnutím vyberte možnosť zobrazenia.
Tu je príklad, ako zobraziť udalosti kalendára v telefóne.
- Dotknite sa Aplikácie z plochy.
- Dotknite sa Kalendár otvorte aplikáciu.
- Klepnite na dátum a potom na udalosť.
- Ak chcete zobraziť podrobnosti a upraviť udalosť, klepnite na ňu.
Ako zdieľať udalosti v kalendári na Galaxy S6
Po vytvorení udalosti môžete zdieľať udalosť kalendára s ostatnými rôznymi spôsobmi. Postup:
- Dotknite sa Aplikácie z plochy.
- Dotknite sa Kalendár.
- Klepnite na dátum a potom klepnutím na udalosť zobrazte jej podrobnosti.
- Klepnite na zdieľam na obrazovke s podrobnosťami udalosti.
- Po zobrazení výzvy v okne Zdieľať ako vyberte možnosť Zdieľať ako, ktorú chcete použiť. Dostupné možnosti sú Súbor udalosti (VCS) a Text.
- Vyberte spôsob zdieľania (Zdieľať prostredníctvom).
- Podľa pokynov na obrazovke odošlite informácie o udalosti.
Ako synchronizovať kalendáre na Galaxy S6
Vďaka aplikácii Galaxy S6 Calendar si môžete zvoliť, ktoré kalendáre chcete v telefóne synchronizovať, a tiež to, aké typy informácií chcete synchronizovať. Postup:
- Dotknite sa Aplikácie z domu.
- Dotknite sa Kalendár otvorte aplikáciu.
- Dotknite sa Viac.
- Dotykom vyberte Spravovaťkalendáre z daných možností.
- Na ďalšej obrazovke klepnite na Vypínač vedľa každej položky vyberte možnosti synchronizácie.
- Po aktualizácii nastavení synchronizácie môžete svoje kalendáre synchronizovať ručne potiahnutím prstom nadol po obrazovke. A vybrané kalendáre sa synchronizujú.
Ako synchronizovať kalendár Exchange ActiveSync na telefóne Galaxy S6
Môžete tiež synchronizovať udalosti kalendára Exchange ActiveSync, ak máte vo svojom telefóne nastavené konto Microsoft Exchange ActiveSync. Udalosti kalendára vo vašom serveri Exchange ActiveSync je možné zobraziť aj v aplikácii Calendar, ak sa rozhodnete synchronizovať so serverom Exchange ActiveSync.
Podľa týchto pokynov skontrolujte, či sú položky Exchange ActiveSync synchronizované v telefóne:
- Dotknite sa Aplikácie.
- Dotknite sa nastavenie.
- Dotknite sa Účty.
- Dotykom vyberte Microsoft Exchange ActiveSync.
Tip: Ak nevidíte program Microsoft Exchange ActiveSync v časti Účty v ponuke Nastavenia, znamená to, že nemáte nakonfigurovaný účet Exchange ActiveSync v telefóne. Účet Exchange ActiveSync môžete pridať alebo nastaviť teraz alebo neskôr.
Ďalším znakom toho, že je váš účet Exchange ActiveSync nastavený na synchronizáciu, je prepínač ZAP / VYP vedľa položky Synchronizovať kalendár, ktorá je otočená ZAP.
Aplikácia Hodiny Galaxy S6
Pomocou aplikácie Hodiny môžete nastaviť budíky, zobraziť čas v globálnych časových pásmach, použiť stopky, nastaviť časovač a v prípade potreby použiť telefón ako stolové hodiny. Aj keď nemáte hodinky, budete si môcť v telefóne skontrolovať čas.
Na Galaxy S6 sa čas zobrazuje v pravom hornom rohu stavového riadku. Okrem domovskej obrazovky je možné čas zobraziť aj na mnohých widgetoch a uzamknutých obrazovkách, ktoré poskytujú možnosti zobrazenia času.
Ako nastaviť dátum a čas na Galaxy S6
Galaxy S6 automaticky získava aktuálny dátum a čas z bezdrôtovej siete. Dátum môžete tiež nastaviť manuálne prepísaním predvoleného nastavenia. Postup:
- Dotknite sa Aplikácie z plochy.
- Dotknite sa nastavenie.
- Dotknite sa Dátum a čas.
- Nastavte dostupné možnosti dátumu a času.
- Ak chcete vypnúť automatický dátum a čas a nastaviť dátum a čas manuálne, klepnite na prepínač ZAP / VYP vedľa možnosti Automatický dátum a čas.
- Ak chcete vypnúť automatické časové pásmo a manuálne zvoliť časové pásmo, klepnite na prepínač ZAP / VYP vedľa možnosti Automatické časové pásmo. Zmeny, ktoré ste vykonali v nastaveniach dátumu a času v telefóne, sa použijú a uložia sa neskôr.
Ako nastaviť budíky na Galaxy S6
Pomocou aplikácie Hodiny v telefóne môžete na svojom prístroji nastaviť viac budíkov. Tu je stručný sprievodca, na ktorý sa môžete v prípade potreby obrátiť.
- Dotknite sa Aplikácie z plochy.
- Dotknite sa Hodiny.
- Dotknite sa Alarm.
- Nakonfigurujte možnosti budíka, ako napríklad čas, dni a vzor opakovania. Ďalšie možnosti zobrazíte klepnutím na možnosti.
- Po dokončení nastavení možností budíka klepnite na Uložiť.
Tipy:
- Indikácia, že je nastavený a aktívny budík, je ikona budíka zobrazená na stavovom riadku.
- Váš telefón vydá alarm alebo vibruje v nastavený čas budenia.
- Ak chcete budík zrušiť, po spustení budíka potiahnite červenú ikonu X doľava alebo doprava.
Ako používať svetový čas
Pomocou svetového času môžete sledovať aktuálny čas vo viacerých mestách po celom svete. Tu je postup, ako získať prístup k svetovým časom vo svojej aplikácii pre hodiny Galaxy S6:
- Dotknite sa Aplikácie z plochy.
- Dotknite sa Hodiny.
- Dotknite sa Svetový čas.
- Ak chcete do zoznamu pridať mesto, klepnite na mesto a potom klepnite na ikonu + (ikona Pridať mesto). Podľa rovnakých pokynov môžete pridať viac miest.
Ako používať stopky vo vašej aplikácii Hodiny Galaxy S6
Stopky umožňujú meranie času udalostí na stotinu sekundy. Tu je spôsob, ako získať prístup a používať stopky na telefóne Galaxy S6:
- Dotknite sa Aplikácie z plochy.
- Dotknite sa Hodiny.
- Dotknite sa Stopky.
- Ak chcete spustiť meranie času, klepnite na Štart.
- Časovanie zastavíte klepnutím na Prestaň.
Tip: Môžete tiež použiť ďalšie možnosti, ako napr Lap sledovať kolá, Pokračovať pokračovať v načasovaní a Resetovať vynulujete stopky.
Ako používať časovač na hodinách Galaxy S6
Aplikácia hodín vo vašom telefóne má časovač, ktorý ponúka odpočítavanie až do 99 hodín, 59 minút a 59 sekúnd. Tu je postup, ako vo svojom telefóne získať prístup a použiť časovač aplikácie Hodiny:
- Klepnite na položku Aplikácie z domova.
- Dotknite sa Hodiny.
- Dotknite sa Časovač.
- Ak chcete nastaviť dĺžku časovača, klepnite na KLÁVESNICA a potom použite klávesnicu.
- Časovač spustíte klepnutím na ŠTART.
Aplikácia Galaxy S6 Gallery
V aplikácii Galéria môžete prezerať fotografie a sledovať videá, ktoré ste stiahli alebo nasnímali pomocou fotoaparátu v telefóne. Môžete tiež vykonávať základné úpravy, ako je orezávanie a otáčanie, nastaviť obrázok ako obrázok kontaktu alebo tapetu, ako aj zdieľať obrázky so svojimi priateľmi.
Tipy:
- Ak chcete zobraziť viac albumov, posúvajte sa hore po obrazovke pri prezeraní obrázkov v galérii telefónu.
- Ak chcete prezerať fotografie alebo videá v albume, jednoducho klepnite na tento album.
- Stiahnuté fotografie a videá sa uložia do albumu Všetky stiahnuté súbory.
Tu je postup, ako do telefónu vstúpiť do Galérie:
- Dotknite sa Aplikácie z domu.
- Dotknite sa Galéria, otvoríte aplikáciu Galéria.
- Keď sa nachádzate na hlavnej obrazovke Galérie, môžete použiť ktorúkoľvek z dostupných možností alebo vykonať ktorúkoľvek z nasledujúcich operácií:
- Klepnutím na obrázok alebo video zobrazíte obrázok / video na celej obrazovke.
- Vyberte miniatúry ich dotknutím a podržaním. Po výbere sa zobrazí značka začiarknutia.
- Vyberte iný štýl zobrazenia klepnutím na rozbaľovací zoznam v ľavom hornom rohu.
Poznámka: Predvolene sa používa časové zobrazenie. Medzi ďalšie možnosti zobrazenia patrí Albumy, udalosti, kategórie alebo umiestnenia.
- Klepnutím na ikonu spustite fotoaparát a fotografujte alebo nahrávajte video fotoaparát.
- Zobraziť ďalšie možnosti, ako napr Upraviť, zdieľam a Vyhľadávanieklepnutím na Viac.
Poznámka: Dostupné možnosti sa môžu líšiť v závislosti od zobrazenej obrazovky Galéria.
Aplikácia Google Hangouts pre Galaxy S6
Ak radi posielate okamžité správy, potom je služba Google Hangouts výhodou. Vďaka tejto aplikácii môžete komunikovať s ostatnými používateľmi hangoutu a používať videohovory na cestách. Musíte sa vopred prihlásiť do účtu Google.
Takto môžete používať službu Hangouts na telefóne:
- Dotknite sa Aplikácie z plochy.
- Dotknite sa Google.
- Dotknite sa Stretnutia otvorte aplikáciu Hangouts.
- Nový hangout zahájite klepnutím na ikonu + (Ikona Pridať).
- Zadajte a meno, e-mail, číslo alebo kruhalebo vyberte a kontakt zo zoznamu.
- Ak chcete začať videorozhovor, napíšte správu alebo klepnite na ikonu Video a počkajte, kým sa otvorí okno chatu alebo okno videorozhovoru.
Tipy:
- Zakaždým, keď zadáte text, zobrazí sa príslušný priateľ.
- Ak priateľ nie je na stretnutí, zobrazí sa výzva na odoslanie správy.
- Pozvite svojich priateľov, aby sa pripojili k Ísť von, klepnite na Pošlipozvánka.
Medzi operácie, ktoré môžete robiť s Google Hangouts, patria:
- Ukončite videohovor - Ak chcete videohovor ukončiť, klepnite na ikonu Ikona Ukončiť Hangouts Video v okne videorozhovoru.
- Zakázať históriu rozhovorov - Ak už nechcete udržiavať históriu chatu, môžete ju v okne rozhovoru deaktivovať klepnutím na ikonu Viac možnosti a potom vyberte Otočte sahistóriavypnutý.
- Odstrániť históriu rozhovorov - Ak chcete vymazať celú históriu chatu, klepnite na Viacmožnosti, vyberte Odstrániťa klepnite na Odstrániť znova na potvrdenie odstránenia histórie chatu.
Ďalšie tipy:
- Môžete tiež použiť službu Hangouts a nastaviť ju ako predvolenú aplikáciu na odosielanie správ pre svoj telefón alebo ju môžete použiť ako samostatnú aplikáciu okamžitých správ. Keď nastavíte aplikáciu Hangouts ako predvolenú aplikáciu na odosielanie správ, skladová aplikácia Správy bude deaktivovaná.
Galaxy S6 Mapy Google
S aplikáciou Mapy Google môžete určiť svoju polohu, nájsť trasu, vyhľadať miestne firmy a atraktívne stránky, ohodnotiť a skontrolovať miesta atď. Ak chcete používať túto aplikáciu, musíte najskôr vo svojom telefóne zapnúť alebo povoliť funkciu určovania polohy.
Tu je postup, ako zobraziť mapy určených miest (adresa alebo cieľ) pomocou aplikácie Mapy Google v telefóne:
- Dotknite sa Aplikácie z plochy.
- Dotknite sa Google.
- Dotknite sa Mapy otvorte aplikáciu Mapy Google. Tip: Ak na svojom zariadení pristupujete k Mapám prvýkrát, môže sa zobraziť výzva na prijatie Zmluvných podmienok a Zásad ochrany osobných údajov. Ak chcete pokračovať, jednoducho klepnite na Prijať a pokračovať.
- Ak chcete spustiť vyhľadávanie, klepnite do vyhľadávacieho poľa.
- Zadajte adresu, mesto, názov zariadenia (a podobne) a potom klepnutím na ktorékoľvek zo zadaných miest v zozname výsledkov zobrazte mapu.
Po otvorení aplikácie Mapy Google môžete vykonať ktorúkoľvek z nasledujúcich operácií:
- Zobraziť aktuálnu polohu - klepnite na ikonu Ikona Moja poloha.
- Získajte užitočné informácie o oblasti pre aktuálne umiestnenie - klepnite na ikonu Vyhľadávacie pole, zadajte hľadané informácie a klepnutím na zobrazte výsledok.
- Prezerajte si dopravné informácie, letecké snímky atď. - klepnite na ikonu Ponuka ikona a potom klepnite na Doprava, Satelit, GoogleZem, atď.
- Skontrolujte trasu k cieľu - klepnite na ikonu Trasaikona, zadajte svoju aktuálnu polohu a cieľ. Nakoniec klepnutím na preferovaný spôsob dopravy zobrazíte dostupné trasy.
- Skontrolujte podrobnú prevádzku máp - otvorené GoogleMapy, klepnite na Ponuka a potom vyberte Pomoc.
Aplikácia Vyhľadávanie Google Galaxy S6
Táto aplikácia sa najlepšie používa na vyhľadávanie informácií prostredníctvom Internetu pomocou telefónu. Všetko, čo musíte urobiť, je napísať hľadané výrazy alebo kľúčové slová do vyhľadávacieho panela Google a okamžite získať relevantné výsledky.
V prípade, že potrebujete pomoc, tu je rýchly sprievodca používaním Vyhľadávania Google na vašom zariadení S6.
- Choďte do Domov obrazovka.
- Klepnite na ikonu GoogleVyhľadávaniebar otvoríte okno Hľadať.
- Ak sa zobrazí výzva s popisom služby Asistent Google, klepnite na „ČomôcťGoogleTerazrobiť? “ a prečítajte si informácie. Ak chcete používať službu Asistent Google, klepnite na „Áno, som v “ na poslednej strane.
- Zadajte kľúčové slovo alebo hľadaný výraz a klepnite na Vyhľadávanie. Výsledky sa zobrazia.
Môžete tiež vyhľadávať podľa hlasu. Ak to chcete urobiť, klepnite na ikonu Google Voice Search (ikona mikrofónu) vo vyhľadávacom poli a potom vyslovte hľadané výrazy. Určite hovorte zreteľne.
Ako získať prístup k možnostiam vyhľadávania Google
Vo Vyhľadávaní Google môžete použiť rôzne možnosti.Ak chcete získať prístup a nakonfigurovať možnosti Vyhľadávania Google, prejdite na hlavnú stránku Obrazovka Vyhľadávania Google a potom stlačte Kľúč späť.
Medzi možnosti, ktoré môžete nastaviť, patria:
- Možnosť zmeniť informácie o vyhľadávaní - Ak to chcete urobiť, otvorte Vyhľadávacie okno, klepnite na Ponuka, vyberte nastavenie, klepnite na TelefónVyhľadávaniea vyberte, kde chcete hľadať.
- Možnosť použiť službu Asistent Google - Vyhľadávanie informácií pomocou služby Google Now sa vykonáva automaticky na základe mnohých faktorov, vrátane použitých kľúčových slov pre vyhľadávanie a vašej aktuálnej polohy. Výsledky vyhľadávania sa zobrazia na obrazovke vyhľadávania.
Ako povoliť službu Asistent Google
Ak chcete vo svojom zariadení S6 aktivovať službu Asistent Google, postupujte takto:
- Otvor Vyhľadávacie okno.
- Dotknite sa Ponuka (predstavované ikonou troch vodorovných čiar).
- Vyberte nastavenie.
- Dotknite sa Teraz karty.
- Klepnite na ikonu ON / OFF prepnúť vedľa Zobraziť karty.
Ako zakázať službu Asistent Google
Podľa týchto pokynov zakážete alebo vypnete Asistenta Google v telefóne:
- Otvor Vyhľadávacie okno.
- Klepnite na ikonu Ponuka ikona.
- Vyberte nastavenie.
- Dotknite sa Teraz karty.
- Klepnite na ikonu Vypínač vedľa Zobraziť karty. Klepnutím na Vypnúť potvrďte akciu.
Ako používať Google Voice Search
Google Voice Search vám umožňuje vyhľadávať pomocou hlasu namiesto zadávania kľúčových slov. Postup:
- Dotknite sa Aplikácie z plochy.
- Dotknite sa Google.
- Dotknite sa Hlasové vyhľadávanie otvoríte okno Hlasové vyhľadávanie.
- Vyslovte svoje hľadané výrazy alebo kľúčové slová.
- Keď sa zobrazia výsledky vyhľadávania, vyberte požadované informácie.
Aplikácia Galaxy S6 Memo
Text, poznámky a zoznamy môžete ukladať pomocou aplikácie Galaxy S6 Memo. Tu je postup:
- Dotknite sa Aplikácie z plochy.
- Dotknite sa Samsung.
- Dotknite sa Memo zobrazíte zoznam poznámok.
- Ak chcete pridať poznámku, klepnite na ikonu Pridajte ikonu Memo (+).
- Zadajte svoj názov poznámky a text.
- Po dokončení klepnite na Uložiť poznámku uložiť.
Hudobná aplikácia Galaxy S6
S aplikáciou Hudba môžete hrať svoje obľúbené skladby na cestách. Aplikáciu môžete tiež použiť na prehliadanie hudobnej knižnice, vytváranie zoznamov skladieb a nastavovanie skladieb ako vyzváňacích tónov pre prichádzajúce hovory alebo ako tóny budíka.
Prehrávanie bude pokračovať na pozadí aj po zatvorení obrazovky Hudba, čo vám umožní počúvať hudbu pri používaní ďalších funkcií telefónu. Počas prehrávania hudby môžete tiež získať prístup k ovládacím prvkom prehrávania z oznamovacieho panela.
Ako hrať hudbu alebo MP3
- Dotknite sa Aplikácie z plochy.
- Dotknite sa Hudba otvorte aplikáciu Hudba. Potom sa dostanete do kategórie Zoznamy skladieb.
- Môžete si vybrať z ďalších dostupných kategórií klepnutím na rozbaľovací zoznam v ľavom hornom rohu a klepnutím na kategóriu ju zobrazíte. Medzi predvolené kategórie patria Zoznamy skladieb, skladby, albumy, umelci, žánre, priečinky a skladatelia.
- Ak chcete začať hrať skladbu, posuňte sa v zozname a klepnite na požadovanú skladbu.
Tip: Počas prehrávania hudby môžete použiť ktorýkoľvek z ovládacích prvkov vrátane pozastavenia prehrávania, spustenia prehrávania, predchádzajúcej skladby, nasledujúcej skladby, a viac. Ak ho chcete použiť, jednoducho klepnite na ikonu ovládacieho prvku.
Ako vytvárať a používať zoznamy skladieb
Môžete vytvoriť zoznamy skladieb na zoskupenie skladieb, aby ste ich mohli počúvať spolu. Tu je postup:
- Dotknite sa Aplikácie z domu.
- Dotknite sa Hudba.
- Klepnite na rozbaľovací zoznam v ľavom hornom rohu.
- Klepnite na Zoznamy skladieb.
- Použite ktorúkoľvek z nasledujúcich možností:
- Klepnutím na existujúci zoznam skladieb prehráte jeho skladby.
- Nový zoznam skladieb vytvoríte klepnutím na ikonu Vytvoriť ikonu Zoznam skladieb (+), zadajte názov zoznamu skladieb a klepnite na Vytvoriť.
- Pridajte skladby do zoznamu skladieb klepnutím na skladby z priečinka Skladby
- Klepnite na hotový keď skončíte s pridávaním skladieb. Nový zoznam skladieb sa potom uloží pod Moje zoznamy skladieb.
Ako upraviť zoznam skladieb
- Klepnite na zoznam skladieb v zozname.
- Klepnite na Pridať pridať ďalšie skladby.
- Klepnite na Viac pre prístup k ďalším možnostiam vrátane Upraviť, Premenovať a Nastavenia zoznamu skladieb.
Ako konfigurovať možnosti a nastavenia hudby
V aplikácii Hudba môžete nastaviť alebo nakonfigurovať rôzne možnosti a nastavenia. Podľa týchto pokynov získate prístup k týmto možnostiam a podľa potreby ich nakonfigurujete:
- Dotknite sa Aplikácie z domu.
- Dotknite sa Hudba.
- Ak chcete zobraziť ďalšie možnosti, klepnite na Viac.
Poznámka: Dostupné možnosti sa môžu líšiť v závislosti od vybranej kategórie. Medzi predvolené možnosti patria:
- Upraviť - na úpravu skladieb alebo zoznamov skladieb.
- Pridať do zoznamu skladieb / Vytvoriť zoznam skladieb- na pridanie skladieb do zoznamu skladieb alebo vytvorenie nového zoznamu skladieb v závislosti na karte.
- Pridať k obľúbeným - označenie skladby alebo zoznamu skladieb ako obľúbených položiek.
- Odstrániť - vymazanie alebo odstránenie skladby alebo zoznamu skladieb.
- Hrajte na inom zariadení - na streamovanie skladby do ďalších zariadení v okolí.
- Počúvajte cez Bluetooth - na prehrávanie hudby prostredníctvom zariadenia kompatibilného s Bluetooth spárovaného s telefónom.
- Detaily - na prezeranie detailov súboru.
Tu sú dostupné nastavenia aplikácie Hudba, ktoré môžete nakonfigurovať:
- SoundAlive - pre výber nastavenia, ktoré zodpovedá typu hudby, ktorú hráte.
- Rýchlosť hry - na nastavenie rýchlosti prehrávania. Ak chcete nastaviť predvolenú rýchlosť prehrávania hudby, dotknite sa posúvača a potiahnite ho.
- Automatické vypnutie hudby - pre výber časového obdobia, počas ktorého sa bude hudba hrať, po ktorej sa aplikácia Hudba zatvorí.
- Inteligentná hlasitosť - ak je táto funkcia povolená, automaticky upravuje hlasitosť všetkých skladieb na rovnakú úroveň.
Aplikácia Moje súbory Galaxy S6
Pomocou aplikácie Moje súbory môžete na jednom pohodlnom mieste spravovať svoje zvuky, videá, fotografie, súbory Bluetooth, súbory Android a ďalšie údaje. Moje súbory vám tiež umožnia spustiť súbor, ak je príslušná aplikácia už v telefóne. Tu je návod, ako používať Moje súbory na vašom Galaxy S6:
- Dotknite sa Aplikácie z domu.
- Dotknite sa Samsung.
- Dotknite sa Moje súbory.
Potom sa zobrazí výzva na výber rôznych priečinkov, ako sú napríklad Posledné súbory, Obrázky, Videá, Zvuk, Dokumenty, História sťahovania, Skratky, Lokálne úložisko a Cloudové úložisko. Každý z týchto priečinkov obsahuje súbory relevantných typov.
Poznámka: Dostupné priečinky sa môžu líšiť v závislosti od konfigurácie telefónu.
Ako zobraziť súbory v priečinku Moje súbory
- Dotknite sa Aplikácie z domu.
- Dotknite sa Samsung.
- Dotknite sa Moje súbory.
- Ak chcete zobraziť súbory alebo priečinky v kategórii, klepnite na príslušnú kategóriu.
- Klepnutím na súbor alebo priečinok otvoríte / zobrazíte.
Hlasová aplikácia Galaxy S6 S
S Voice (hlasové ovládanie) je aplikácia na rozpoznávanie hlasu, ktorá sa používa na aktiváciu rôznych funkcií telefónu. S touto aplikáciou na rozpoznávanie prirodzeného jazyka môžete svojmu prístroju klásť otázky alebo vyslovovať príkazy.
Tu je návod, ako používať S Voice na zariadení S6:
- Dotknite sa Aplikácie z domu.
- Dotknite sa Hlas S.
- Po zobrazení výzvy si prečítajte a prijmite zmluvné podmienky a potom pokračujte klepnutím na Ďalej.
- Ak chcete nastaviť príkaz prebudenia, klepnite na Štart a postupujte podľa pokynov na obrazovke.
- Teraz vyslovte príkaz alebo čokoľvek, čo chcete, aby telefón urobil za vás. Môžete si zvoliť ktorýkoľvek z uvedených príkladov alebo použiť svoj vlastný príkaz.
- Ak vás telefón nepočuje, klepnite na ikonu S Voice Microphone a zadajte príkaz.
Poznámka: Možno budete musieť nastaviť príkaz prebudenia S Voice na obrazovkách nastavení telefónu.
Aplikácia Video Galaxy S6
Ako už z názvu vyplýva, aplikácia Video vám umožňuje prehrávať videá uložené v telefóne alebo z iných zariadení. Ak chcete túto aplikáciu používať na prehrávanie videí synchronizovaných z iných zariadení, musíte sa prihlásiť do svojho účtu Samsung.
Ak chcete vo svojom telefóne používať aplikáciu Video, postupujte takto:
- Dotknite sa Aplikácie z domu.
- Dotknite sa Video.
- Prechádzajte videami uloženými v telefóne. Počkajte niekoľko sekúnd a každá miniatúra videa začne prehrávať ukážku klipu.
- Klepnutím zobrazíte alebo prehráte požadované video.
Ako sa používa vyskakovacie okno
Aplikácia Video vám tiež umožňuje vykonávať viac úloh naraz s funkciou Pop-Up Play transformáciou vášho videoprehrávača na vyskakovacie okno plávajúce na obrazovke. Počas prehrávania videa môžete zmeniť veľkosť alebo presunúť vyskakovacie okno kamkoľvek na obrazovku.
Tu je príklad, ako používať vyskakovacie okno vo vašom Galaxy S6:
- Dotknite sa Aplikácie z domu.
- Dotknite sa Video.
- Klepnite na video, ktoré chcete zobraziť.
- Ak chcete zobraziť možnosti prehrávania, klepnite na obrazovku a potom klepnite na Vyskakovacie okno.
Zobrazí sa plávajúce okno s videom, ktoré sa na ňom prehráva.
- Plávajúce okno presuniete presunutím na ľubovoľné miesto na obrazovke.
- Ak chcete zmeniť veľkosť plávajúceho okna, štipnite alebo roztiahnite dva prsty.
Aplikácia Hlasový záznamník Galaxy S6
Váš telefón je tiež vybavený aplikáciou Hlasový záznamník, ktorá vám umožní zaznamenať zvukový súbor dlhý až minútu a potom ho okamžite zdieľať. Čas nahrávania sa môže líšiť v závislosti od dostupnej pamäte v telefóne.
Ako vytvoriť hlasový záznam
- Dotknite sa Aplikácie z domu.
- Dotknite sa Samsung.
- Dotknite sa Hlasový záznamník.
- Ak chcete zvoliť vhodný režim nahrávania, klepnite na rozbaľovací zoznam v ľavom hornom rohu. Môžete si zvoliť medzi Standard, Interview alebo Voice memo.
- Štandardný režim sa používa na zachytenie zvukov detegovaných mikrofónmi.
- Režim rozhovoru používa horný a spodný mikrofón na obojsmerné nahrávanie. Oba mikrofóny zachytávajú rovnaké množstvo zvuku a môžu byť počas nahrávania alebo prehrávania stlmené.
- Hlasová poznámka sa používa na prevod hlasového vstupu na text na obrazovke s maximálnou dobou záznamu päť minút.
S hlasovým záznamníkom môžete používať rôzne ovládacie prvky, vrátane nasledujúcich:
- Začnite nahrávať - nahrávanie spustíte klepnutím na tento ovládací prvok a hovorením do mikrofónu.
- Pauza - ak chcete pozastaviť nahrávanie, klepnite na tento ovládací prvok.
- Prestaň - nahrávanie ukončíte klepnutím na tento ovládací prvok.
- Zrušiť - ak chcete zrušiť nahrávanie, klepnite na tento ovládací prvok.
- Zapnite odmietnutie hovoru - ak chcete blokovať prichádzajúce hovory počas nahrávania, klepnite na Viac a potom vyberte Zapnúť odmietnutie hovoru.
- Záložka - ak chcete v zázname označiť miesto, klepnite na tento ovládací prvok. Urobte to tak, aby ste neskôr ľahko našli záznam.
Ako prehrávať hlasový záznam
- Dotknite sa Aplikácie z domu.
- Dotknite sa Samsung.
- Dotknite sa Hlasový záznamník.
- Klepnite na ikonu Nahrávky Ľisv ikona.
- Klepnutím na nahrávku ju prehráte.
Tip: Počas prehrávania môžete video opakovať, zrýchľovať, preskakovať stlmené, uložiť do záložiek alebo orezať. Stačí klepnúť na možnosť, ktorú chcete použiť.
Ako zdieľať hlasový záznam
- Dotknite sa Aplikácie z domu.
- Dotknite sa Samsung.
- Dotknite sa Hlasový záznamník.
- Klepnite na ikonu Nahrávkyikonaa potom klepnutím a podržaním na zázname zobrazte dostupné možnosti.
- Dotknite sa Viaca potom vyberte zdieľam.
- Podľa pokynov na obrazovke vyberte spôsob zdieľania súborov, ktorý chcete použiť.
Ako upraviť hlasový záznam
- Dotknite sa Aplikácie z domu.
- Dotknite sa Samsung.
- Dotknite sa Hlasový záznamník.
- Klepnite na ikonu Nahrávkyikona.
- Dotknite sa ikony nahrávania a podržte ju.
- Ak chcete zobraziť ďalšie možnosti, klepnite na Viac. Medzi možnosti výberu patrí Upravovať, zdieľať a hľadať.
Ako odstrániť hlasový záznam
- Dotknite sa Aplikácie z domu.
- Dotknite sa Samsung.
- Dotknite sa Hlasový záznamník.
- Klepnite na ikonu Nahrávkyikona.
- Klepnutím a podržaním na nahrávke ju vyberte.
- Dotknite sa Odstrániť.
- Ak chcete potvrdiť odstránenie hlasového záznamu, klepnite na Odstrániť ešte raz.
Poznámka: Predinštalované aplikácie a funkcie dostupné v smartfóne Galaxy S6 sa môžu líšiť od operátora. Niektorí operátori zámerne odstránili niektoré z prominentných aplikácií a funkcií, aby mali všetci používatelia lepšie a čistejšie skúsenosti.
A to je všetko v deviatejth kapitola našich návodov na Samsung Galaxy S6, séria Ako Tos a tipy.
Ak sa chcete v nasledujúcich dňoch zaplniť našimi indexovými stránkami Návody, pokračujte v zverejňovaní relevantného obsahu. Budeme sa snažiť, aby sme vám poskytli viac zjednodušených odkazov od základov po pokročilejšie využitie nového vlajkového telefónu Samsung.
Ak máte ďalšie otázky a / alebo príručky / konkrétne požiadavky na výučbu pre Galaxy S6, neváhajte nám ich poslať e-mailom na adresu [chránené e-mailom] a radi vám pomôžeme ďalej. Môžete tiež navštíviť našu stránku na Facebooku, kde môžete sledovať naše najnovšie príspevky a aktualizácie webových stránok prostredníctvom informačných kanálov na Facebooku.