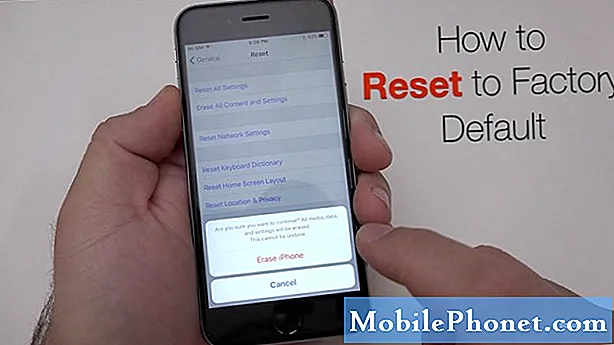Obsah
Galaxy Note10 + má celkom pôsobivé pole fotoaparátov, ktoré sľubujú výnimočné zážitky pri fotografovaní alebo videozáznamoch. Je potom pochopiteľné, že ak sa človek stretne s problémami zakaždým, keď chce fotografovať, a aplikácia fotoaparátu nefunguje, je frustrovaný. Tento článok o riešení problémov sa bude zaoberať bežným problémom s fotoaparátom, ktorý ovplyvňuje najlepšie zariadenia Samsung Galaxy, ako je napríklad chyba Note10 +: výstražná kamera zlyhala. Ak aplikácia fotoaparátu stále zlyháva alebo je nepoužiteľná kvôli tejto chybe, môžu pomôcť riešenia v tomto príspevku.
Riešenie chyby výstražnej kamery Galaxy Note10 + zlyhala kamera neustále padá
Ak nemôžete fotoaparát vo svojom Galaxy Note10 + používať kvôli chybe s varovaním zlyhania fotoaparátu, musíte vykonať niekoľko krokov na riešenie problémov. Nižšie nájdete informácie o týchto krokoch.
Výstražná kamera Galaxy Note10 + zlyhala, oprava č. 1: Vynútiť ukončenie aplikácie Fotoaparát
Chyba Výstražná kamera zlyhala vo vašom Galaxy Note10 + môže znamenať, že v aplikácii Fotoaparát je chyba. Ak je táto chyba menšia, môže po reštartovaní aplikácie zmiznúť. Uistite sa, že ste to urobili ako prvý krok pri riešení problémov. Skúste reštartovať aplikáciu Fotoaparát a uvidíte, či to problém vyrieši. Existujú dva spôsoby, ako to urobiť.
Metóda 1: Zatvorenie aplikácie pomocou klávesu Nedávne aplikácie
- Na obrazovke klepnite na softvérové tlačidlo Posledné aplikácie (posledné tri zvislé čiary vľavo od tlačidla Domov).
- Po zobrazení obrazovky Posledné aplikácie vyhľadajte aplikáciu prejdením prstom doľava alebo doprava. Mal by tu byť, ak sa vám ho predtým podarilo spustiť.
- Potom aplikáciu zatvorte posunutím nahor. To by malo vynútiť jeho uzavretie. Ak tam nie je, klepnutím na aplikáciu Zavrieť všetko tiež reštartujete všetky aplikácie.
Metóda 2: Zatvorenie aplikácie pomocou ponuky Informácie o aplikácii
Ďalším spôsobom, ako vynútiť zatvorenie aplikácie, je prejsť do vlastných nastavení aplikácie. Je to dlhší spôsob v porovnaní s prvou metódou vyššie, ale je to rovnako efektívne. Túto metódu chcete použiť, ak plánujete s danou aplikáciou vykonať ďalšie riešenie problémov, napríklad vymazanie medzipamäte alebo údajov. Postupuje sa takto:
- Otvorte aplikáciu Nastavenia.
- Klepnite na Aplikácie.
- Klepnite na ikonu Viac nastavení (ikona s tromi bodkami, vpravo hore).
- Klepnite na Zobraziť systémové aplikácie.
- Nájdite aplikáciu a klepnite na ňu.
- Klepnite na Vynútiť zastavenie.
Výstražná kamera Galaxy Note10 + zlyhala, oprava č. 2: Reštartujte zariadenie
Ak vynútené ukončenie aplikácie nebude fungovať, ďalším krokom je reštartovanie zariadenia. Toto je bežný krok riešenia problémov pri riešení všetkých typov problémov. Na vyriešenie problému stačí toto jednoduché a ľahké riešenie. Vynútenie reštartu zariadenia Galaxy Note + je ďalším spôsobom, ako niekedy tento problém vyriešiť. To môže fungovať, ak je príčinou problému dočasná chyba, ktorá spôsobí zamrznutie systému alebo prestane reagovať. Ak ste to ešte neskúšali, určite to urobte tentokrát. Skúste to najskôr normálne reštartovať stlačením vypínača, aby ste sa dostali do bootovacej ponuky. Potom vyberte možnosť Reštartovať a skontrolujte, či to funguje.
Ďalším spôsobom, ako reštartovať zariadenie, je stlačiť a podržať súčasne tlačidlo zníženia hlasitosti a vypínač na 10 sekúnd alebo dovtedy, kým sa nezapne obrazovka zariadenia. Simuluje sa tým účinok odpojenia batérie od prístroja. Ak to funguje, môže to odomknúť zariadenie.
Ak pravidelné reštartovanie nepomôže, skúste toto:
- Najskôr stlačte a podržte tlačidlo zníženia hlasitosti a neuvoľňujte ho.
- Podržte ju stlačenú a stlačte a podržte vypínač.
- Držte obidve klávesy stlačené najmenej 10 sekúnd.
Druhý postup reštartu sa pokúša simulovať účinky vybratia batérie. Na starších zariadeniach je odpojenie batérie často efektívnym spôsobom pri opravovaní nereagujúcich zariadení. Ak sa nič nezmenilo, pokračujte ďalšími návrhmi.
Pravidelné reštartovanie zariadenia najmenej raz za týždeň môže byť prospešné. Ak máte tendenciu zabúdať na veci, odporúčame vám nakonfigurovať svoj telefón tak, aby sa reštartoval sám. Môžete si naplánovať vykonanie tejto úlohy podľa týchto krokov:
- Otvorte aplikáciu Nastavenia.
- Klepnite na položku Starostlivosť o zariadenie.
- Klepnite na trojbodku v hornej časti.
- Vyberte možnosť Automatické reštartovanie.
Galaxy Note10 + Varovná kamera zlyhala, oprava č. 3: Vymažte vyrovnávaciu pamäť a dáta aplikácií
Výstraha Chyba Zlyhanie fotoaparátu sa môže vyskytnúť aj niekedy, ak je vyrovnávacia pamäť aplikácie fotoaparátu poškodená alebo zastaraná. Ak chcete zaistiť, aby nedošlo k problémom s vyrovnávacou pamäťou aplikácie, skúste ju obnoviť pomocou týchto krokov:
- Prejdite na plochu.
- Klepnite na ikonu Aplikácie.
- Otvorte aplikáciu Nastavenia.
- Klepnite na Aplikácie.
- Ak hľadáte systém alebo predvolenú aplikáciu, klepnite na Ďalšie nastavenia vpravo hore (ikona s tromi bodkami).
- Vyberte možnosť Zobraziť systémové aplikácie.
- Nájdite a klepnite na príslušnú aplikáciu.
- Klepnite na Úložisko.
- Klepnite na tlačidlo Vymazať medzipamäť.
- Reštartujte zariadenie a skontrolujte problém.
Ak vyčistenie medzipamäte aplikácie nebude mať žiadny rozdiel, skúste tiež resetovať jej nastavenia na predvolené hodnoty. To si vyžaduje vymazanie údajov z kamery. Aj keď to nebude mať vplyv na vaše fotografie alebo videá v aplikácii Galéria, dôrazne vám odporúčame, aby ste si pred pokračovaním v tejto fáze vytvorili zálohu.
Postup vymazania údajov aplikácie a obnovenie ich predvolených nastavení:
- Prejdite na plochu.
- Klepnite na ikonu Aplikácie.
- Otvorte aplikáciu Nastavenia.
- Klepnite na Aplikácie.
- Ak hľadáte systém alebo predvolenú aplikáciu, klepnite na Ďalšie nastavenia vpravo hore (ikona s tromi bodkami).
- Vyberte možnosť Zobraziť systémové aplikácie.
- Nájdite a klepnite na príslušnú aplikáciu.
- Klepnite na Úložisko.
- Klepnite na tlačidlo Vymazať údaje.
- Reštartujte zariadenie a skontrolujte problém.
Výstražná kamera Galaxy Note10 +, oprava č. 4: Nainštalujte aktualizácie
Niektoré aktualizácie obsahujú opravy chýb, takže si ich nainštalujte, kedykoľvek budú k dispozícii. Váš Note10 + je nastavený tak, aby vás upozorňoval na všetky aktualizácie systému alebo operátora, ale môžete ich skontrolovať ručne v časti Nastavenia> Aktualizácia softvéru.
V prípade aplikácií je väčšina telefónov s Androidom nastavená tak, aby automaticky informovala používateľa o dostupných aktualizáciách a aby ich automaticky sťahovala. Ak toto nastavenie predtým zmeníte, jednoducho znova otvorte aplikáciu Obchod Play a odtiaľ aktualizujte všetky aplikácie.
Výstražná kamera Galaxy Note10 + zlyhala, oprava č. 5: Obnovte medzipamäť systému
Android má systémovú medzipamäť, ktorú používa na rýchle načítanie aplikácií. Po aktualizácii systému alebo inštalácii aplikácie sa niekedy môže táto vyrovnávacia pamäť poškodiť alebo zastarať. To môže viesť k drobným chybám a problémom s výkonom. Aby ste sa ubezpečili, že váš telefón má dobrú medzipamäť systému, môžete vyčistiť oblasť vyrovnávacej pamäte. Nerobte si starosti, tento krok riešenia problémov neodstráni vaše osobné údaje, ako sú fotografie, videá, dokumenty atď. Po vyčistení oddielu vyrovnávacej pamäte zariadenie časom obnoví systémovú medzipamäť. Postup:
- Vypnite zariadenie.
- Stlačte a podržte kláves Zvýšiť hlasitosť a kláves Bixby / Napájanie.
- Keď sa zobrazí zelené logo Androidu, uvoľnite obidve klávesy (pred zobrazením možností ponuky Obnovenie systému Android sa na asi 30 - 60 sekúnd zobrazí „Inštalácia aktualizácie systému“).
- Teraz sa zobrazí ponuka obrazovky Obnovenie. Keď to uvidíte, uvoľnite tlačidlá.
- Stláčajte tlačidlo zníženia hlasitosti, kým nezvýrazníte možnosť „Vymazať oddiel medzipamäte“.
- Stlačením vypínača vyberte možnosť „Vymazať oddiel medzipamäte“.
- Pomocou zníženia hlasitosti zvýraznite možnosť Áno.
- Stlačením tlačidla napájania potvrďte akciu na vymazanie vyrovnávacej pamäte.
- Počkajte chvíľu, kým systém vymaže vyrovnávaciu pamäť.
- Opätovným stlačením vypínača reštartujte zariadenie. Týmto sa zariadenie vráti do normálneho rozhrania.
- To je všetko!
Výstražná kamera Galaxy Note10 + zlyhala, oprava č. 6: Skontrolujte, či nie je zlá aplikácia tretej strany
Chyba zlyhania výstražnej kamery môže byť tiež spôsobená prítomnosťou zlej aplikácie tretej strany vo vašom Galaxy Note10 +. Ak to chcete skontrolovať, skúste reštartovať telefón v bezpečnom režime.
V bezpečnom režime sú blokované všetky aplikácie tretích strán. Ak aplikácia fotoaparátu funguje iba v bezpečnom režime, znamená to, že príčinou problému je jedna z aplikácií. Ak chcete skontrolovať, či je to tak, reštartujte telefón do bezpečného režimu. Postup je nasledovný:
- Stlačte a podržte tlačidlo napájania, kým sa nezobrazí okno vypnutia, potom ho uvoľnite.
- Klepnite na vypínač a podržte ho, kým sa nezobrazí výzva v núdzovom režime, potom uvoľnite.
- Potvrďte klepnutím na Núdzový režim.
- Dokončenie procesu môže trvať až 30 sekúnd.
- Po reštarte sa v ľavom dolnom rohu domovskej obrazovky zobrazí „Núdzový režim“.
- Skontrolujte problém.
Nezabudnite: bezpečný režim blokuje aplikácie tretích strán, ale nehovorí vám, ktorá z nich je skutočnou príčinou. Ak si myslíte, že v systéme je nečestná aplikácia tretej strany, musíte ju identifikovať. Tu je presne to, čo musíte urobiť:
- Spustite počítač do bezpečného režimu.
- Skontrolujte problém.
- Keď potvrdíte, že je na vine aplikácia tretej strany, môžete začať odinštalovať aplikácie jednotlivo. Navrhujeme, aby ste začali s najnovšími, ktoré ste pridali.
- Po odinštalovaní aplikácie reštartujte telefón do normálneho režimu a skontrolujte problém.
- Ak je váš Galaxy Note10 + stále problematický, opakujte kroky 1–4.
Galaxy Note10 + Varovná kamera zlyhala, oprava č. 7: Obnovte predvoľby aplikácie
Aplikácia sama o sebe v Androide nefunguje. Väčšinu času môžu byť pre správne fungovanie konkrétnej aplikácie potrebné aj ďalšie aplikácie alebo služby. Platí to pre aplikáciu Fotoaparát. Ak sa chcete ubezpečiť, že podporné aplikácie pre fotoaparát fungujú, skúste obnoviť predvoľby aplikácií. Toto povolí predvolené aplikácie, ktoré mohli byť deaktivované omylom alebo niektorými chybami. Tento krok riešenia problémov je zvyčajne efektívny pri riešení problémov súvisiacich s aplikáciou. Postupuje sa takto:
- Otvorte aplikáciu Nastavenia.
- Klepnite na Aplikácie.
- Klepnite na Ďalšie nastavenia vpravo hore (ikona s tromi bodkami).
- Vyberte možnosť Obnoviť predvoľby aplikácie.
- Reštartujte Note10 + a skontrolujte problém.
Galaxy Note10 + Varovná kamera zlyhala, oprava č. 8: Vrátenie softvéru na predvolené hodnoty (továrenské alebo hlavné nastavenie)
Väčšina prípadov problémov s fotoaparátom na zariadeniach Samsung Galaxy je spôsobená aplikáciami alebo softvérom. Ak váš Galaxy Note10 + stále zobrazuje chybu Výstražná kamera zlyhala aj po vykonaní všetkých vyššie uvedených riešení, poslednou možnosťou riešenia problémov je obnovenie továrenských nastavení. To je drastické a bude mať za následok vymazanie vašich osobných údajov. Pred utieraním telefónu nezabudnite zálohovať svoje fotografie, videá, dokumenty, kontakty, SMS správy atď.
Nižšie uvádzame dva spôsoby, ako obnoviť továrenské nastavenie Note10 +:
Metóda 1: Ako tvrdý reset v telefóne Samsung Galaxy Note10 + prostredníctvom ponuky Nastavenia
Toto je najjednoduchší spôsob, ako vymazať svoj Galaxy Note10 +. všetko, čo musíte urobiť, je prejsť do ponuky Nastavenia a postupovať podľa pokynov uvedených nižšie. Túto metódu odporúčame, ak nemáte ťažkosti s prechodom do časti Nastavenia.
- Vytvorte si zálohu svojich osobných údajov a odstráňte svoj účet Google.
- Otvorte aplikáciu Nastavenia.
- Posuňte sa na a klepnite na Všeobecné správy.
- Klepnite na Resetovať.
- Z daných možností vyberte možnosť Obnovenie továrenských údajov.
- Prečítajte si informácie a pokračujte klepnutím na Reset.
- Klepnutím na Odstrániť všetko potvrďte akciu.
Metóda 2: Ako tvrdo resetovať na Samsung Galaxy Note10 + pomocou hardvérových tlačidiel
Ak je váš prípad taký, že sa telefón nenabootuje alebo sa zavádza, ale ponuka Nastavenia je neprístupná, môže byť tento spôsob užitočný. Najskôr musíte zaviesť zariadenie do režimu obnovenia. Po úspešnom prístupe k nástroju Recovery je čas začať správny postup hlavného resetovania. Môže trvať niekoľko pokusov, kým získate prístup k nástroju Recovery, preto buďte trpezliví a jednoducho to skúste znova.
- Pokiaľ je to možné, vytvorte si vopred zálohu svojich osobných údajov. Ak vám v tom bráni problém, jednoducho tento krok preskočte.
- Tiež by ste sa mali uistiť, že ste odstránili svoj účet Google. Ak vám v tom bráni problém, jednoducho tento krok preskočte.
- Vypnite zariadenie. Toto je dôležité. Ak ju nemôžete vypnúť, nikdy nebudete môcť zaviesť do režimu obnovenia. Ak sa vám nedarí zariadenie pravidelne vypínať pomocou vypínača, počkajte, kým sa batéria telefónu nevybije. Potom telefón nabite 30 minút pred zavedením do režimu obnovy.
- Stlačte a podržte kláves Zvýšiť hlasitosť a kláves Bixby / Napájanie.
- Keď sa zobrazí zelené logo Androidu, uvoľnite obidve klávesy (pred zobrazením možností ponuky Obnovenie systému Android sa na asi 30 - 60 sekúnd zobrazí „Inštalácia aktualizácie systému“).
- Teraz sa zobrazí ponuka obrazovky Obnovenie. Keď to uvidíte, uvoľnite tlačidlá.
- Stláčajte tlačidlo zníženia hlasitosti, kým nezvýrazníte možnosť „Vymazať údaje / obnoviť výrobné nastavenia“.
- Stlačením tlačidla napájania vyberte možnosť „Vymazať údaje / obnoviť výrobné nastavenia“.
- Pomocou zníženia hlasitosti zvýraznite možnosť Áno.
- Stlačením tlačidla napájania potvrďte obnovenie továrenských nastavení.
- Dokončite úlohu podľa zvyšných pokynov.
Výstražná kamera Galaxy Note10 + zlyhala, oprava č. 9: Získajte pomoc od spoločnosti Samsung
Ak žiadny z vyššie uvedených návrhov nefunguje, môže existovať hlbší dôvod, prečo máte vo svojom Galaxy Note10 + problémy s fotoaparátom. Navštívte miestny obchod Samsung alebo servisné stredisko, aby bolo možné skontrolovať telefón.
Ak patríte k používateľom, ktorí narazia na problém so zariadením, dajte nám vedieť. Riešenie problémov so systémom Android ponúkame zadarmo, takže ak máte problém so zariadením Android, jednoducho vyplňte krátky dotazník v tento odkaz a naše odpovede sa pokúsime zverejniť v ďalších príspevkoch.Nemôžeme zaručiť rýchlu odpoveď, takže ak je váš problém citlivý na čas, nájdite iný spôsob riešenia problému.
Ak považujete tento príspevok za užitočný, pomôžte nám rozšíriť slovo medzi svojich priateľov. TheDroidGuy má tiež prítomnosť v sociálnych sieťach, takže možno budete chcieť komunikovať s našou komunitou na našich stránkach na Facebooku a Google+.