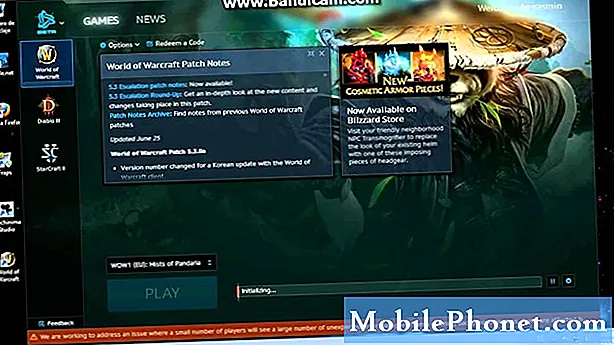
Obsah
Existuje niekoľko faktorov, ktoré môžu spôsobiť nemožnosť inštalácie aplikácie Battle net do vášho počítača. Môže to byť spôsobené problémom s pripojením na internet alebo dokonca bezpečnostným softvérom počítača.Urobíme sériu krokov na riešenie problémov, aby sme určili, čo to spôsobuje.
Predtým, ako si budete môcť zahrať ktorúkoľvek hru vydanú Blizzardom, musíte mať vo svojom počítači nainštalovanú počítačovú aplikáciu Battle.net. Táto aplikácia inštaluje, sťahuje opravy a spúšťa hry z jedného miesta. To znamená, že ak hráte hry World of Warcraft, StarCraft 2, Diablo 3 alebo Overwatch, aby ste vymenovali aspoň niektoré, budete túto aplikáciu potrebovať.
V počítači nie je možné nainštalovať aplikáciu Battle.net
Jedným z problémov, s ktorými sa môžete pri aplikácii Battle.net stretnúť, je zlyhanie pri inštalácii. Zvyčajne sa to stane, keď sa pokúšate stiahnuť aplikáciu alebo keď ste ju odinštalovali a pokúsili sa ju znova nainštalovať. Tu je potrebné urobiť, aby ste to napravili.
Predpoklady:
- Reštartujte počítač a modem / smerovač.
Metóda 1: Spustenie bezpečnostnej kontrolyopraviť neinštalovanie aplikácie battle net
Prvá vec, ktorú by ste mali v tomto prípade urobiť, je vyhľadať a odstrániť všetok malware nájdený vo vašom počítači. Môžete to urobiť spustením úplnej kontroly pomocou programu Windows Defender. Po dokončení skenovania skúste skontrolovať, či problém stále pretrváva.
Potrebný čas: 1 hodina.
Vyhľadajte vírusy v počítači
- Kliknite na tlačidlo Štart.
Nachádza sa v ľavej dolnej časti obrazovky.

- Kliknite na položku Nastavenia.
Toto má ikonu ozubeného kolieska, ktorá po kliknutí otvorí okno Nastavenia.
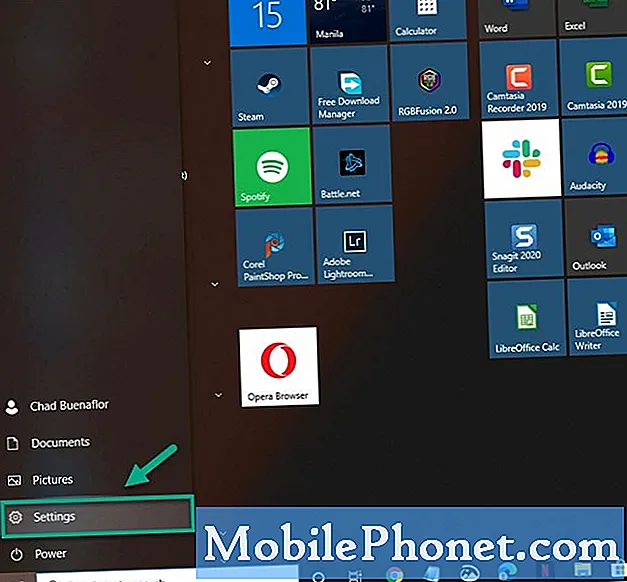
- Kliknite na položku Aktualizácia a zabezpečenie.
Toto je zvyčajne posledná možnosť v okne Nastavenia.
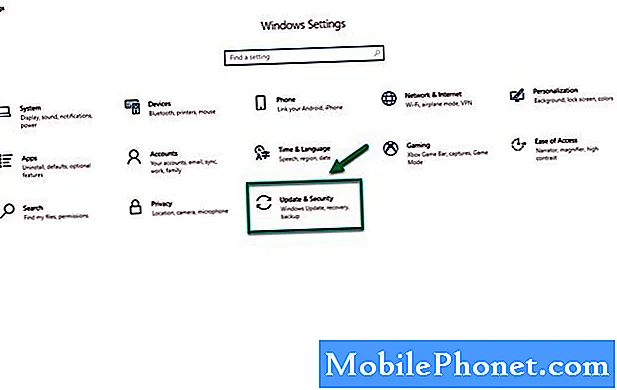
- Kliknite na položku Zabezpečenie systému Windows.
Nachádza sa v ľavej časti okna.
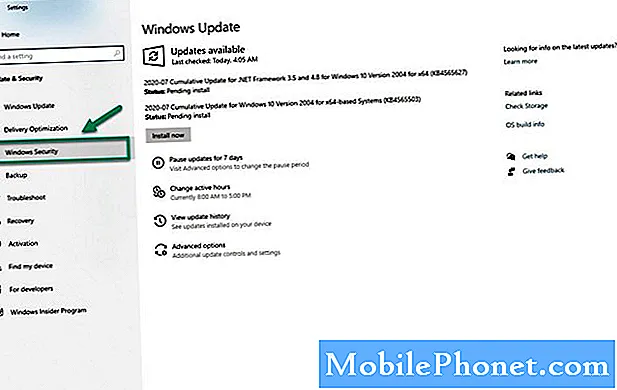
- Kliknite na položku Ochrana pred vírusmi a hrozbami.
Nachádza sa na pravej table a otvorí sa okno Zabezpečenie systému Windows.
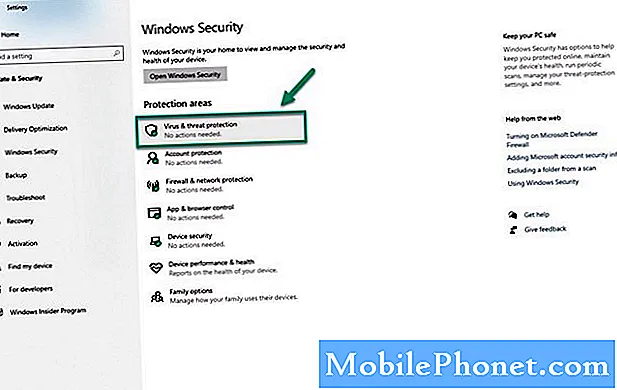
- Kliknite na Možnosti skenovania.
Nachádza sa na pravom paneli v časti Aktuálne hrozby.
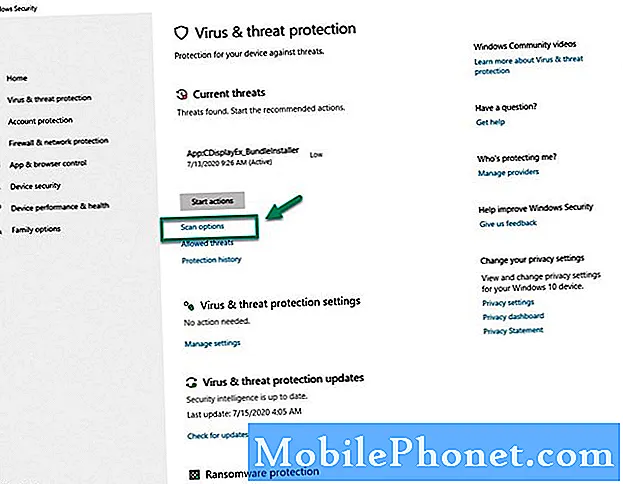
- Vyberte možnosť Úplné skenovanie a potom možnosť Skenovať teraz.
Týmto sa skontrolujú všetky súbory a programy spustené na vašom pevnom disku a ich dokončenie zvyčajne trvá viac ako hodinu. Ak sa nájde vírus, bude odstránený.
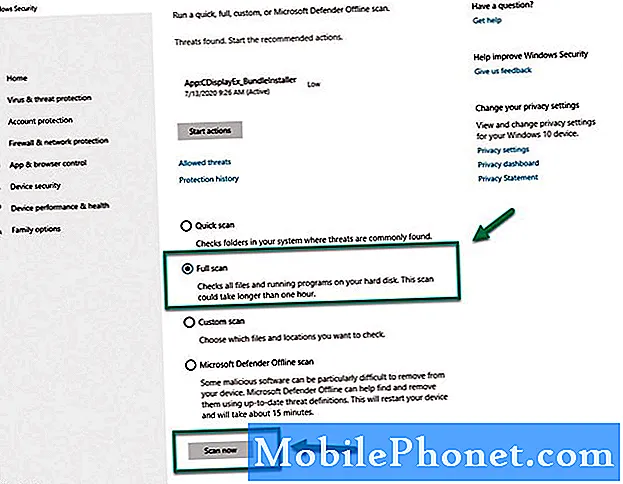
Metóda 2: Dočasne vypnite bezpečnostný program
Existujú prípady, keď problém spôsobuje váš bezpečnostný softvér. Skúste to deaktivovať a potom skontrolujte, či problém stále pretrváva.
- Kliknite na tlačidlo Štart.
- Kliknite na položku Nastavenia.
- Kliknite na položku Aktualizácia a zabezpečenie.
- Na ľavej table kliknite na položku Zabezpečenie systému Windows.
- Kliknite na položku Ochrana pred vírusmi a hrozbami.
- Kliknite na položku Spravovať nastavenia, ktorú nájdete na pravej table.
- Vypnite prepínač, aby ste dosiahli ochranu v reálnom čase.
Po vykonaní krokov uvedených vyššie úspešne napravíte neschopnosť nainštalovať si do počítača aplikáciu Battle net.
Navštívte náš kanál TheDroidGuy Youtube, kde nájdete ďalšie videá na riešenie problémov.
Prečítajte si tiež:
- Battle.Net neotvára chybu vo Windows 10


