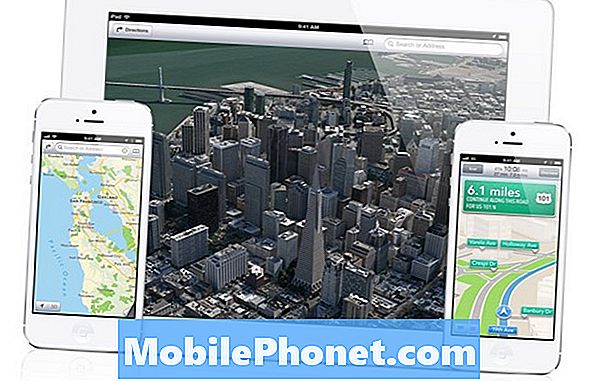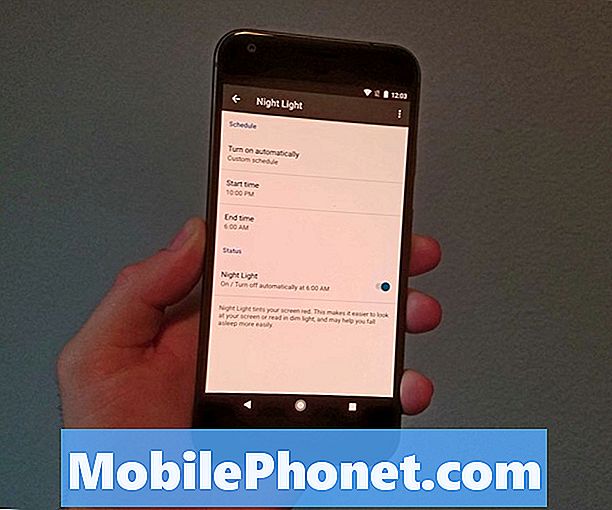Obsah
Ak sa zdá, že váš Galaxy Note10 + má problém s ukladaním videa do vyrovnávacej pamäte alebo neustále zaostáva, môže to byť spôsobené iba nízkou rýchlosťou internetového pripojenia. Prvá vec, ktorú musíte urobiť, je zabezpečiť, aby ste boli pripojení k dobrej sieti wifi alebo rýchlej celulárnej dátovej sieti. Ak ukladanie videa do pamäti nezmizne, musíte zistiť naše hlavné dôvody v súlade s našimi návrhmi v tomto príspevku.
Čo robiť, ak video zaostáva alebo sa ukladá do vyrovnávacej pamäte v Galaxy Note10 + | video je pomalé alebo sa nenačíta
Ak má váš Galaxy Note10 + problém s načítaním alebo oneskorením videa, musíte skontrolovať niekoľko možných príčin. Táto príručka na riešenie problémov vám s tým pomôže.
Oprava vyrovnávacej pamäte videa Galaxy Note10 + č. 1: Skontrolujte rýchlosť internetového pripojenia
Ak má váš Galaxy Note10 + problémy s prehrávaním videa, alebo ak sa video prehráva, ale stále sa ukladá do medzipamäte, mali by ste skontrolovať rýchlosť. Ak chcete prehrávať videá bez prerušenia, mali by ste mať slušnú rýchlosť internetu najmenej 3 Mb / s. To by malo dobre fungovať napríklad pri videách na Youtube. Čokoľvek rýchlejšie je samozrejme výhodnejšie, ale chcete sa ubezpečiť, že minimálna rýchlosť, ktorú v súčasnosti Note10 + dosahuje, je 3 Mb / s.
Ak je rýchlosť vášho internetového pripojenia vyššia, ale prerušovaná, môže to tiež spôsobiť oneskorenie alebo medzipamäť streamovania videa. Ak chcete skontrolovať, či máte prerušované pripojenie na internet, pripojte sa k známej funkčnej sieti Wi-Fi. Ak problém pretrváva, aj keď je rýchlosť pripojenia na internet vysoká, môžu sa podieľať ďalšie faktory. Pokračujte nižšie uvedenými krokmi na riešenie problémov.
Oprava č. 2: Galaxy Note10 + ukladanie videa do vyrovnávacej pamäte: Riešenie problémov s aplikáciou
Ak máte problém s prehrávaním videí iba v konkrétnej aplikácii, napríklad na Youtube, musíte sa zamerať na riešenie problémov s touto aplikáciou. Existuje niekoľko spôsobov, ako priamo vyriešiť chybu aplikácie. Nižšie si každú z nich krátko ukážeme.
Vynútiť ukončenie aplikácie. Toto je bežný krok riešenia problémov s akýmikoľvek problémami s aplikáciami. Aplikáciu môžete reštartovať dvoma spôsobmi.
Metóda 1: Zatvorenie aplikácie pomocou klávesu Nedávne aplikácie
- Na obrazovke klepnite na softvérové tlačidlo Posledné aplikácie (posledné tri zvislé čiary vľavo od tlačidla Domov).
- Po zobrazení obrazovky Posledné aplikácie vyhľadajte aplikáciu prejdením prstom doľava alebo doprava. Mal by tu byť, ak sa vám ho predtým podarilo spustiť.
- Potom aplikáciu zatvorte posunutím nahor. To by malo vynútiť jeho uzavretie. Ak tam nie je, klepnutím na aplikáciu Zavrieť všetko tiež reštartujete všetky aplikácie.
Metóda 2: Zatvorenie aplikácie pomocou ponuky Informácie o aplikácii
Ďalším spôsobom, ako vynútiť zatvorenie aplikácie, je prejsť do vlastných nastavení aplikácie. Je to dlhší spôsob v porovnaní s prvou metódou vyššie, ale je to rovnako efektívne. Túto metódu chcete použiť, ak plánujete s danou aplikáciou vykonať ďalšie riešenie problémov, napríklad vymazanie medzipamäte alebo údajov. Postupuje sa takto:
- Otvorte aplikáciu Nastavenia.
- Klepnite na Aplikácie.
- Klepnite na ikonu Viac nastavení (ikona s tromi bodkami, vpravo hore).
- Klepnite na Zobraziť systémové aplikácie.
- Nájdite aplikáciu a klepnite na ňu.
- Klepnite na Vynútiť zastavenie.
Vymažte medzipamäť alebo dáta aplikácie. Ak reštartovanie aplikácie nebude fungovať, ďalším krokom bude zistiť, či bude vymazanie aplikácie fungovať. Postupuje sa takto:
- Prejdite na plochu.
- Klepnite na ikonu Aplikácie.
- Otvorte aplikáciu Nastavenia.
- Klepnite na Aplikácie.
- Ak hľadáte systém alebo predvolenú aplikáciu, klepnite na Ďalšie nastavenia vpravo hore (ikona s tromi bodkami).
- Vyberte možnosť Zobraziť systémové aplikácie.
- Nájdite a klepnite na príslušnú aplikáciu.
- Klepnite na Úložisko.
- Klepnite na tlačidlo Vymazať medzipamäť.
- Skontrolujte problém.
Ak po vyčistení medzipamäte aplikácie nedôjde k nijakej zmene, buď údaje aplikácie vymažete, aby ste im vrátili predvolené hodnoty, alebo ich znova nainštalujte. Tu je postup, ako odstrániť dáta aplikácie:
- Prejdite na plochu.
- Klepnite na ikonu Aplikácie.
- Otvorte aplikáciu Nastavenia.
- Klepnite na Aplikácie.
- Ak hľadáte systém alebo predvolenú aplikáciu, klepnite na Ďalšie nastavenia vpravo hore (ikona s tromi bodkami).
- Vyberte možnosť Zobraziť systémové aplikácie.
- Nájdite a klepnite na príslušnú aplikáciu.
- Klepnite na Úložisko.
- Klepnite na tlačidlo Vymazať údaje.
Ak namiesto toho chcete aplikáciu úplne resetovať, môžete namiesto toho aplikáciu vymazať. Tu je postup:
- Na obrazovke Domov prejdite prstom nahor alebo nadol zo stredu displeja, aby ste sa dostali na obrazovku aplikácií.
- Otvorte aplikáciu Nastavenia.
- Klepnite na Aplikácie.
- Skontrolujte, či je vybraté všetko (vľavo hore). V prípade potreby klepnite na ikonu rozbaľovacej ponuky (vľavo hore) a potom vyberte položku Všetko.
- Vyhľadajte a vyberte príslušnú aplikáciu. Ak systémové aplikácie nie sú viditeľné, klepnite na ikonu Menu (vpravo hore) a potom vyberte Zobraziť systémové aplikácie.
- Klepnutím na Odinštalovať aplikáciu odstránite.
- Potvrďte klepnutím na OK.
Po odstránení aplikácie pred opätovnou inštaláciou aplikácie Whatsapp reštartujte telefón.
Oprava č. 3: Galaxy Note10 + ukladanie videa do vyrovnávacej pamäte: Inštalácia aktualizácií
Udržiavanie aktuálneho operačného systému Android a aplikácií prináša nielen kozmetické zmeny, ale aj opravy známych chýb. Zastaraný operačný systém Android môže niekedy spôsobiť, že niektoré funkcie nebudú fungovať správne. To isté môže niekedy platiť pre zastarané aplikácie. Uistite sa preto, že je softvérové prostredie vášho zariadenia úplne aktualizované, aby sa znížila pravdepodobnosť vzniku chýb pri vývoji. Aktualizácie systému môžete skontrolovať manuálne v časti Nastavenia> Aktualizácia softvéru. Ak túto možnosť nemáte, znamená to, že na vašom zariadení môže byť spustený softvér od operátora. V tomto prípade chcete jednoducho klepnúť na upozornenie na aktualizáciu, ak bude k dispozícii.
Ak chcete získať aktualizácie aplikácií, stačí otvoriť Obchod Play a odtiaľ aktualizovať všetky aplikácie.
Oprava č. 4: Galaxy Note10 + ukladanie videa do vyrovnávacej pamäte: Vymazanie oddielu medzipamäte
Ak ste si všimli, že sa vaše video Galaxy Note10 + začalo ukladať do vyrovnávacej pamäte po nainštalovaní novej aktualizácie systému alebo aplikácie, príčinou môže byť zlá vyrovnávacia pamäť systému. Ak chcete skontrolovať, či je to tak, skúste vyčistiť oblasť vyrovnávacej pamäte. Týmto vymažete medzipamäť systému a môže to byť potenciálne riešenie vášho problému. Nebojte sa, vaše zariadenie túto medzipamäť časom znova vytvorí a nezmažú sa tým žiadne osobné údaje. Postupuje sa takto:
- Vypnite zariadenie.
- Stlačte a podržte kláves Zvýšiť hlasitosť a kláves Bixby / Napájanie.
- Keď sa zobrazí zelené logo Androidu, uvoľnite obidve klávesy (pred zobrazením možností ponuky Obnovenie systému Android sa na asi 30 - 60 sekúnd zobrazí „Inštalácia aktualizácie systému“).
- Teraz sa zobrazí ponuka obrazovky Obnovenie. Keď to uvidíte, uvoľnite tlačidlá.
- Stláčajte tlačidlo zníženia hlasitosti, kým nezvýrazníte možnosť „Vymazať oddiel medzipamäte“.
- Stlačením vypínača vyberte možnosť „Vymazať oddiel medzipamäte“.
- Pomocou zníženia hlasitosti zvýraznite možnosť Áno.
- Stlačením tlačidla napájania potvrďte akciu na vymazanie vyrovnávacej pamäte.
- Počkajte chvíľu, kým systém vymaže vyrovnávaciu pamäť.
- Opätovným stlačením vypínača reštartujte zariadenie. Týmto sa zariadenie vráti do normálneho rozhrania.
- To je všetko!
Oprava vyrovnávacej pamäte videa Galaxy Note10 + č. 5: Obnovte nastavenia siete
Ak videá vo vašom Galaxy Note10 + stále zaostávajú, nezabudnite vymazať aktuálnu konfiguráciu siete. Toto je súčasť základného balíka riešení problémov vždy, keď Android narazí na chyby súvisiace s pripojením alebo sieťou.
- Otvorte aplikáciu Nastavenia.
- Klepnite na položku Všeobecná správa.
- Klepnite na Resetovať.
- Klepnite na Obnoviť nastavenia siete.
- Potvrďte klepnutím na Obnoviť nastavenia.
Oprava č. 6: Galaxy Note10 + ukladanie videa do vyrovnávacej pamäte: Skontrolujte, či nie je zlá aplikácia
Zlá aplikácia tretej strany môže spôsobiť problémy s inými aplikáciami alebo so samotným Androidom. Ak chcete skontrolovať, či je na vine niektorá z nainštalovaných aplikácií, môžete zariadenie spustiť v bezpečnom režime. V bezpečnom režime sú blokované všetky aplikácie tretích strán. To znamená, že ak videá fungujú normálne v bezpečnom režime bez ukladania do vyrovnávacej pamäte, znamená to, že príčinou je jedna z pridaných aplikácií. Reštartovanie do bezpečného režimu urobíte takto:
- Stlačte a podržte tlačidlo napájania, kým sa nezobrazí okno vypnutia, potom ho uvoľnite.
- Klepnite na vypínač a podržte ho, kým sa nezobrazí výzva v núdzovom režime, potom uvoľnite.
- Potvrďte klepnutím na Núdzový režim.
- Dokončenie procesu môže trvať až 30 sekúnd.
- Po reštarte sa v ľavom dolnom rohu domovskej obrazovky zobrazí „Núdzový režim“.
- Skontrolujte problém.
Nezabudnite: bezpečný režim blokuje aplikácie tretích strán, ale nehovorí vám, ktorá z nich je skutočnou príčinou. Ak si myslíte, že v systéme je nečestná aplikácia tretej strany, musíte ju identifikovať. Tu je presne to, čo musíte urobiť:
- Spustite počítač do bezpečného režimu.
- Skontrolujte problém.
- Keď potvrdíte, že je na vine aplikácia tretej strany, môžete začať odinštalovať aplikácie jednotlivo. Navrhujeme, aby ste začali s najnovšími, ktoré ste pridali.
- Po odinštalovaní aplikácie reštartujte telefón do normálneho režimu a skontrolujte problém.
- Ak je váš Galaxy Note10 + stále problematický, opakujte kroky 1–4.
Galaxy Note10 + oprava medzipamäte videa č. 7: Obnovenie výrobných nastavení
Hlavným dôvodom, prečo videá nemusia správne fungovať, je väčšinou softvérová príroda. To je miesto, kde je zvyčajne účinné obnovenie továrenských nastavení. Toto je posledné riešenie problémov, ktoré môžete v tomto prípade urobiť. Ak chcete zistiť, či je obnovenie výrobných nastavení účinné, postupujte podľa pokynov uvedených nižšie.
Metóda 1: Ako tvrdý reset v telefóne Samsung Galaxy Note10 + prostredníctvom ponuky Nastavenia
Toto je najjednoduchší spôsob, ako vymazať svoj Galaxy Note10 +. všetko, čo musíte urobiť, je prejsť do ponuky Nastavenia a postupovať podľa pokynov uvedených nižšie. Túto metódu odporúčame, ak nemáte ťažkosti s prechodom do časti Nastavenia.
- Vytvorte si zálohu svojich osobných údajov a odstráňte svoj účet Google.
- Otvorte aplikáciu Nastavenia.
- Posuňte sa na a klepnite na Všeobecné správy.
- Klepnite na Resetovať.
- Z daných možností vyberte možnosť Obnovenie továrenských údajov.
- Prečítajte si informácie a pokračujte klepnutím na Reset.
- Klepnutím na Odstrániť všetko potvrďte akciu.
Metóda 2: Ako tvrdo resetovať na Samsung Galaxy Note10 + pomocou hardvérových tlačidiel
Ak je váš prípad taký, že sa telefón nenabootuje alebo sa zavádza, ale ponuka Nastavenia je neprístupná, môže byť tento spôsob užitočný. Najskôr musíte zaviesť zariadenie do režimu obnovenia. Po úspešnom prístupe k nástroju Recovery je čas začať správny postup hlavného resetovania. Môže trvať niekoľko pokusov, kým získate prístup k nástroju Recovery, preto buďte trpezliví a jednoducho to skúste znova.
- Pokiaľ je to možné, vytvorte si vopred zálohu svojich osobných údajov. Ak vám v tom bráni problém, jednoducho tento krok preskočte.
- Tiež by ste sa mali uistiť, že ste odstránili svoj účet Google. Ak vám v tom bráni problém, jednoducho tento krok preskočte.
- Vypnite zariadenie. Toto je dôležité. Ak ju nemôžete vypnúť, nikdy nebudete môcť zaviesť do režimu obnovenia. Ak sa vám nedarí zariadenie pravidelne vypínať pomocou vypínača, počkajte, kým sa batéria telefónu nevybije. Potom telefón nabite 30 minút pred zavedením do režimu obnovy.
- Stlačte a podržte kláves Zvýšiť hlasitosť a kláves Bixby / Napájanie.
- Keď sa zobrazí zelené logo Androidu, uvoľnite obidve klávesy (pred zobrazením možností ponuky Obnovenie systému Android sa na asi 30 - 60 sekúnd zobrazí „Inštalácia aktualizácie systému“).
- Teraz sa zobrazí ponuka obrazovky Obnovenie. Keď to uvidíte, uvoľnite tlačidlá.
- Stláčajte tlačidlo zníženia hlasitosti, kým nezvýrazníte možnosť „Vymazať údaje / obnoviť výrobné nastavenia“.
- Stlačením tlačidla napájania vyberte možnosť „Vymazať údaje / obnoviť výrobné nastavenia“.
- Pomocou zníženia hlasitosti zvýraznite možnosť Áno.
- Stlačením tlačidla napájania potvrďte akciu, aby ste vymazali údaje z telefónu.
Ak patríte k používateľom, ktorí narazia na problém so zariadením, dajte nám vedieť. Riešenie problémov so systémom Android ponúkame zadarmo, takže ak máte problém so zariadením Android, jednoducho vyplňte krátky dotazník v tento odkaz a naše odpovede sa pokúsime zverejniť v ďalších príspevkoch. Nemôžeme zaručiť rýchlu odpoveď, takže ak je váš problém citlivý na čas, nájdite iný spôsob riešenia problému.
Ak považujete tento príspevok za užitočný, pomôžte nám rozšíriť slovo medzi svojich priateľov. TheDroidGuy má tiež prítomnosť v sociálnych sieťach, takže možno budete chcieť komunikovať s našou komunitou na našich stránkach na Facebooku a Google+.