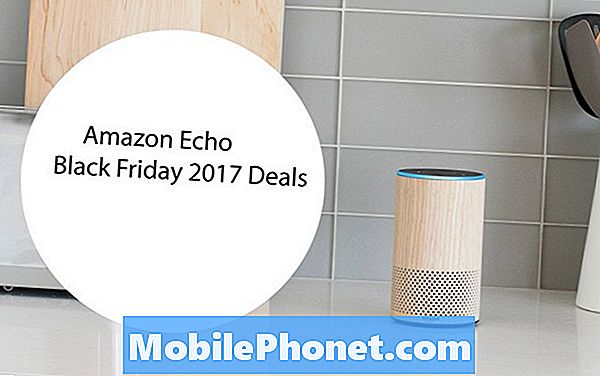Obsah
- Odoslať do tlačiarne OneNote
- Zmena programu OneNote Notebook Names Explorer alebo Finder
- Webové stránky klipu s klipom na OneNote
- Take Screenshots na Surface Pro s OneNote
- Vytvorenie podstránok v aplikácii OneNote
- Pridajte obrázky do aplikácie OneNote z webu
- Použite aplikáciu OneNote for Information Organization
- Získajte OneNote na iných platformách
- Nakreslite alebo napíšte štýlom na OneNote
- Synchronizácia kresieb zo zariadenia s dotykovým perom
V poslednej dobe som začal používať program Microsoft OneNote pre všetky úlohy, ktoré sa týkajú poznámok, pretože funguje na systémoch Windows, Mac, Android, iPhone a iPad. To tiež spracováva atrament dobre s Microsoft Surface Pen a Apple Pencil.
Aplikácia prichádza na takmer každej platforme a má tak výkonné funkcie, ako aj jednoduché rozhranie. Zameriavame sa tu väčšinou na Windows, ale nie úplne. Pozrite si našich predchádzajúcich 14 tipov a tipov OneNote pre ešte viac informácií o efektívnom používaní programu.
Odoslať do tlačiarne OneNote

Po nainštalovaní aplikácie OneNote používateľom program vloží novú jednotku tlačiarne do sekcie Tlačiarne a zariadenia systému Windows. Keď nájdete niečo, čo chcete odoslať do prenosného počítača z iného programu, vytlačte ho do aplikácie OneNote. Tlačte však pomocou danej aplikácie a vyberte ovládač tlačiarne OneNote.
Povedzme, že chcete zdieľať veci medzi ľuďmi vo vašej kancelárii alebo doma. Tlačiareň OneNote Printer môžete zdieľať v sieti a iní môžu pridať ovládač do svojho počítača. Potom môžu tlačiť na váš Poznámkový blok OneNote.

Program vytvorí novú stránku s obrázkom vytlačeného dokumentu alebo fotografie. Nájdite ho otvorením programu a prechodom do sekcie Rýchle poznámky. V predvolenom nastavení sa zobrazí ako stránka bez názvu. Platí to bez ohľadu na to, či niečo tlačíte do programu OneNote alebo niekto iný používa ovládač zdieľanej tlačiarne.
Zmena programu OneNote Notebook Names Explorer alebo Finder
Aplikácia OneNote vám z nejakého dôvodu neumožňuje zmeniť názov prenosného počítača v programe. Môžete sa správať tak, ako keby ste ju zmenili a bude sa zdať, že sa zmenila. Keď však hľadáte prenosný počítač v prehliadači súborov, nový názov nenájdete. Starý názov nájdete, pretože nezmenil názov prenosného počítača na pevnom disku alebo jednotke SSD.

Zmena názvu súboru vyžaduje, aby užívateľ otvoril program súborov, Prieskumník Windows na Windows a Finder na Mac.
Ak používate notebooky OneNote, prejdite do priečinka OneDrive. Ak nie, vyhľadajte priečinok OneNote. Nájdite notebook, ktorý chcete natrvalo zmeniť. V programe Windows Prieskumník alebo Mac Safari kliknite pravým tlačidlom myši na názov a vyberte položku Premenovať.
Webové stránky klipu s klipom na OneNote
Spoločnosť Microsoft vytvorila rozšírenie pre aplikáciu Microsoft Edge, Chrome a Firefox, ktoré vám umožnia vložiť webové stránky do vášho prenosného počítača. Nainštalujte rozšírenie Clip to OneNote a prihláste sa do svojho konta spoločnosti Microsoft. Zamierte na stránku, ktorú chcete orezať. Kliknite na ikonu z rozšírení prehliadača. Otvorí sa okno s obrázkom stránky a ponúkne niekoľko možností na orezanie stránky.

Možnosti zahŕňajú…
- Celá stránka - zachytí obrázok celej stránky.
- Región - umožňuje používateľovi vybrať časť stránky.
- Článok - iba článok je orezaný.
- Záložka - pridá záložku na stránku v poznámke.
Pod zoznamom možností, ktoré sa majú orezať, sa nachádza rozbaľovacie okno, ktoré umožňuje používateľovi vybrať miesto, kde sa má orezanie umiestniť. V predvolenom nastavení vloží orezanie do časti Rýchle poznámky aplikácie OneNote. Keď ste pripravení, kliknite na tlačidlo Clip.
Take Screenshots na Surface Pro s OneNote
Na platforme Microsoft Surface Pro 4 môžete jednoducho nasnímať snímku obrazovky pomocou OneNote a Surface Pen. Nastavte si ho z Nastavenia v systéme Windows 10. Prejdite do časti Zariadenia a kliknite na položku Pen & Windows Ink v ľavom zozname.

Posúvajte sa nadol, až kým neuvidíte názov sekcie Pen & Windows Ink (pozrite nižšie).

Prvá množina rozbaľovacích polí určuje, čo robí nastavenie Click Once. Kliknutím na rozbaľovaciu ponuku vyberte, čo má operačný systém vykonať, keď rýchlo kliknete na tlačidlo v hornej časti povrchového pera. Nastavil som ho na otvorenie pracovného priestoru Windows Ink Workspace na vyššie uvedenom obrázku.
Rozbaľovacie okno s dvojitým kliknutím je to, čo som použil na snímanie obrazoviek. Z rozbaľovacieho zoznamu som vybral možnosť „Odoslať snímku obrazovky do programu OneNote“. Keď dvakrát poklepem na horné tlačidlo na konci oproti tipu, vezme snímku obrazovky a odošle ju do sekcie Rýchle poznámky. Keď som stlačil a podržal tlačidlo, rozhodol som sa spustiť program OneNote.
Vytvorenie podstránok v aplikácii OneNote
Usporiadajte svoje poznámky pomocou podstránok. Robíme to vytvorením sekcie vo vnútri notebooku. Povedzme, že často máte schôdzky so skupinou ľudí vo vašej organizácii. Chcete nájsť skupinu ľudí podľa ich mena, ako učitelia. Potom pod touto stránkou Učitelia môžete vytvoriť stránky pre každé stretnutie s dátumom stretnutia alebo s určitou skupinou učiteľov, ako napríklad First Grade.

Animované video ukazuje pridávanie podstránok v aplikácii OneNote 2016.
Vytvorte stránku Učitelia alebo názov hlavnej stránky, ktorú chcete vytvoriť. Pridajte na stránku popis, aby ste vedeli, čo táto skupina stránok obsahuje. Ak napríklad vytvárate hlavnú stránku pre konkrétny projekt, opíšte projekt. Potom pridajte novú stránku do sekcie a dajte jej názov. Umiestnite kurzor nad nadpis stránky na pravej strane obrazovky OneNote. Zobrazí sa malá ikona plus. Kliknutím pridáte novú stránku. Potom dajte tejto stránke názov. Ak chcete, aby to bola podstránka pod inou stránkou, kliknite na kartu na pravej strane a potiahnite ju, aby sa posunula trochu doprava. Tieto záložky môžete pretiahnuť doľava, aby ste ju mohli postúpiť na hlavnú stránku. Ak chcete, umiestnite viacero stránok pod stránky.
Pridajte obrázky do aplikácie OneNote z webu
Obrázky z webu môžete pridať pomocou rozšírenia Clip to OneNote, ako sme opísali vyššie. Môžete ich tiež pridať pomocou ovládača tlačiarne OneNote. Ak však pracujete v službe OneNote a chcete pridať konkrétny obrázok, ktorý ste uložili v službe OneDrive, Facebook a Flickr. Môžete tiež nájsť obrázok online pomocou vyhľadávania obrázkov Bing.

Umiestnite kurzor na miesto, kam chcete vložiť obrázok, na stránku poznámky OneNote. Kliknite na kartu Vložiť na páse s nástrojmi a potom kliknite na tlačidlo Online obrázky na karte Vložiť. Zobrazí sa dialógové okno. Štandardne zobrazuje Bing Image Search a OneDrive, ak ste prihlásení do OneDrive. Facebook a Flickr môžete pridať aj kliknutím na tieto ikony v dolnej časti dialógového okna. Potom, čo tak urobíte, budete musieť prepojiť svoje účty Facebook a Flickr a bude to vyzerať tak, ako keby sa obrazovka zobrazila vyššie.

Ak chcete vložiť obrázok, kliknite na jednu z možností. Zadajte, čo hľadáte, do Bing Image Search a otvorí sa stránka načítavajúca obrázky z Bing. Ak sa vám nepodarí okamžite nájsť to, čo chcete, môžete pokračovať vo vyhľadávaní. Keď to urobíte, kliknite na obrázok a potom kliknite na tlačidlo Vložiť.
Ostatné služby vkladajú obrázky rovnakým spôsobom len s malými zmenami. Môžete tiež vložiť ďalšie médiá z pásky Vložiť. Zahrajte si s rôznymi formami médií.
Použite aplikáciu OneNote for Information Organization

OneNote ponúka obrovské množstvo spôsobov, ako organizovať vaše osobné a pracovné informácie. Vytvorte napríklad zoznam úloh pridaním začiarkavacích políčok do zoznamu na karte Domov. Nájdite tlačidlo To Do Tag na páske smerom k pravému koncu.
V systéme Windows je sekcia s názvom Značky. Na počítači Mac je vľavo od tlačidla To Do. Pozrite si obrázok vyššie. Môžete pridať otázky, kontaktné informácie, kritickú značku alebo niekoľko desiatok ďalších položiek. Pomôžu vám rýchlo pridať vizuálne značky do poznámok, ktoré pomáhajú pri hľadaní.
Získajte OneNote na iných platformách

Ako sme už povedali na začiatku, OneNote beží aj na Mac, Android a iOS. Zamierte do obchodu s aplikáciami a nainštalujte bezplatnú aplikáciu z App Store.
Po nainštalovaní aplikácie OneNote z obchodu Mac App Store, Obchodu Google Play alebo iTunes App Store ho otvorte a prihláste sa. Nájdete v ňom vaše prenosné počítače od spoločnosti Microsoft OneNote a ponúknite ich na synchronizáciu so zariadeniami Mac, Android alebo iOS.
Nakreslite alebo napíšte štýlom na OneNote
Niektorí ľudia nerozmýšľajú o kresbe alebo písaní v aplikácii OneNote, ale majú v aplikácii skvelé nástroje na farbenie. Toto funguje lepšie na správnom zariadení, ako napríklad:
- iPad Pro s Apple Pencil
- Zariadenie iPhone, iPad alebo Android so stylusom, ako sú napríklad stylus Adonit
- Windows tablet ako Surface Pro a Microsoft Pen
Kliknite na kartu Kresliť na páse s nástrojmi. Vyzerá to inak v závislosti od operačného systému, ktorý používate. Tu je napríklad karta Kresliť v aplikácii OneNote 2016 for Windows.

Tu je verzia systému OneNote pre systém Mac.

Všimnite si, že verzia systému Windows ponúka viac nástrojov a prispôsobení.
Kliknite na nástroj Pero, Značka alebo Zvýrazňovač. Tým sa životnosť karty a veľkosti pera na karte zvýši. Vyberte si farbu a veľkosť pera. Verzia Windows ponúka niektoré preddefinované perá rovnako ako verzia Mac.
Synchronizácia kresieb zo zariadenia s dotykovým perom
Ak chcete písať alebo kresliť, ale používať OneNote väčšinou na zariadení bez dobrého stylusu, zvážte možnosť kreslenia alebo písania na zariadení pomocou stylusu. Ak vlastníte tablet, získajte na to stylus. Nakreslite alebo zapíšte na zariadenie stylusom a potom synchronizujte poznámku s aplikáciou OneDrive.