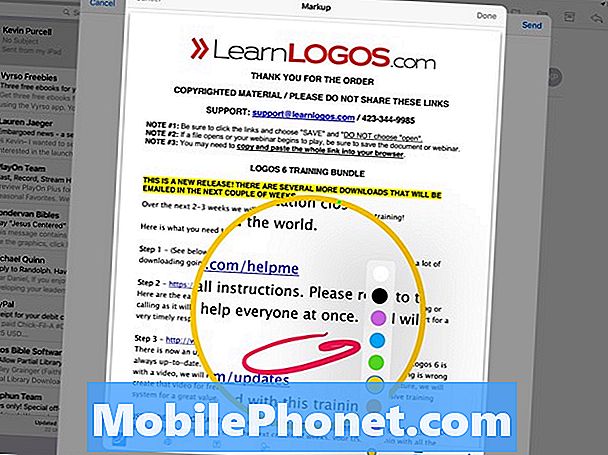Obsah
- Zabezpečte si jablkovú ceruzku, aby ste ju nestratili
- Nabíjanie Apple ceruzky pomocou iPad Pro Lightning Connector
- Nabite Apple Pencil s Lightning Dock
- Odskrutkujte špičku a vymeňte ju
- Vytiahnite hrubšie čiary stlačením tvrdšieho tlačidla
- Nakloňte ceruzku pre kreslenie ceruzkou v kresbách
- Pridajte kresby do poznámok
- Vytvorte rovné čiary a dokonalé tvary
- Presné polohovanie
- Vezmite si poznámky do svojho rukopisu
- Trace cez papier
- Nakreslite obrázky a súbory príloh pošty
Apple Pencil je hit. Keď ho Apple predstavil s veľkým 12,9-palcovým iPad Pro, umelci mu dali nadšenie vďaka tomu, ako to funguje. Ľudia ako ja milujú, pretože to zvláda rukou písané poznámky lepšie ako akýkoľvek stylus môžete získať pre iPad. Okrem toho iPad Pro funguje skvele ako náhrada za laptop. Teraz máme menší iPad Pro s 9,7-palcovým displejom, aby sme mohli ísť spolu s väčším iPad Pro.
Apple ceruzka má nejaké problémy, ale môže tiež robiť nejaké super veci. Či už máte väčšiu iPad Pro 12,9-palcovú verziu alebo menšiu iPad Pro 9,7-palcovú verziu, Apple Pencil vám pomôže urobiť nejaké skvelé veci. Zozbierali sme 12 vecí, o ktorých ste nevedeli, že Apple Pencil dokáže robiť.
iPad vs iPad Pro: 9 dôvodov prečo je iPad Pro lepší

Zabezpečte si jablkovú ceruzku, aby ste ju nestratili
Stratil som svoju prvú Apple Pencil. Je to jednoduché, pretože Apple ho navrhol zle, bez akéhokoľvek spôsobu zabezpečenia Apple Pencil do iPad Pro. Niektoré tretie strany teraz ponúkajú spôsoby, ako to zabrániť. Pozrite sa na tieto.

Jednou z najlepších možností je Switch Easy. Cover Buddy pre väčšie iPad Pro obsahuje miesto na zadnej strane, ktoré drží Apple Pencil na mieste. Udržiava ho v bezpečí a ľahko sa nevypína.
Keď užívateľ chce dať svoj iPad nadol, drží iPad Pro v miernom uhle, ktorý funguje lepšie pre písanie a písanie na obrazovke.
Kryt je čierny, biely a číry. Je to 39,99 USD na ich stránkach alebo v službe Amazon.

Medzi ďalšie dve možnosti patrí Leuchtturm Black Pen Loop, ktorý kupujúci môžu dostať na Amazon len za 8 dolárov. Prilepí sa na iPad Pro alebo pripojenú klávesnicu. Ceruzka sa zasunie do slučky s pohodlným uchytením, takže sa nebude príliš ľahko vysúvať. To ponúka najlacnejšie riešenie.

Najlepšia možnosť medzi dvoma možnosťami pochádza od Stylus Sling. Je držiteľom Apple Pencil vo vnútri elastickej kapsy, ktorá sa tiahne tak, aby sa zmestila na okraj iPad Pro Smart Cover alebo Smart Keyboard. K dispozícii je aj malé vrecko na adaptér USB, ktoré umožňuje používateľom nabíjať svoj Apple Pencil pomocou Lightning na USB kábel. Získajte za 25 dolárov na Amazon.
Nabíjanie Apple ceruzky pomocou iPad Pro Lightning Connector
Keď vlastníci Apple Pencil najprv otvoria krabicu, musia spárovať Apple Pencil s iPad Pro pripojením k konektoru Lightning iPad Pro. Nechajte ho na chvíľu zapnutý, aby sa nabila ceruzka.

Klepnite na Párovať, keď sa objaví po pripojení Apple Pencil k iPad Pro
Apple sľubuje 30 minút používania po pripojení ceruzky na 15 sekúnd. Nechajte ho zapojený viac ako pätnásť minút a pravdepodobne zasiahne 100%.
Ak sa chcete pozrieť na to, ako spárovať a nabíjať Apple ceruzku s iPad Pro, pozrite sa na video nižšie, aby ste videli, ako to urobiť.
Nabite Apple Pencil s Lightning Dock
Máte aj iPad alebo iPhone Dock? Použite dodaný adaptér Lightning, ktorý spoločnosť Apple dodáva v krabici, a zasuňte ho do konektora nabíjacej základne Lightning. Potom položte ceruzku na dok. Funguje to skvele na doku, ktorý používam.
Odskrutkujte špičku a vymeňte ju

Ak chcete vymeniť hrot Apple Pencil, odskrutkujte ho. Držte hrot a otáčajte ceruzkou.
Apple dal náhradný tip do krabice s Apple Pencil, ale ako to zmeniť? Je to jednoduché. Jednoducho odskrutkujte špičku, ktorá je nainštalovaná, a vypne sa. Potom pripojte náhradný hrot a naskrutkujte ho.
Vytiahnite hrubšie čiary stlačením tvrdšieho tlačidla
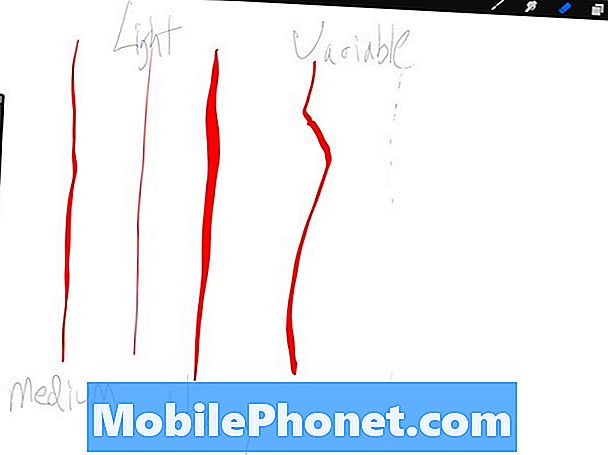
Stlačte tvrdšie a ceruzka bude reagovať v aplikáciách ako Procreate, ktoré ju podporujú.
Apple Pencil obsahuje citlivosť na tlak v podporovaných aplikáciách. Procreate 3 podporuje citlivosť Apple Pencil. Ťažšie stlačte a dostanete hrubšie čiary, ako je znázornené na obrázku vyššie. Stlačte ľahko a bude reagovať. To pomáha umelcom vytvárať nejaké krásne veci.

Nakloňte ceruzku pre kreslenie ceruzkou v kresbách
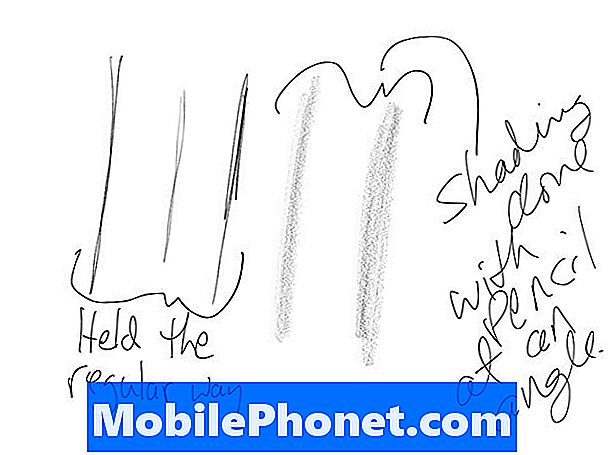
Držte ceruzku normálne a získajte pravidelné čiary. Držte ho v extrémne nízkom uhle a ťahajte bočnou stranou hrotu a získate tieňovanie.
Nižšie uvidíte, ako udržať ceruzku, aby ste dosiahli tento efekt tieňovania. Aplikácia Adobe Sketch podporuje funkciu tieňovania ako aplikáciu Apple iOS 9 Notes.

Papier FiftyThree bude tiež podporovať tieňovanie.
Pridajte kresby do poznámok
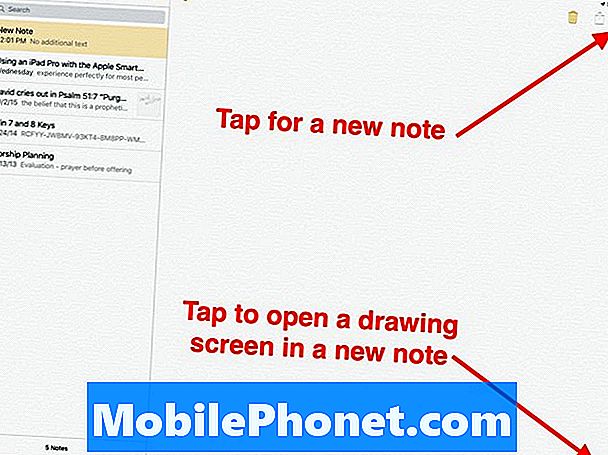
Klepnutím na ikonu novej poznámky pridáte novú poznámku. Ťuknutím na ikonu kresby pridáte výkres.
Aplikácie Notes a Mail na systéme iOS môžu pridávať kresby a atramentové farby v systéme iOS 9. V poznámkach vytvorte novú poznámku klepnutím na nové tlačidlo poznámky v pravom hornom rohu. Vyzerá to ako štvorec s ceruzkou na 45 ° uhle. Ak sa zobrazí klávesnica na obrazovke, skryte ju klepnutím na tlačidlo v pravom dolnom rohu klávesnice na obrazovke so šípkou nadol pod ikonou klávesnice.
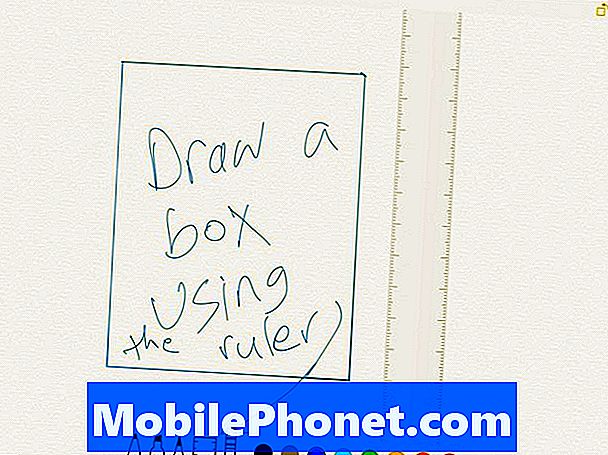
Rozhranie pre kreslenie na aplikácii iOS 9 Notes.
Klepnite na ikonu v pravom dolnom rohu, ktorá vyzerá ako škvrna. Tým sa otvorí rozhranie pre kreslenie. Panel nástrojov na kreslenie sa zobrazuje v dolnej časti obrazovky.
Vytvorte rovné čiary a dokonalé tvary
Keď sa pozeráme na Notes, používatelia môžu používať ceruzku na vytvorenie priamky klepnutím na ikonu pravítka. Pomocou dvoch prstov ho umiestnite tam, kde chcete rovnú čiaru. Otočte ho dvoma prstami. Teraz pomocou ceruzky nakreslite čiaru pozdĺž okraja pravítka. Automaticky automaticky narovnáva líniu.
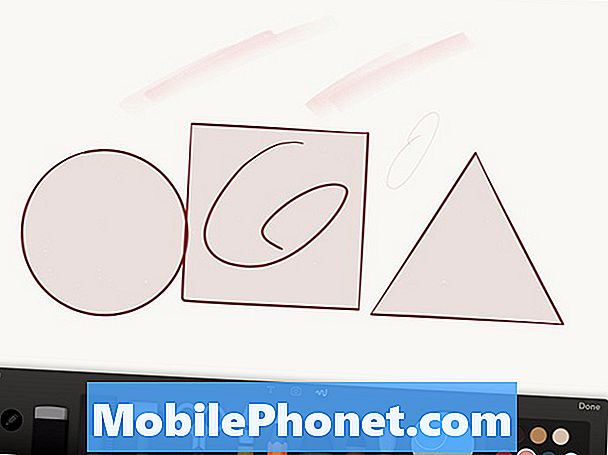
Papier FiftyThree umožní používateľom Apple Pencil vytvoriť dokonalé tvary.
Aplikácia Paper by FiftyThree teraz podporuje Apple Pencil a obsahuje funkciu, ktorá pomáha ľuďom kresliť dokonalé tvary, ako sú kruhy, štvorce a trojuholníky.
Otvorte kresbu a ťuknite na tlačidlo panela s nástrojmi, ktoré zobrazuje pravítko za perom. Aplikácia začne rozpoznávať tvary a čiary a urobiť ich perfektnými.
Presné polohovanie
Nezabudnite, že Apple Pencil robí skvelú prácu, len poklepaním na obrazovku. Užívatelia môžu prezerať stránky, vyberať malé tlačidlá, vyhľadávať a peckovať na klávesnici na obrazovke alebo používať klávesnicu tretej strany, napríklad Swype alebo Swiftkey. Tieto klávesnice vám umožňujú písať presunutím z kľúča na kľúč bez toho, aby ste zdvihli ceruzku.
Vezmite si poznámky do svojho rukopisu
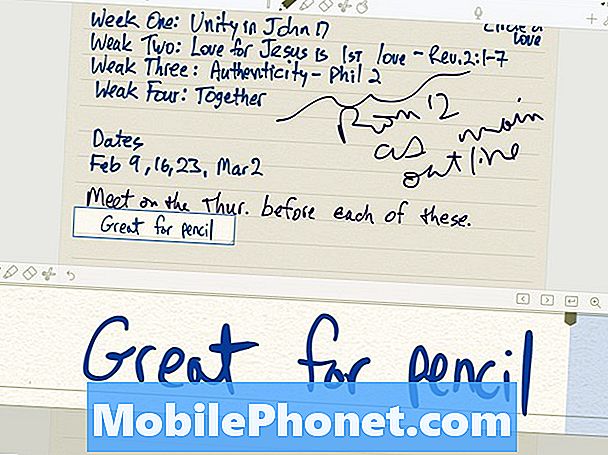
Najlepšia aplikácia pre ručné písanie poznámok na iOS je Notability.
Väčšina ľudí bude myslieť na Apple ceruzku ako kreslenie alebo umenie nástroj. Je to však skvelý nástroj na písanie rukou. Aplikáciu Apple Notes môžete použiť z iOS 9. Ale niekoľko lepších možností zahŕňa nasledovné:
- Penultimate - spája s Evernote pre skvelé kreslenie a rukopis
- Notability - používa iCloud na synchronizáciu medzi iPad, iPhone a Mac s veľkou organizáciou a exportuje do Evernote.
- OneNote - najlepšie riešenie pre používateľov systému Windows, ktorí používajú aj pracovnú verziu aplikácie OneNote
- Evernote - spoločnosť pridala rukopis a kresliace nástroje do aplikácie, ale stále preferujeme Penultimate alebo Notability
- MetaMoji Poznámka - Tak skoro ako notovateľnosť, ale ponúka multiplatformovú synchronizáciu poznámok, takže je to najlepšia voľba pre ľudí, ktorí používajú iPad s telefónom Android a počítačom so systémom Windows.
Trace cez papier
Ďakujeme spoločnosti Apple Insider za tento tip. Položte papier na obrazovku iPad Pro a pomocou ceruzky Apple vysledujte obrázok na stránke. Displej iPad Pro stále rozpoznáva vstup ceruzky cez väčšinu 20 lb papiera.
Ak vám niekto podá stránku na stretnutí alebo v škole, môžete sledovať veci, ako sú obrázky, grafy alebo grafy.
Nakreslite obrázky a súbory príloh pošty
Ako sme zdôraznili v našich 51 nových iOS 9 tipov, trikov a skrytých funkcií, iOS 9 pridal schopnosť kresliť na prílohách pošty, ako sú obrázkové súbory alebo súbory PDF. Otvorte tak správu s prílohou. Klepnite na prílohu a podržte ju, kým sa nezobrazia kontextové okná (pozri nižšie). zvoliť Označovanie a odpoveď.
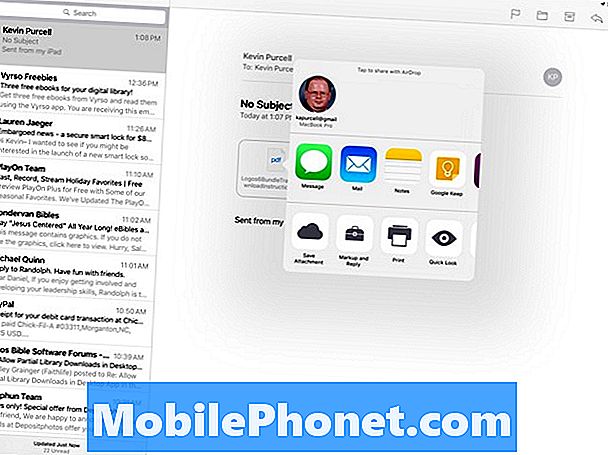
Stlačte a podržte prílohu pre poštu a vyberte položku Markup and Reply.
Otvorí sa obrázok prílohy alebo súbor PDF a v dolnej časti obrazovky sa nachádza panel s nástrojmi. Pomocou nástrojov môžete robiť poznámky, zvýrazňovať veci alebo podpísať PDF. Apple Pencil urobí skvelú prácu pri označovaní súborov.