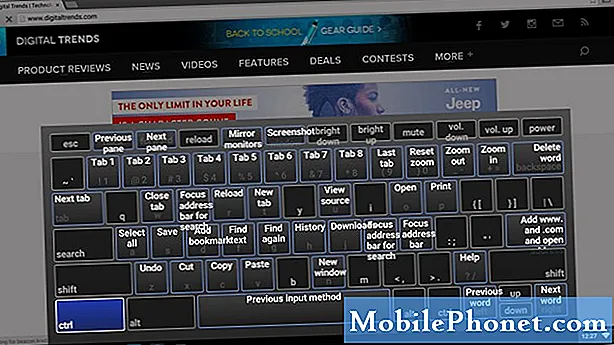
Chromebooky nie sú novým fenoménom. Platforma sa však od svojho prvého uvedenia na trh masívne rozrástla. Je dôležité poznamenať, že Chromebooky sa predávajú ako životaschopná náhrada za MacBooky a PC. V mnohých prípadoch robia svoju prácu v poriadku. Je to tak kvôli skutočnosti, že Chromebooky fungujú v cloude a každá operácia je hladká. Google však na platforme robí nejaké zmeny, a to zavedením aplikácií pre Android do systému. Bude to trvať dlho, kým sa zabezpečí, aby sa v Chromebooku zlepšila používateľská skúsenosť.
Pretože väčšina služieb zatiaľ nemá aplikáciu v Chromebooku, používatelia sa niekedy musia spoliehať na webové aplikácie. Budeme diskutovať o niekoľkých tipoch a trikoch týkajúcich sa Chromebooku, o ktorých ste možno predtým nevedeli. Získate tak lepšie pochopenie svojho Chromebooku a získate z neho maximum.
Ako používať Skype na Chromebooku
Aj keď sú Chromebooky predvolene dodávané so službou Hangouts, nemusí každý kontakt, ktorý máte, používať službu Hangouts. Aplikácie ako Skype sa vtedy hodia. Pre Chromebook však neexistuje žiadna špecializovaná aplikácia Skype. Ale našťastie existuje aj toto riešenie. Budete jednoducho musieť prejsť do prehliadača a zadať príkaz web.skype.com začať. Zobrazí sa výzva na zadanie prihlasovacích údajov. Odtiaľ môžete pokračovať.
Bohužiaľ, kvôli nedostatku vhodných doplnkov nemôže Skype v prehliadači Chrome fungovať normálne. Budete potrebovať doplnky pre Windows, ktoré prirodzene nebudú kompatibilné s Chromebookom. V súčasnom stave teda budete môcť používať iba textové správy na Skype, bez podpory hlasových alebo videohovorov. Toto je veľká výhrada, ktorá môže zákazníkom zvýšiť pravdepodobnosť prechodu späť na službu Hangouts. Je však dobré vedieť, že v Chromebooku môžete mať k dispozícii určitú formu Skype, čo predtým nebolo možné. Nie každý, kto používa Skype, tiež nechce uskutočňovať videohovory alebo hlasové hovory. Určite to vyskúšajte.
Ako v Chromebooku získať bezplatné cloudové miesto na Disku Google až do 100 GB
Google vám poskytuje veľa výhod už pri zakúpení Chromebooku. Za nákup Chromebooku však nebudete dostávať odmeny automaticky a budete si ich musieť nárokovať na vyhradenej stránke Google. Ak chcete začať, choďte dochromebook.com/goodies a skontrolujte, aké dobroty pre vás máte pripravené. Privíta vás niekoľko dobrôt vrátane hudby a filmov zdarma. Prejdite nadol na Disk Google a zistíte, že na vás čaká 100 GB úložného priestoru na Disku Google. Úložisko získate kliknutím na „Uplatniť ponuku“. Ak to zverejníte, dostanete výzvu so žiadosťou o povolenie skontrolovať kompatibilitu Chromebooku s touto novou ponukou. Kliknite na áno a zobrazí sa správa „Víťazstvo“, ktorá naznačuje, že ste úspešne uplatnili 100 GB úložného priestoru na Disku Google.
Pamätajte, že kým Disk Google tieto zmeny na svojich zariadeniach prejaví, môže to chvíľu trvať, takže buďte trpezliví, ak to nevidíte hneď. 100 GB voľného úložného priestoru môže byť pre zariadenia so systémom Chrome OS darom z nebies, vzhľadom na skutočnosť, že na začiatok nie je k dispozícii veľa vnútorného úložiska. Takže ak ste v poslednej dobe dostali Chromebook a boli ste sklamaní z interného úložiska v zariadení, nezabudnite si svoje bezplatné úložisko uplatniť.
Ako vytvoriť snímku obrazovky v Chromebooku
Aj keď sa Chromebook pri vykonávaní určitých úloh spolieha väčšinou na cloud, niektoré úlohy, napríklad snímanie obrazovky, môžete vykonávať pomerne ľahko. Ak chcete vytvoriť snímku obrazovky, musíte v zásade klepnúť na tlačidlo s viacerými oknami, ktoré sa väčšinou nachádzajú v hornej časti klávesnice. Tento kláves budete musieť držať spolu s CTRL, aby ste vytvorili snímku obrazovky svojej obrazovky.
Podobne môžete klepnúť na to isté tlačidlo + CTRL a Shift a vytvoriť čiastočnú snímku obrazovky. Tieto klávesové skratky môžu byť veľmi užitočné pre zákazníkov, ktorí sú na platforme Chrome OS noví.
Ako používať Dropbox v Chromebooku
Úložisko Dropbox môžete integrovať do predvoleného systému súborov v systéme Chrome OS. To sa dá dosiahnuť stiahnutím aplikácie z Internetového obchodu Chrome s názvom „File System for Dropbox“. Toto však Dropbox oficiálne nepodporuje, aj keď to funguje bez problémov. Po udelení potrebných povolení otvorte aplikáciu a kliknite na „Pripojiť“. Teraz budete musieť zadať svoje prihlasovacie údaje do služby Dropbox. Aplikácia požiada o vaše povolenia. Po ich udelení nájdete úložisko Dropbox na ľavej strane správcu súborov.
Ako nastaviť vzdialenú plochu v Chromebooku
Nastavenie vzdialenej pracovnej plochy Chrome je na Chromebooku celkom jednoduché. Táto funkcia umožňuje pripojiť k vášmu Chromebooku ľubovoľný počítač PC alebo Mac a bezproblémovo ho používať. Všetko, čo potrebujete, je prehliadač Chrome na všetkých zapojených zariadeniach. Aby táto funkcia fungovala, je tiež povinná pre všetky prehliadače, ktoré používajú rovnaký účet Google. Keď si uvedomíte tieto predpoklady, je to skutočne dosť ľahký proces.
Najprv budete musieť prejsť dochrome.google.com/webstorena počítači PC alebo Mac, ku ktorému chcete mať vzdialený prístup. Tu vyhľadajte Vzdialenú plochu Chrome a pridajte rozšírenie do prehliadača. Poskytne vám okamžitú informáciu o potrebných povoleniach. Nezabudnite kliknúť na tlačidlo „Pridať“. Aplikácia Vzdialená plocha sa teraz zobrazí na ploche Chrome. Kliknite na ňu a zobrazí sa výzva so žiadosťou o autorizáciu procesu. Potom kliknite na tlačidlo Pokračovať. Ak to zverejníte, dostanete sa na inú stránku zobrazujúcu požadované povolenia. Tu kliknite na „Povoliť prístup“.
Teraz jednoducho musíte klepnúť na „Začíname“ v sekcii Moje počítače, ktorá vás presmeruje na stránku, ktorá vám pomôže nastaviť jedinečný PIN pre vzdialenú plochu. Prístup k vzdialenej ploche z vášho Chromebooku je potom veľmi jednoduchý. Jednoducho budete musieť spustiť Vzdialenú plochu zo zoznamu aplikácií na Chromebooku, zvoliť „Pokračovať“ a „Povoliť prístup“, ako ste to urobili vo vyššie uvedených krokoch. Teraz sa zobrazí výzva na zadanie kódu PIN, ktorý ste vygenerovali skôr, aby ste mali prístup k počítaču PC alebo Mac na diaľku. Po týchto krokoch sa budete môcť pripojiť k počítaču PC alebo Mac, akoby ste ho používali pred sebou. Táto funkcia je prospešná, ak cestujete z domu a chcete ovládať niektoré aspekty svojho počítača Mac alebo PC.
Za nákup prostredníctvom našich odkazov dostaneme províziu z predaja. Uč sa viac.

