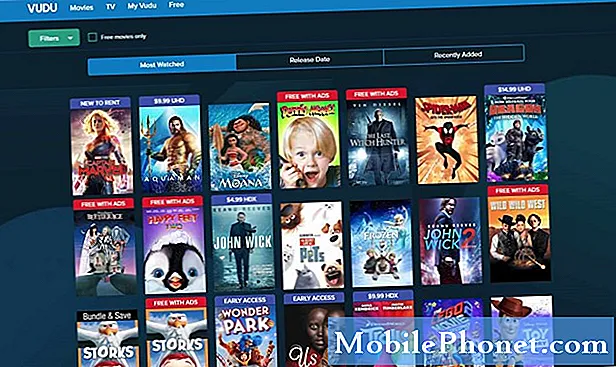Obsah
- 65+ tipov a trikov pre Galaxy S6 Edge a Galaxy S6
- Ako používať ľahký režim Galaxy S6
- Použite rýchle nastavenia Galaxy Galaxy S6
- Vyhľadajte Galaxy S6
- Prispôsobte si nastavenia oznámení Galaxy S6
- Využite službu Google Now na telefóne Galaxy S6
- Použite baterku Galaxy S6
- Použite režim Nerušiť Galaxy S6
- Tipy a triky pre fotoaparáty Samsung Galaxy S6
- Sledujte svoje zdravie
- Nastavte kontakty Galaxy S6 Edge
- Použite oznámenia a informačný prúd Galaxy S6 Edge
- Zapnite hodiny na okraji
- Použite rýchlu odpoveď na Galaxy S6 Edge
- Ako používať SD kartu s Galaxy S6
- Pridajte úložisko do Galaxy S6
- Ako používať USB disk s Galaxy S6 a S6 Edge
- Nabíjajte Galaxy S6 rýchlejšie
- Používajte režim Ultra Saving Power Galaxy S6
- Ako zmeniť motívy Galaxy S6
- Ako umiestniť viac aplikácií na domácu obrazovku Galaxy S6
- Ako používať Smartlock na Galaxy S6
- Odomknite Galaxy S6 odtlačkom prsta
- Získajte bezplatné predplatné a úložisko na Galaxy S6
- Vezmite snímku obrazovky Galaxy S6
- Inovujte z iPhone alebo Android na Galaxy S6
- Prejdite z iPhone na Galaxy S6
- Galaxy S6 používajte ako diaľkové ovládanie
- Použite núdzový režim Galaxy S6
- Ako používať S Voice na Galaxy S6
- Ako používať hotspot Galaxy S6
- Ako používať Galaxy S6 na uskutočňovanie platieb
- Ako tlačiť z Galaxy S6
- Ako ponechať obrazovku Galaxy S6 zapnutú
- Ako vylepšiť zvuk Galaxy S6
- Ako používať pohyby a gestá Galaxy S6
- Ako nájsť stratenú Galaxy S6
- Ako používať súkromný režim Galaxy S6
- Ako poslať správu s pomocou SOS
- Ako používať blesk Galaxy S6 na oznámenia
- Ako preplniť klávesnicu Galaxy S6
- Ako používať emodži Galaxy S6
- Ako používať režim Galaxy S6 Kid
- Vytvorte priečinok na Galaxy S6
Osvojte si Galaxy S6 a Galaxy S6 Edge pomocou nášho zoznamu užitočných tipov a trikov pre Galaxy S6, ktoré vám ukážu, ako používať nový smartphone, a čo najlepšie zhodnotiť vaše peniaze. Vďaka tipom na Galaxy S6 uvedeným nižšie sa dozviete, ako používať obrazovku Edge, skvelý nový fotoaparát, softvér Android Lollipop a ďalšie funkcie bez toho, aby ste si prečítali nudný manuál alebo trávili hodiny hľadaním v nastaveniach.
Budeme dokonca zdieľať skryté funkcie Galaxy S6, napríklad ako pridať viac úložného priestoru, pripojiť SD kartu k vašej digitálnej zrkadlovke a ďalšie skvelé funkcie, o ktorých ste netušili, že sú súčasťou Galaxy S6 a Galaxy S6 Edge.
Nemusíte si prečítať príručku k Galaxy S6, aby ste sa naučili, ako správne používať Galaxy S6, a aby ste mohli využívať všetky funkcie, ktoré samsung obsahuje. Pomôžeme vám dozvedieť sa, ako používať váš nový Samsung Galaxy S6 s videami a podrobnými sprievodcami, ktoré vám ukážu, čo váš telefón dokáže.
[contextly_sidebar id = ”lFnS2BL0CkhY7J9axtWMdmDgzGRUQVlP”]
Galaxy S6 a Galaxy S6 Edge zdieľajú väčšinu rovnakých funkcií, ale na našom zozname je niekoľko, ktoré fungujú iba na Galaxy S6 Edge. Zavoláme ich, aby ste vedeli, čo neskúšať.

Prečítajte si naše tipy a triky pre Galaxy S6 a dozviete sa všetko, čo potrebujete vedieť o používaní Galaxy S6.
Mnoho z týchto tipov a trikov pre Galaxy S6 je pochovaných v nastaveniach a skrytých za ďalším klepnutím, ktoré väčšine používateľov bude chýbať. Niektoré z týchto tipov pre Galaxy S6 môžete vidieť v reklamách, ale ukážeme vám, ako ich používať. Vďaka viac ako 60 tipom a trikom pre Galaxy S6 je len otázkou času, kedy sa stanete expertom.
[contextly_sidebar id = ”5N09Wsxt4PqsMMCtLwihuW7GSD8UMf6B”] Takmer všetky tieto tipy a triky pre Galaxy S6 sú zadarmo. Pre pár ľudí si budete musieť dokúpiť adaptér USB OTG alebo príslušenstvo, ale väčšine stačí vedieť, kde hľadať. Nemusíte rootovať Galaxy S6 ani inštalovať vlastnú ROM, všetko, čo vám ukážeme, funguje hneď po vybalení z krabice.
Na demonštráciu týchto funkcií používame modely Verizon Galaxy S6 a Verizon Galaxy S6 Edge, ale takmer všetky tieto funkcie fungujú na každom operátorovi v USA aj v zahraničí. Ak nevidíte možnosť, je možné, že ju operátor odstránil, alebo si možno budete musieť stiahnuť aplikáciu.
Zabudnite na 140-stránkový manuál k Galaxy S6 a 145-stránkový manuál k Galaxy S6 Edge a naučte sa, ako používať nový telefón rýchlejšie a ľahšie.
65+ tipov a trikov pre Galaxy S6 Edge a Galaxy S6
Využite naše obľúbené tipy a triky na Galaxy S6 Edge a Galaxy S6 a odomknite celý potenciál svojho nového smartfónu. Zahrnieme tiež vynikajúce skryté funkcie Galaxy S6, ktoré umožňujú prístup k vášmu smartfónu, vďaka ktorému môžete počítač nechať doma. Tieto špeciálne funkcie Galaxy S6 nie sú spomenuté v príručke k Galaxy S6 a pomôžu vám lepšie využívať svoj smartphone.
Ako používať ľahký režim Galaxy S6
Môžete použiť jednoduchý režim na Samsung galaxy S6, aby sa váš smartphone používal oveľa jednoduchšie. Keď zapnete ľahký režim, na domovskej obrazovke sa zobrazia väčšie hodiny, väčšie ikony, odkazy na kontakty, ľahší prístup k aplikácii lupy a v podstate uľahčí telefón prvým majiteľom smartfónov.
Ísť do Nastavenia -> Jednoduchý režim -> Zapnutý ľahký režim aby som to nastavil. Môžete si pozrieť video vyššie a ďalšie informácie nájdete v našom sprievodcovi používaním ľahkého režimu na zariadeniach Galaxy S6 a Galaxy S6 Edge.
Použite rýchle nastavenia Galaxy Galaxy S6
Zmeňte svoje nastavenia Galaxy S6 pomocou týchto skratiek.
Ak stále používate rovnaké nastavenia, môžete preskočiť posúvanie a pridať položky do ponuky Nastavenia Galaxy S6 vpravo hore.
Ísť do Nastavenia -> Klepnite na plus v hornej časti obrazovky a potom začiarknite políčko vedľa položky Nastavenia chcete rýchly prístup k.
Po dokončení stlačte späť a uvidíte ich teraz v hornej časti formulára obrazovky Nastavenia. Môžete pridať až 9 možností.
Vyhľadajte Galaxy S6

Použite S Finder na prehľadanie vášho Galaxy S6 alebo Galaxy S6 Edge.
Galaxy S6 môžete rýchlo vyhľadať pomocou aplikácie S Finder. Toto prehľadáva nastavenia, súbory, aplikácie a kontakty - v podstate všetko, čo máte v telefóne.
Potiahnite nadol zásuvku s oznámeniami a potiahnite prstom sprava doľava, kým sa nezobrazí S Finder. Klepnite na toto otvoríte vyhľadávací nástroj Galaxy S6. Teraz môžeš napíšte čokoľvek, čo chcete nájsť a uvidíte, že sa zobrazia položky na vašom Galaxy S6. Klepnutím na ktorúkoľvek z týchto možností otvoríte súbor alebo položku.
Prispôsobte si nastavenia oznámení Galaxy S6
Po vysunutí zásuvky oznámení na telefóne Galaxy S6 sa zobrazí zoznam nastavení, ktoré môžete prepínať klepnutím a podržaním, čím prejdete do nastavení. Ak nevidíte požadovanú možnosť alebo potrebujete neustále posúvať prstom, môžete ich prispôsobiť.
Klepnite na ceruzku vpravo hore. Teraz môžeš klepnite a podržte a potom potiahnite na opätovné usporiadanie položiek. Tie, ktoré chcete použiť najviac, môžete presunúť do horného riadku, aby ste mohli položku kedykoľvek rýchlo zapnúť alebo vypnúť. Keď sú položky tam, kde ich chcete mať, klepnite na hotový.
Využite službu Google Now na telefóne Galaxy S6
Spoločnosť Samsung obsahuje službu Google Now na zariadeniach Galaxy S6 a S6 Edge a jej používanie je veľmi jednoduché. Pri prvom použití na zariadení sa musíte prihlásiť, ale potom už stačí stlačte a podržte tlačidlo Domov otvoriť službu Asistent Google.
Google Now zobrazuje karty, ktoré obsahujú informácie, ktoré by sa vám mohli hodiť, ako napríklad balíčky prichádzajúce k vám domov, správy z posledných vyhľadávaní, čas na cestu na miesto, miesto na parkovanie a oveľa viac.
Použite baterku Galaxy S6

Použite baterku Galaxy S6 rýchlejšie.
Skratku na baterku Galaxy S6 môžete rýchlo pridať bez toho, aby ste si do telefónu stiahli baterku. Musíte upraviť nastavenia, ktoré sme zobrazili v nastaveniach upozornení vyššie, a baterku pridať pretiahnutím reklamy a jej umiestnením na jedno z prvých piatich miest.
Teraz, keď ho chcete použiť, jednoducho stiahnite notifikačné centrum a klepnite na baterku. Funguje to, aj keď je telefón uzamknutý.
Použite režim Nerušiť Galaxy S6

Nastavte si plány Nerušiť.
Režim Samsung Galaxy S6 Nerušiť uľahčuje spánok s telefónom Galaxy S6 v tej istej miestnosti a umožňuje vám pri rokovaniach stíšiť telefón. Môžete klepnúť na Nerušiť v Nastaveniach upozornení, ale je jednoduchšie používať plány a prispôsobiť si, čo všetko môže prejsť.
Ísť doNastavenia -> Zvuky a upozornenia -> Nerušiť. Odtiaľto môžete nastaviť aNerušiť plán a klepnite na Povoliť výnimky aby sa zabezpečilo, že alarmy stále zaznejú, a umožnilo im tak dostať sa aj iným ľuďom.
Tipy a triky pre fotoaparáty Samsung Galaxy S6
Spoločnosť Samsung odviedla skvelú prácu pri čistení rozhrania fotoaparátu, aby nebolo ľahké nájsť tie najlepšie funkcie, ale stále sa budete musieť naučiť používať fotoaparát Galaxy S6. Vo videu nižšie prechádzame 20 konkrétnymi tipmi a trikmi pre fotoaparáty Galaxy S6, vďaka ktorým svoje fotografie posuniete na vyššiu úroveň.
Celé video o tom, ako používať tieto nastavenia na fotoaparáte Galaxy S6, nájdete vo videu. Nižšie uvádzame krátky zoznam s popisom a informáciami, ďalšie informácie sa však dozviete, ak budete postupovať pozdĺž videa.
- Rýchla kamera - Dvojitým klepnutím na tlačidlo Domov odkiaľkoľvek rýchlo spustíte fotoaparát, aby ste mohli fotografovať.
- Nastavenia fotoaparátu - Klepnutím na ozubené koliesko nastavenia fotoaparátu prepnete na nahrávanie videa v rozlíšení 4K a upravíte ďalšie možnosti, ktoré si prejdeme nižšie.
- Hlasové ovládanie -Keď je v nastaveniach zapnuté Hlasové ovládanie, môžete povedať „Cheese“, „Capture“, „Smile“ alebo „Shoot“, aby ste nasnímali fotografiu, a „Record video“, aby ste nahrali video.
- Uzávierka hlasitosti - Pomocou tlačidla hlasitosti urobte fotografiu, nahrajte video alebo zväčšite, podľa vášho výberu v nastaveniach.
- Sledovanie automatického zaostrovania - Fotoaparát Galaxy S6 obsahuje možnosť sledovania automatického zaostrovania, ktorá dokáže udržať objekt zaostrený pri pohybe po obrazovke. Musíte to zapnúť v Nastaveniach.
- Stabilizácia videa -Túto možnosť použite v nastaveniach, aby ste zabránili roztrasenému videu. Nemôžete ho použiť so zapnutým sledovacím automatickým zaostrovaním.
- Selektívne zameranie - Klepnite na Režim a potom na Selektívne zaostrenie. Teraz urobte fotografiu, kde sa nachádzate do 20 palcov od objektu, fotoaparát nasníma viac snímok a potom vám umožní zvoliť zaostrenie na rozmazanie častí, aby ste dosiahli dramatický efekt.
- Virtuálny záber - Virtual Shot umožňuje prechádzať okolo objektu a vytvárať tak chladné virtuálne prechádzky. Je to užitočné na predstavenie nového auta, úžasnej sochy alebo úžasných šiat. Nájdete to v režimoch.
- Profesionálny režim -Režim Pro v zariadeniach Galaxy S6 a S6 Edge umožňuje ovládať meranie, ISO, vyváženie bielej, zaostrenie a ukladať vlastné nastavenia.
- Režimy sťahovania - Ak ste vo fotoaparáte, klepnutím na Režimy a potom na Stiahnuť stiahnete mnoho ďalších režimov fotoaparátu Galaxy S6, na ktoré ste zvyknutí v zariadeniach Galaxy S5 alebo Galaxy S4.
- Spomalený záber - Klepnite na Režim, spomalený pohyb a potom nahrajte video. V galérii môžete pomocou posúvačov zmeniť sekciu spomaleného pohybu a celkovú dĺžku klipu.
- Rýchly pohyb -Klepnite na Režim, rýchly pohyb a potom nahrajte video. V galérii môžete pomocou posúvačov zmeniť sekciu rýchleho pohybu a celkovú dĺžku klipu. Najlepšie to funguje pri natáčaní akcie normálnou rýchlosťou, ktorá pri vyšších rýchlostiach vyzerá úžasne.
- Režimy rýchleho prepínania - Prejdením prstom od ľavého okraja získate rýchly prístup k režimom, ktoré vám umožňujú prepínať počas snímania.
- Pridajte k svojim fotografiám motívy - Klepnutím na tlačidlo Efekt použijete na fotografie živé filtre, aby ste videli čo najlepší vzhľad predtým, ako stlačíte spúšť.
- Sériové fotografie - Stlačením a podržaním spúšte alebo tlačidla hlasitosti, ak máte toto nastavené, budete fotiť rýchlo rýchlo.
- HDR Live View - Klepnutím na možnosť HDR v ľavej časti obrazovky zobrazíte, ako budú fotografie HDR vyzerať, skôr ako fotku nasnímate, a automaticky sa zapne, keď to potrebujete, aj keď o tom neviete.
- Fotografie na text - Stiahnite si optickú čítačku z obchodu Samsung. Klepnite na toto v sekcii aplikácií v telefóne. Namierte fotoaparát na text a fotografia sa zmení na skutočný text, ktorý môžete skopírovať a vložiť do iného okna dokumentu alebo rozhovoru.
- Široká selfie - Keď prepnete na predný fotoaparát, klepnite na režim a vyberte Wide Selfie. Nakloňte Galaxy S6 zo strany na stranu, aby na fotografiu bolo viac ľudí.
- Spravte si selfie so senzorom - V hlavnom režime selfie sa môžete usmievať a potom priložiť prst na snímač srdcového tepu, aby ste vytvorili fotografiu.
- Režim krásy - Pri použití fotoaparátu otočeného spredu klepnite na Krása v hornej časti možností fotoaparátu. Zmiernite tak oslnenie a prípadné vrásky.
Teraz, keď viete, ako používať fotoaparáty Galaxy S6 a Galaxy S6 Edge, môžete si precvičiť učenie, kedy využiť jednotlivé možnosti, a skôr, ako sa nazdáte, budete expertom.
Sledujte svoje zdravie
Dostaňte sa do formy so svojím Galaxy S6.
Samsung Galaxy S6 a S6 Edge obsahuje aplikáciu S Health. Táto aplikácia vám umožní sledovať vaše zdravie a aktivitu bez potreby nákupu aplikácie alebo príslušenstva. Využíva senzory v Galaxy S6 a vstup, ktorý mu dávate, na poskytnutie obrazu o vašom zdraví. Táto aplikácia vám tiež môže pomôcť sledovať váš srdcový rytmus, hladinu stresu a pod.
Je možné pridať ďalšie aplikácie a pripojiť sa k nositeľnému zariadeniu, ak ich máte, ale s telefónom toho zvládnete naozaj veľa. Ísť do Aplikácie -> priečinok Samsung -> S Health začať.
Nastavte kontakty Galaxy S6 Edge

Na uľahčenie prístupu k vašim kontaktom použite upozornenia Edge.
Pridajte k funkcii Edge Contacts až päť kontaktov Galaxy S6 Edge, aby obrazovka, keď vám tieto kontakty zavolajú, rozsvietila špeciálnu farbu.
Potiahnite prstom vo forme po pravom hornom okraji kde je na vašej domovskej obrazovke Galaxy S6 Edge malá sivá značka a potom klepnite na ikonu plus farby pridať kontakt. Môžete to zopakovať so štyrmi ďalšími kontaktmi. Môžete tiež klepnúť na ozubené koliesko nastavení a upraviť kontakty Edge. Farba, ktorú vyberiete, ukáže, kto volá, keď je Galaxy S6 Edge lícom nadol.
Použite oznámenia a informačný prúd Galaxy S6 Edge
Do aplikácie Galaxy S6 Edge môžete pridať aj aplikáciu Notificatiosn pre aplikácie, kanály RSS a ďalšie dôležité informácie. Oznamy Edge pokrývajú iba niekoľko aplikácií, ale informačný prúd Galaxy S6 Edge ponúka viac možností vrátane všetkých oznámení v zásuvke oznámení.
Ísť doNastavenia -> Okrajová obrazovka -> Informačný prúd. Potom použite tohto sprievodcu na prispôsobenie toho, čo vidíte.
Ak chcete získať prístup k informačnému toku, musíte pri vypnutom displeji potiahnuť prstom hore a dole po okraji obrazovky. Video vyššie popisuje, ako to funguje.
Zapnite hodiny na okraji

Zapnite nočné hodiny Galaxy S6 Edge.
Ak chcete zistiť, aký je čas, môžete si zapnúť Edge Clock. Počas obdobia, ktoré si vyberiete, až 12 hodín, displej Galaxy S6 Edge rozsvieti čas a dátum na okraji obrazovky.
Nastavenia -> Okrajová obrazovka -> Zapnuté. Odtiaľ môžete nastavte čas, kedy sa Edge Clock majú spustiť a zastaviť
Okraj obrazovky, ktorý sa zobrazuje, môžete ovládať v hlavných možnostiach nastavenia Galaxy S6 Edge.
Použite rýchlu odpoveď na Galaxy S6 Edge

Priložte prst na snímač srdcového tepu a pošlite rýchlu odpoveď.
Ďalšou užitočnou funkciou Galaxy S6 Edge je zasielanie rýchlych odpovedí, keď nemôžete prijať hovor. Pri prichádzajúcom hovore môžete na sekundu alebo dve podržať prst na snímači srdcového tepu a potom odošle správu v konzerve.
Prejdite do časti Nastavenia -> Obrazovka okraja -> Osvetlenie okraja -> Rýchla odpoveď. Týmto sa zapne nastavenie a na tomto mieste môžete správu upravovať, aby bola informatívnejšia a menej komerčná pre Galaxy S6 Edge.
Ako používať SD kartu s Galaxy S6
Ak si kúpite kábel USB OTG a USB čítačku SD kariet, môžete ku Galaxy S6 pripojiť SD kartu. Toto je praktický spôsob, ako presunúť fotografie z vašej digitálnej zrkadlovky do Galaxy S6, aby ste ich mohli zdieľať na Facebooku alebo nahrať do inej služby. Kábel USB OTG je menej ako 5 dolárov a čítačky kariet USB SD sú tiež dosť dostupné na Amazone.
Pripojte kábel USB OTG do portu micro USB Galaxy S6, zapojte čítačku kariet USB SD a potom vložte kartu SD. Galaxy S6 otvorí aplikáciu Moje súbory a umožní vám prehliadať, kopírovať a pristupovať k fotografiám a videám na SD karte.
Pridajte úložisko do Galaxy S6
Bezdrôtová jednotka Flash Sandisk a jednotka WiFi Media Drive umožňujú používateľom bezdrôtové pripojenie na sledovanie videí, prehrávanie hudby a prístup k súborom. Všetky sa pripájajú pomocou WiFi k Galaxy S6 a potom ich môžete pripojiť k jednotke USB v počítači a presunúť na ne súbory.
Ľahko sa používa a funguje skvele, navyše môžete v závislosti od modelu pridať ďalšie úložisko pomocou karty Micro SD alebo SD. Budete ich však musieť neustále nabíjať.
Ako používať USB disk s Galaxy S6 a S6 Edge
Ak si kúpite kábel USB OTG, môžete doň zapojiť akýkoľvek flash disk a pripojiť sa k Galaxy S6 alebo S6 Edge. Táto možnosť je užitočná, ak už vlastníte kábel alebo chcete pripojiť ďalšie položky. ak chcete iba flash disk, ktorý pracuje s Galaxy S6, je flash disk Sandisk USB OTG šikovnou voľbou, ktorá je maličká a funguje ako kúzlo.
Pripojte ktorékoľvek z týchto zariadení k počítaču, aby ste do nich mohli pridať obsah, a potom ich pripojte k Galaxy S6, keď chcete získať prístup k súborom. Hneď ako pripojíte súbory, spustí sa aplikácia, ktorú môžete použiť v existujúcich aplikáciách pre Android v telefóne.
Nabíjajte Galaxy S6 rýchlejšie
Ak použijete správnu nabíjačku, môžete nabíjať Galaxy S6 rýchlejšie vďaka technológii QuickCharge 2.0. Aby to fungovalo, potrebujete nabíjačku dodanú s telefónom alebo niektorý z týchto náhradných dielov a musíte ju zapojiť priamo do telefónu. Bezdrôtové nabíjanie tu nebude fungovať.
Aby fungovalo rýchle nabíjanie, musí byť obrazovka aj vypnutá, takže v takom prípade nemôžete telefón používať. Počas rýchleho nabíjania môže batéria klesnúť z 10% na 50% za približne 30 minút.
Používajte režim Ultra Saving Power Galaxy S6

Ušetrite výdrž batérie v režime Ultra Power Saving Mode.
Batériu Galaxy S6 nemôžete vybrať a vložiť do nej náhradný diel, ale batériu nemusíte nosiť vždy so sebou. Spoločnosť Samsung obsahuje režim veľmi nízkej spotreby, ktorý vám umožní predĺžiť posledných 10% výdrže batérie na hodiny namiesto minút.
Najrýchlejší spôsob, ako to zapnúť, je ísť do Možnosť Rýchle nastavenia v zásuvke Oznámenia. Klepnite na režim Ultra Power Saving. Zobrazí sa zoznam, ako dlho vám súčasná batéria vydrží.
Keď zostane 37% výdrž batérie, Galaxy S6 Edge vydrží v tomto režime takmer dva dni. Obrazovka je šedá a služby určovania polohy sú vypnuté a navyše sa mobilné dáta zastavia, keď je obrazovka vypnutá. Aj s týmito ústupkami môžete stále využívať väčšinu funkcií smartfónu.
Ako zmeniť motívy Galaxy S6
Spoločnosť Samsung obsahuje možnosť zmeniť vzhľad vašej Galaxy S6 pomocou motívov. Môžete použiť niektoré skladové témy a stiahnuť ďalšie témy vrátane tém Avengers Age of Ultron a mnohých ďalších.
Ísť do Nastavenia -> Témy -> Klepnutím na jeden ho použijete. Ak potrebujete viac tém Galaxy S6, klepnite na Obchod. Nájdite požadované témy a klepnite na možnosť Stiahnuť. Zatiaľ sú všetky témy bezplatné. Po stiahnutí sa aktivujte späť v nastaveniach motívu.
Ako umiestniť viac aplikácií na domácu obrazovku Galaxy S6
Zobraziť viac aplikácií na ploche.
Ak chcete na domovskej obrazovke Galaxy S6 ponechať viac aplikácií alebo widgetov, môžete zmeniť veľkosť mriežky. Tento tip môžete tiež použiť na zväčšenie ikon a prispôsobenie menšieho počtu položiek na domovskú obrazovku.
Klepnite a podržte na otvorenom mieste domovskej obrazovky. Keď sa zobrazia nastavenia klepnite na mriežku obrazovky. Vyberte mriežku obrazovky, ktorú chcete použiť. Po dokončení bude pravdepodobne potrebné znova usporiadať aplikácie a miniaplikácie Galaxy S6.
Ako používať Smartlock na Galaxy S6
S Androidom 5.0 Lollipop na telefóne Galaxy S6 môžete nechať telefón Galaxy S6 odomknutý, keď je pripojený k dôveryhodným zariadeniam Bluetooth alebo na dôveryhodnom mieste. To používame na to, aby sme telefón odomkli doma, v aute a pri používaní Bluetooth slúchadiel.
Ísť doNastavenia -> Zamykacia obrazovka a zabezpečenie -> Nastavenia zabezpečeného zámku -> Smart Lock. Tu môžete do telefónu pridať príslušenstvo alebo umiestnenie. Po zobrazení všetkých reklám by sa váš telefón mal odomknúť bez použitia prístupového kódu alebo čítačky odtlačkov prstov.
Odomknite Galaxy S6 odtlačkom prsta
Snímač odtlačkov prstov Samsung Galaxy S6 je výrazne lepší ako v minulom roku a je nevyhnutnou súčasťou zabezpečenia vášho telefónu a informácií v ňom.
Prejdite do časti Nastavenia -> Uzamknutá obrazovka a zabezpečenie -> Odtlačok prsta -> Pridať odtlačok prsta.
Položte prst na kľúč domov a zdvihnite ho. Opakujte, kým nebude vaša tlač zaregistrovaná, prepnutie polohy do polovice po výzve.
Môžete trénovať až štyri prsty. Klepnutím a podržaním môžete odtlačok prsta premenovať a odstrániť.
Získajte bezplatné predplatné a úložisko na Galaxy S6

Získajte bezplatné aplikácie a predplatné so svojím Galaxy S6.
Medzi modely Samsung Galaxy S6 a Galaxy S6 Edge patria Galaxy Gifts. Patria sem bezplatné aplikácie, kredit na nákup aplikácie a predplatné zadarmo.
Na tretej domovskej obrazovke je možnosť Galaxy Gifts, na ktorú klepnete. Toto načíta špeciálnu časť obchodu s aplikáciami s bezplatnými ponukami, ktoré zahŕňajú bezplatné audioknihy, bezplatné e-knihy, bezplatné predplatné časopisov The Economist, Evernote Premium, Endomondo Premium, predplatné NYT, LastPass Premium a ďalšie. Pre nových používateľov je tu dokonca bezplatná jazda Uberom.
Vezmite snímku obrazovky Galaxy S6

Súčasným stlačením vypínača a tlačidla Domov urobíte snímku obrazovky.
Môžete urobiť snímku obrazovky Galaxy S6, aby ste niečo zdieľali na svojej obrazovke, uložili Snapchat alebo sa len uistili, že nestratíte nič, na čo sa pozeráte.
Súčasne stlačte a podržte vypínač a tlačidlo Domov. Vaša aktuálna obrazovka sa uloží do aplikácií Galéria a Fotografie. Poslednú snímku obrazovky, ktorú ste nasnímali, nájdete aj v zásuvke s upozorneniami.
Inovujte z iPhone alebo Android na Galaxy S6

Upgradujte z Androidu na Galaxy S6 jednoduchšie.
Spoločnosť Samsung uľahčuje prechod zo staršieho telefónu s Androidom na Galaxy S6. Prejdite do obchodu Samsung App Store na vašom Galaxy S6. V časti Essentials uvidíte Samsung Galaxy Smart Switch. Stiahnite si túto aplikáciu.
Otvorte aplikáciu a vyjadrite súhlas s podmienkami. Vyberte si upgrade zo zariadenia s Androidom a potom stiahnite si aplikáciu Smart Switch do starého telefónu z Google Play. Budete musieť umiestniť telefóny blízko seba a postupujte podľa pokynov na prenos kontaktov, fotografií a ďalších položiek z jedného zariadenia do druhého. Môžete si vybrať, čo chcete poslať.
Prejdite z iPhone na Galaxy S6

Prepnite z iPhone na Galaxy S6 pomocou iCloudu alebo kábla.
Na prepnutie z iPhone na Galaxy S6 môžete tiež použiť aplikáciu Samsung Smart Switch. Môžete importovať svoje informácie z iCloudu alebo môžete pripojiť kábel USB OTG k telefónu Galaxy S6 a potom pomocou nabíjacieho kábla iPhone pripojiť obe zariadenia k priamemu prenosu.
Stiahnuť ▼ Samsung Galaxy Smart Switch z obchodu Samsung.Otvorte aplikáciu, vyjadrite súhlas s podmienkami a vyberte iPhone.
Postupujte podľa pokynov na obrazovke. Ak potrebujete kábel USB OTG, môžete si ho kúpiť na Amazone za menej ako 5 dolárov.
Galaxy S6 používajte ako diaľkové ovládanie
Ovládajte svoj HDTV s Galaxy S6.
V hornej časti telefónu Galaxy S6 sa nachádza infračervený port, ktorý dokáže ovládať vaše televízory HDTV a ďalšie zariadenia domácej zábavy.
V zásuvke aplikácie nájdete diaľkový ovládač Peel Smart Remote. Môže sa nachádzať v priečinku Samsung na prvej stránke. Otvorte aplikáciu, vyberte si poskytovateľa televízie a potom uveďte svoj vek, aby ste mohli dostávať odporúčania.
Ďalej riaďte sa sprievodcom nastavením na pripojenie televízora a káblového alebo satelitného prijímača a ďalších zábavných zariadení.
Použite núdzový režim Galaxy S6

Ak potrebujete napájanie a pripojenie, zapnite núdzový režim.
Spoločnosť Samsung obsahuje špeciálny Núdzový režim, ktorý používateľom umožňuje obmedziť, koľko energie telefón spotrebuje, predĺžiť výdrž batérie a pomôcť vám spojiť sa s ostatnými.
Je to podobné ako v režime Ultra Power Saving Mode, ale nachádza sa v Nastavenia -> Súkromie a bezpečnosť -> Núdzový režim. Zapnite to, prijmite podmienky a potom klepnite na Zapnúť.
Ako používať S Voice na Galaxy S6

Nastavte príkaz prebudenia, aby ste mohli S Voice používať jednoduchšie.
Aplikácia S Voice je stále na Galaxy S6, aby fungovala ako osobný asistent, ale už ju nemôžete aktivovať stlačením domáceho tlačidla.
Ísť do Aplikácie -> priečinok Samsung -> S Voice. Vyjadrite súhlas s podmienkami potom trénujte ho, aby používal príkaz Wake Up pomocou ktorého môžete S Voice spustiť kedykoľvek.
Po nastavení ho môžete vyvolať pomocou tohto príkazu a požiadať ho, aby vykonal na vašom Galaxy S6 veľa úloh bez toho, aby ste sa ho dotkli.
Ako používať hotspot Galaxy S6
Zdieľajte pripojenie k internetu z vášho Galaxy S6 na iné zariadenie, napríklad na notebook alebo tablet. V prípade modelu Verizon je k dispozícii priamo v Rýchlych nastaveniach upozornení, ale v prípade modelu AT&T to nie je možné. Viac podrobností o tom, ako používať hotspot Galaxy S6.
Kedykoľvek môžete ísť na Nastavenia -> Ďalšie -> Mobilný hotspot -> Zapnuté. Klepnutím na Viac v hornom rohu nakonfigurujete mobilný hotpot. Tu môžete zmeniť meno a heslo. Odporúčame urobiť oboje.
Ako používať Galaxy S6 na uskutočňovanie platieb
Samsung Pay dorazí toto leto, aby ste mohli platiť pomocou telefónu Samsung Galaxy S6 u čítačiek kariet s magnetickým prúžkom, ale Peňaženku Google môžete hneď teraz používať s ktoroukoľvek kreditnou kartou alebo bankou.
Peňaženka Google používa NFC, ktoré je zabudované do Galaxy S6 a S6 Edge. Ak ju chcete používať, musíte najskôr vyjsť von a potom otvorte Peňaženku Google, zadajte svoj PIN a podržte telefón pri čítačke kariet NFC. Táto možnosť funguje iba s novšími registrami, takže to majte na pamäti.
Ako tlačiť z Galaxy S6

Tlačte správne zo svojho Galaxy S6.
Môžete tlačiť z telefónu Galaxy S6 na tlačiareň WiFi, ale možno budete potrebovať špeciálny doplnok. Ak chcete začať, choďte na Nastavenia -> Ďalšie -> Tlač. Tu môžete klepnite na Stiahnuť doplnok hľadať doplnok, ktorý zodpovedá vašej tlačiarni.
Po inštalácii z Obchodu Play sa vráťte späť do ponuky Tlač a zapnúť. Keď to urobíte, malo by to nájsť vašu tlačiareň.
Ak chcete tlačiť z Galaxy S6, mali by ste ísť na Zdieľať -> Tlač -> Vyberte si tlačiareň -> klepnite na ikonu tlačiarne.
Ako ponechať obrazovku Galaxy S6 zapnutú

Udržujte obrazovku Galaxy S6 zapnutú, keď sa na ňu pozeráte.
Samsung Galaxy S6 dokáže udržať displej zapnutý, keď sa na neho pozeráte, pomocou senzorov na prednej strane zariadenia. je to veľmi užitočné, ak telefón bežne odovzdávate príbuzným, aby si pozreli fotografie dieťaťa alebo dovolenky, a obrazovka zhasne.
Ísť doNastavenia Galaxy S6 -> Displej a tapeta -> Smart Stay -> Zapnuté. To je všetko, čo musíte urobiť. Keď obrazovka zostane zapnutá, v oblasti oznámení uvidíte malú očnú šou.
Ako vylepšiť zvuk Galaxy S6

Tu je postup, ako prispôsobiť zvuk Galaxy S6.
Spoločnosť Samsung ponúka možnosť prispôsobiť zvuk Galaxy S6 vašim ušiam tak, aby ste ich nosili na ušiach. Toto sa volá Adapt Sound. K dispozícii je tiež možnosť pre virtuálny priestorový zvuk a pre elektrónkový zvuk, ktorý bude napodobňovať elektrónkový zosilňovač.
Ísť do Nastavenia -> Zvuky a upozornenia -> Kvalita zvuku a efekty. Tu môžete zapnite a trénujte Adapt zvuk. Musíte to trénovať v pokojnej oblasti so slúchadlami na ušiach.
Môžete tiež zapnite SoundAlive + alebo Tube Amp, keď sú pripojené slúchadlá pre virtuálny zvukový efekt.
Ako používať pohyby a gestá Galaxy S6

Ovládajte pohyby a gestá Galaxy S6.
Spoločnosť Samsung skutočne zredukovala ovládanie pohybu a gest, ale v Galaxy S6 a S6 Edge je stále zabalených niekoľko možností. Ísť doNastavenia -> Pohyby a gestá a zapnite požadované možnosti.
Pri zdvíhaní telefónu zo správy môžete uskutočniť hovor, dostať inteligentné upozornenia, stlmiť telefón a vytvoriť dlaňou snímku obrazovky.
Ako nájsť stratenú Galaxy S6
Spoločnosť Samsung obsahuje novú možnosť Nájsť môj mobil, ktorá vám umožní sledovať stratený alebo odcudzený Galaxy S6 a zabráni inej osobe v opätovnej aktivácii.
Ísť do Nastavenia -> Uzamknutá obrazovka a zabezpečenie -> Nájsť môj mobil. Prihláste sa pomocou svojho účtu Samsung alebo odtlačku prsta a potom zapnite diaľkové ovládače, službu Google Location a zámok opätovnej aktivácie.
Ak stratíte telefón, môžete prejdite na stránku Nájsť môj mobil a vyhľadajte svoje zariadenie. Môžete zariadenie prezvoniť, uzamknúť, vymazať, zapnúť núdzový režim alebo režim Ultra Power Saving a dokonca zachytiť protokoly hovorov. K dispozícii je tiež možnosť vzdialene ho odomknúť.
Ako používať súkromný režim Galaxy S6
Ak chcete uzamknúť súbory, fotografie a informácie, aby ste aj keď odomknutý telefón odovzdáte niekomu, komu nemá prístup, môžete použiť súkromný režim.
Ísť do Nastavenia -> Súkromie a bezpečnosť -> Súkromný režim -> Vyberte spôsob uzamknutia údajov. Nastavte záložný špendlík . Môžete tiež zapnite funkciu automatického vypnutia takže súkromný režim deaktivuje a skryje vaše údaje, ak ich zabudnete vypnúť.
V Galérii, Video, Hudba, Hlasový záznamník alebo Moje súbory môžete choďte na Viac a zvoľte Presunúť do súkromia.
Ako poslať správu s pomocou SOS

Ak potrebujete pomoc, pošlite SOS správu.
Ak chcete, aby ste v prípade núdze niekomu rýchlo odoslali svoju polohu, fotografie a zvuk, môžete zapnúť režim SOS.
Ísť doNastavenia -> Súkromie a bezpečnosť -> Posielať správy SOS. Teraz, keď máte problémy, môžete trikrát klepnúť na tlačidlo napájania a v prípade núdze odoslať fotografie, polohu a zvukové informácie. Ak máte problémy, stlačte trikrát rýchlo tlačidlo napájania.
Ako používať blesk Galaxy S6 na oznámenia

Nechajte LED diódu blikať pre upozornenia.
Ak potrebujete viac upozornenia, ako by ste za bežných okolností dostali z galaxie S6, môžete blesk zmeniť na jasné upozornenie, ktoré určite upúta vašu pozornosť.
Ísť do Nastavenia -> Prístupnosť -> Sluch -> Bleskové upozornenie -> Zapnuté. Nezabúdajte, že toto je veľmi svetlé, takže sa nepozerajte priamo na ne, keď zazvoní váš telefón. Otočte telefón, aby prestal blikať.
Ako preplniť klávesnicu Galaxy S6
Klávesnicu Galaxy S6 môžete preplniť niekoľkými kľúčovými spôsobmi, ktoré vám pomôžu písať rýchlejšie a s menším počtom preklepov. Mnoho užitočných nastavení je zapnutých, môžete ich však spravovať v nastaveniach klávesnice.
Otvorte aplikáciu s textovým poľom tak, aby bola otvorená klávesnica. Stlačte a podržte tlačidlo mikrofónu naľavo od medzerníka. Klepnite na ozubené koliesko Nastavenia.
Klepnite na Automatická kontrola pravopisu. Zapnite ho a vyberte požadovaný jazyk. uistite sa, že možnosti Automaticky pod týmto textom zodpovedajú vášmu štýlu písania.
Klepnutím na textové skratky zadáte kombinácie krátkych písmen, ktoré môžu vyplniť dlhší blok informácií. Použite toto pre e-mailovú adresu, pracovnú pozíciu, bežnú e-mailovú odpoveď alebo čokoľvek, čo chcete napísať rýchlejšie. Môžete tiež vypnúť zvuk a vibrácie klávesnice Galaxy S6 a dokonca upraviť celkovú veľkosť klávesnice.
Na hlavnej obrazovke klávesnice môžete pomocou mikrofónu diktovať svojmu telefónu rýchlejšie písanie. Ak klepnete a podržíte mikrofón a potom vyberiete možnosť vedľa nastavení, môžete použiť menšiu klávesnicu.
Klepnite na ktorékoľvek z naučených slov, ktoré vychádzajú z odporúčaní, a podržte ich, aby ste ich odstránili z knižnice naučených slov.
Ako používať emodži Galaxy S6
Klávesnicu Galaxy S6 Emoji môžete používať bez toho, aby ste si museli sťahovať akékoľvek špeciálne možnosti emodži. Stačí otvoriť klávesnicu na bežnom textovom poli. Klepnite a podržte na mikrofóne a potom na tvári s úsmevom.
Teraz môžete do svojich správ pridávať emodži a rýchlo prepnúť späť na text bez toho, aby ste museli meniť klávesnicu alebo sa zahrávať s inými aplikáciami. Tu je viac o používaní emodži Galaxy S6.
Ako používať režim Galaxy S6 Kid

Použite detský režim na Galaxy S6.
Môžeš stiahnite si bezplatnú aplikáciu režimu Galaxy S6 Kids z obchodu Samsung App Store. To vám umožní uzamknúť telefón v špeciálnej aplikácii pre deti, aby nevolalo alebo neposielalo správy zamestnancom a priateľom alebo neodstránilo dôležité informácie.
Nastavte si špendlík a heslo že dieťa nemôže uhádnuť. Zadajte informácie o svojich deťoch a pridajte aplikácie, ku ktorým majú mať prístup a používanie. V režime pre deti nemajú prístup k vašim aplikáciám a údajom, ale stále sa môžu baviť. Môžete tiež prejsť do časti Rodičovská kontrola a pozrieť sa, aké aplikácie vaše dieťa používa, nastaviť limity a pridať médiá zo zariadenia.
Vytvorte priečinok na Galaxy S6
Vytvorte nový priečinok a prispôsobte farbu.
Môžete pridať priečinok do zásuvky aplikácie Galaxy S6 alebo na domovskú obrazovku a zmeniť farbu priečinka pre ľahšiu organizáciu.
Klepnite a podržte na jednej z aplikácií a potom ju presuňte na ikonu inej aplikácie. Pozadie zmení farbu a môžete zdvihnúť prst z obrazovky vytvoriť priečinok.
Pomenujte priečinok a potom klepnite na farebnú paletu napravo na zmenu farby pozadia priečinka.
Ak chcete pridať ďalšiu aplikáciu, stačí myšou tiež presuňte túto aplikáciu do priečinka. Odstránenie aplikácie z priečinka otvorte priečinok a klepnite na aplikáciu a podržte ju, kým ju z priečinka nebudete môcť presunúť.