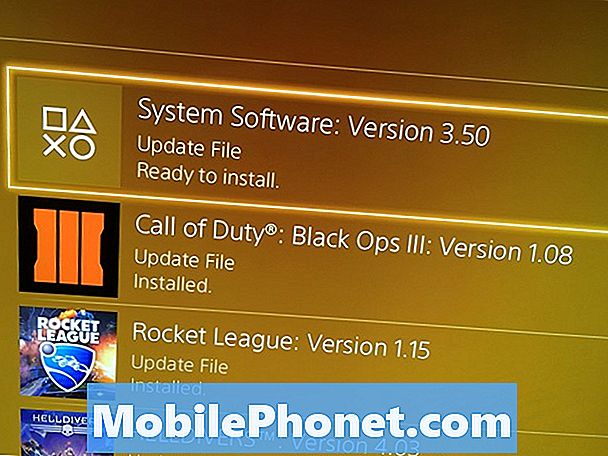Obsah
- Použite svoj iPhone alebo iPad na nastavenie Apple TV
- Usporiadajte aplikácie na ploche
- Zrkadlite displej vášho Macu na svoj televízor
- Zrkadlite obrazovku svojho iPhonu alebo iPadu na televízor
- Hrajte hry na Apple TV
- Stiahnite si aplikácie tretích strán
- Použite svoj iPhone alebo iPad ako diaľkový ovládač
- Použite univerzálny diaľkový ovládač s Apple TV
- Premenujte svoj Apple TV
- Okamžite uspte Apple TV
- Vráťte sa rýchlejšie na domovskú obrazovku
- Nastavte rodičovskú kontrolu
- Získajte prístup k svojim fotografiám na Apple TV
- Použite svoje fotografie ako prezentáciu šetriča obrazovky
- Sledujte upútavky na všetky najnovšie filmy
- Nakupujte a požičiavajte si filmy a televízne programy
- Rýchlo spárujte diaľkový ovládač s Apple TV
- Vyvolať prepínač aplikácií
- Ručne spustite šetrič obrazovky
- Rýchlo reštartujte Apple TV
- Rýchlo prepnite na veľké / malé písmená
- Odstráňte aplikáciu z domovskej obrazovky
- Preskočte o 10 sekúnd vpred v akomkoľvek videu
- Zvýšte citlivosť trackpadu na dotyk
- Rýchlo skočte späť do aplikácie Hudba
- Skontrolujte stav batérie diaľkového ovládača
- Pripojte slúchadlá Bluetooth
- Pridajte ďalšie Apple ID
- Vyrovnajte hlasitosť filmu
- Zobraziť kompletný zoznam príkazov Siri
- Skontrolujte silu internetového pripojenia Apple TV
- Prehrávajte nepodporované video súbory
- Sledujte živé televízne vysielanie
Tento úžasný zoznam 34 tipov a trikov pre Apple TV pomôže používateľom naučiť sa robiť so set-top boxom pre streamovanie tvOS viac bez toho, aby museli tráviť veľa času fušovaním nastavení, ktoré sa snaží prísť na to.
Aj keď jsme v minulosti diskutovali o některých šikovných funkcích Apple TV, mysleli jsme si, že by mohl být dobrý nápad sestavit dobrý seznam některých důkladných tipů a triků, o kterých byste pro novou Apple TV čtvrté generace možná nevěděli.
Rovnako ako mnoho produktov Apple, aj Apple TV je jednoduché zariadenie, ale obsahuje veľa potenciálu, ktorý ešte musí veľa používateľov uvoľniť.
Môžete robiť napríklad zrkadlenie obrazovky Macu alebo iPadu na televízor, prispôsobenie domácej obrazovky Apple TV podľa vašich predstáv, hranie hier cez Apple TV a dokonca môžete svoj iPhone alebo iPad používať ako diaľkový ovládač Apple TV.
Bez ďalších okolkov je tu 34 tipov a trikov pre Apple TV, pomocou ktorých môžete svoju zábavu v obývacej izbe vylepšiť.
Použite svoj iPhone alebo iPad na nastavenie Apple TV
Rovnako ako Apple TV tretej generácie, aj vy môžete svoju novú Apple TV nastaviť jednoducho, bez toho, aby ste museli prechádzať ponuky na obrazovke ručne, a to tak, že všetko nastavíte pomocou svojho iPhone.
Všetko, čo musíte urobiť, je ubezpečiť sa, že váš iPhone alebo iPad má spustený minimálne iOS 9.1 a je pripojený k preferovanej sieti WiFi a že je zapnuté Bluetooth. Potom stačí iba položiť váš iPhone alebo iPad na Apple TV a bude detekovať automatické nastavenie. Máme dôkladnejšieho sprievodcu, ktorým si môžete prejsť.
Usporiadajte aplikácie na ploche
Ak nie ste celkom spokojní s tým, ako sú rozmiestnené vaše aplikácie na domácej obrazovke, môžete ich skutočne zmeniť tak, aby lepšie vyhovovali vašim potrebám.
Jednoducho zvýraznite aplikáciu, ktorú chcete presunúť, a potom stlačte a podržte trackpad na diaľkovom ovládači Apple TV. Ikony aplikácií sa začnú vrtieť a odtiaľ už len stačí prejsť prstom po trackpade a presunúť aplikáciu na požadované miesto na domovskej obrazovke.
Zrkadlite displej vášho Macu na svoj televízor
Apple má funkciu s názvom AirPlay, ktorá vám umožňuje streamovať obsah zo zariadenia Mac alebo iOS do Apple TV a prehrávať ho na televízore. Môžete ho tiež použiť na zrkadlenie obrazovky počítača Mac na televízor.
Jednoducho kliknite na ikonu AirPlay na paneli s ponukami vášho Macu a potom zo zoznamu vyberte svoju Apple TV. Odtiaľ sa displej vášho Macu zobrazí na vašej televízii a môžete ho použiť na predvádzanie fotografií priateľom a rodine a čo nie.
Zrkadlite obrazovku svojho iPhonu alebo iPadu na televízor
Podobne, ako môžete zrkadliť displej Macu na televízor, môžete to isté urobiť so svojím iPhone alebo iPad.
Stačí otvoriť Ovládacie centrum na svojom iPhone alebo iPade a klepnúť na AirPlay. V zozname, ktorý sa zobrazí, kliknite na svoju Apple TV a potom ju povoľte Zrkadlenie. Na vašom televízore sa teraz zobrazí obrazovka vášho iPhone alebo iPad.
Hrajte hry na Apple TV
Jednou z veľkých funkcií novej Apple TV je schopnosť hrať hry priamo na set-top boxe a mnoho populárnych hier, ktoré ste v minulosti hrali na svojom iPhone, si teraz môžete zahrať aj na televízore.

Najlepšie na tom je, že nemusíte AirPlay hrať na televízore. Hry sú uložené lokálne na Apple TV a diaľkový ovládač jednoducho použijete ako ovládač, prípadne si môžete kúpiť gamepad od iného výrobcu.
Stiahnite si aplikácie tretích strán
Na predchádzajúcich modeloch Apple TV ste mali iba dostupné aplikácie a mnohé z nich ste pravdepodobne nepoužívali. Nová Apple TV vám však umožňuje sťahovať aplikácie tretích strán a poskytuje tak oveľa viac obsahu na sledovanie na zariadení.
K dispozícii je veľa aplikácií pre Apple TV a vytvorili sme obrovský zoznam niektorých, ktoré by ste si mali pozrieť.
Použite svoj iPhone alebo iPad ako diaľkový ovládač
Diaľkové ovládanie, ktoré je dodávané s vašou Apple TV, je celkom v pohode, najmä ak má trackpad a tlačidlo Siri, ale môže sa ľahko stratiť. Ak nemôžete nájsť diaľkový ovládač Apple TV, môžete ako diaľkový ovládač skutočne použiť svoj iPhone alebo iPad.

Stiahnutím a inštaláciou aplikácie Remote môžete zo svojho zariadenia so systémom iOS urobiť diaľkový ovládač Apple TV a ovládať streaming box pomocou svojho zariadenia iPhone alebo iPad.
Použite univerzálny diaľkový ovládač s Apple TV
Ak nie ste veľkým fanúšikom diaľkového ovládania Apple TV alebo radšej použijete univerzálny diaľkový ovládač, ktorý už máte, môžete si ho naprogramovať tak, aby fungoval s vašou Apple TV.
Pomocou diaľkového ovládača Apple prejdite na Nastavenia> Diaľkové ovládače a zariadenia a vyber siNaučte sa na diaľku. Vyberte nastavenie na univerzálnom diaľkovom ovládači, ktoré neovláda žiadne z vašich súčasných zariadení, a stlačteŠtart.
Premenujte svoj Apple TV
Ak máte vo svojom dome viac ako jednu Apple TV, môže byť dobré ich premenovať, aby ste vedeli, ktorá z nich je ktorá.
Ak to chcete urobiť, prejdite na Nastavenia> AirPlay> Názov Apple TV a vyberte si zo zoznamu podľa toho, kde sa konkrétny box Apple TV nachádza, napríklad obývacia izba, spálňa atď.
Okamžite uspte Apple TV
Existuje spôsob, ako môžete Apple TV vypnúť, respektíve uspať. Zahŕňa však niekoľko krokov a navigačné ponuky, ktoré musíte prejsť, kým ju skutočne vypnete.
Existuje však rýchly spôsob, ako môžete Apple TV okamžite prepnúť do režimu spánku, a stačí iba stlačiť a podržať tlačidlo Domov na diaľkovom ovládači Apple TV a potom zvoliť Spať.
Vráťte sa rýchlejšie na domovskú obrazovku
Ak sa vám už päťkrát nedarí stlačiť tlačidlo Menu, aby ste sa konečne dostali späť na domovskú obrazovku, existuje rýchlejší spôsob.

Na staršej Apple TV by ste stlačili tlačidlo Menu, aby ste sa dostali späť na domovskú obrazovku, ale na novom diaľkovom ovládači sa jednoducho vrátite na hlavnú obrazovku kliknutím na tlačidlo Home.
Nastavte rodičovskú kontrolu
Ak máte deti a nechcete, aby sledovali čokoľvek na Apple TV vo vašej obývacej izbe, môžete nastaviť obmedzenia, aby mohli sledovať iba obsah, ktorý schválite.
Prejdite na Nastavenia> Všeobecné> Obmedzenia. Na tomto mieste môžete nastaviť najrôznejšie obmedzenia pre filmy a televízne programy, napríklad obmedzenie obsahu na základe hodnotení a zabránenie vašim deťom v nákupe alebo vypožičiavaní akýchkoľvek filmov alebo televíznych programov bez vášho súhlasu.
Získajte prístup k svojim fotografiám na Apple TV
Všetky fotografie, ktoré ste nasnímali na svojom iPhone alebo iPade, môžete okamžite zobraziť na svojej Apple TV povolením funkcie My Photo Stream na zariadení so systémom iOS aj Apple TV.
Najskôr ju aktivujete na Apple TV, jednoducho otvoríte aplikáciu Fotografie a kliknete na Zapnite iCloud Fotky.
Ak chcete ďalej zapnúť Môj fotostream na zariadení so systémom iOS, prejdite na Nastavenia> iCloud> Fotografie a zapnúť Môj fotostream. Teraz, kedykoľvek nasnímate fotografiu, zobrazí sa na vašom Apple TV v aplikácii Fotky.
Použite svoje fotografie ako prezentáciu šetriča obrazovky
Vaša Apple TV môže používať vlastné tapety spoločnosti Aerial od spoločnosti Apple, na ktoré sa pozeráte naozaj skvele a zábavne. Ak však chcete použiť svoje vlastné fotografie, môžete tak urobiť aj vy.

Pretože ste už v predchádzajúcom tipe povolili aplikáciu iCloud Photos, musíte prejsť iba na Nastavenia> Šetrič obrazovky> Typ a vyberte Moje fotky. Odtiaľ si môžete zvoliť, že chcete ako šetrič obrazovky Apple TV používať svoje vlastné fotografie.
Sledujte upútavky na všetky najnovšie filmy
Technicky by ste mohli ísť na YouTube a vyhľadať filmovú upútavku, ktorú chcete pozerať, ale nie je to najlepšia voľba, pokiaľ ide o sledovanie zo zbierky upútaviek.
Ak vás jednoducho zaujíma sledovanie náhodných filmových ukážok najnovších filmov, aplikácia Trailers je vhodná na použitie, ak hľadáte film, ktorý by ste si možno chceli pozrieť v kinách. Aj keď to bola v prípade starších modelov Apple TV predvolená aplikácia, budete si ju musieť stiahnuť z App Store na novej Apple TV.
Nakupujte a požičiavajte si filmy a televízne programy
Aj keď to technicky nie je skrytý tip alebo trik, mnoho nových používateľov Apple TV nemusí vedieť, že si môžete kúpiť alebo požičať filmy a televízne programy priamo na Apple TV a okamžite ich začať pozerať.
Filmy a TV relácie Aplikácia smerom k hornej časti domovskej obrazovky vám umožňuje prehľadávať katalóg iTunes s videoobsahom, ktorý si môžete kúpiť alebo vypožičať. Po uskutočnení nákupu ho môžete ihneď začať sledovať na svojej Apple TV. Je to asi najjednoduchší spôsob nákupu alebo prenájmu filmov a televíznych programov.
Rýchlo spárujte diaľkový ovládač s Apple TV
Máte vo svojom dome viac ako jednu Apple TV, ale zdá sa, že nájdete iba jeden diaľkový ovládač Apple TV? Môžete ho použiť na ovládanie ľubovoľného boxu Apple TV.

Pretože nový diaľkový ovládač Apple TV používa Bluetooth, budete musieť s krabicou spárovať nový diaľkový ovládač, čo je možné vykonať súčasným podržaním tlačidla Menu a tlačidla zvýšenia hlasitosti.
Vyvolať prepínač aplikácií
Rovnako ako na zariadeniach iPhone a iPad, aj nová Apple TV má teraz prepínač aplikácií.
Ak ju chcete aktivovať, jednoducho dvakrát kliknite na tlačidlo Domov. Odtiaľ môžete prechádzať cez všetky otvorené aplikácie. Ak je konkrétna aplikácia zamrznutá alebo sa chystá vylepšiť, môžete ju zvýrazniť a následným potiahnutím nahor ju násilne zavrieť.
Ručne spustite šetrič obrazovky
V nastaveniach môžete nastaviť, ako dlho trvá aktivácia šetriča obrazovky, ale ak ho chcete kedykoľvek spustiť manuálne, môžete na to použiť rýchlu skratku.
Dvojitým kliknutím na tlačidlo Menu, keď ste na domovskej obrazovke, vynútite spustenie šetriča obrazovky, ak nechcete čakať na jeho automatické zobrazenie.
Rýchlo reštartujte Apple TV
Ak sa vaša Apple TV správa všeobecne, môže byť dobré ju reštartovať a dať jej nový štart.

Apple TV môžete reštartovať z nastavení, ale najjednoduchším spôsobom je stlačiť a podržať tlačidlá Menu a Domov súčasne.
Rýchlo prepnite na veľké / malé písmená
Klávesnica na obrazovke Apple TV dosť chýba - nie je to síce až také skvelé, ale tu nájdete šikovný trik, ktorý by uľahčil jej používanie.
Jednoduchým kliknutím na tlačidlo Prehrať / Pozastaviť sa klávesnica zmení z malých na veľké a naopak. Môžete tiež umiestniť kurzor myši na ľubovoľné písmeno a podržaním trackpadu vyvolať ponuku, ktorá obsahuje verziu tohto písmena s malými alebo veľkými písmenami.
Odstráňte aplikáciu z domovskej obrazovky
Stiahli ste si aplikáciu alebo hru, ale už ste ich nepoužívali? Existuje spôsob, ako ich rýchlo odstrániť z Apple TV priamo z domovskej obrazovky.
Jednoducho umiestnite kurzor myši na aplikáciu, ktorú chcete odstrániť, a potom podržte trackpad, kým sa všetky aplikácie nezačnú vrtieť. Odtiaľ kliknite na tlačidlo Prehrať / Pozastaviť a odstráňte zvýraznenú aplikáciu alebo hru.
Preskočte o 10 sekúnd vpred v akomkoľvek videu
Na diaľkovom ovládači Apple TV môžete potiahnutím prstom prechádzať videom. Ak sa však chcete posunúť dopredu iba o niekoľko sekúnd, kliknutím na pravú stranu trackpadu preskočíte o 10 sekúnd dopredu. To isté je možné urobiť na ľavej strane trackpadu pri pretočení späť o 10 sekúnd.

Zvýšte citlivosť trackpadu na dotyk
Ak máte pocit, že trackpad nie je taký citlivý, ako by ste chceli, môžete v nastaveniach zvýšiť alebo znížiť citlivosť.
Ísť do Nastavenia> Diaľkové ovládače a zariadenia a vyberte Klepnite na možnosť Sledovanie povrchu na zmenu citlivosti trackpadu diaľkového ovládača.
Rýchlo skočte späť do aplikácie Hudba
Aplikácia Hudba na Apple TV je jediná aplikácia, ktorá dokáže prehrávať obsah, zatiaľ čo je práve otvorená, takže keď prehráte skladbu a opustíte aplikáciu, bude sa táto skladba prehrávať ďalej.
Môžete však použiť rýchly trik, pomocou ktorého sa okamžite dostanete späť do aplikácie Hudba. Jednoducho na niekoľko sekúnd podržte stlačené tlačidlo Prehrať / Pozastaviť, kým sa nedostanete priamo do aplikácie Hudba.
Skontrolujte stav batérie diaľkového ovládača
Váš diaľkový ovládač Apple TV používa internú batériu, ktorá na jedno nabitie vydrží niekoľko mesiacov, ale môžete si pozrieť, koľko jej ešte zostáva.

Ak chcete skontrolovať úroveň batérie, prejdite naNastavenia> Diaľkové ovládače a zariadenia> Bluetooth.
Nechajte diaľkový ovládač upraviť hlasitosť vášho televízora
Skutočne skvelým prvkom diaľkového ovládača Apple TV je to, že dokáže ovládať hlasitosť vášho televízora alebo zvukového prijímača.
Ísť doNastavenia> Diaľkové ovládače a zariadenia a vyberte Nastavenie hlasitosti. Odtiaľto sa môže Apple TV učiť tlačidlá hlasitosti na vašom bežnom diaľkovom ovládači a replikovať ich pomocou tlačidiel hlasitosti na diaľkovom ovládači Apple TV.
Pripojte slúchadlá Bluetooth
Ak si chcete pozrieť film na Apple TV, ale nechcete nikoho iného doma obťažovať, môžete si k Apple TV pripojiť dvojicu slúchadiel Bluetooth pre tiché počúvanie.
Ísť doNastavenia> Diaľkové ovládače a zariadenia> Bluetooth a vaša Apple TV začne hľadať zariadenia v dosahu. Uistite sa, že sú vaše slúchadlá v režime párovania a potom ich môžete pripojiť k Apple TV.
Pridajte ďalšie Apple ID
Možno ste to nevedeli, ale môžete do svojej Apple TV pridať ďalšie Apple ID a ku krabici Apple TV môžete mať priradených viac Apple ID.
Ísť do Nastavenia> Účty> iTunes a App Store> Pridať nové Apple ID. Po pridaní druhého účtu môžete medzi nimi prepínať tak, že prejdete do Nastavenia> Účty> iTunes a App Store a potom vyberte účet, ktorý chcete v danom čase použiť.
Vyrovnajte hlasitosť filmu
Ak sledujete film, ktorý zahrňuje hlasné výbuchy aj tichý dialóg, môže vám prospieť jedinečná funkcia Apple TV.

Ísť do Nastavenia> Zvuk a video a vyberte Znížte hlasné zvuky. Môžete tiež povedať Siri, aby počas filmu „znižovala hlasné zvuky“ bez toho, aby prechádzala do nastavení.
Zobraziť kompletný zoznam príkazov Siri
Siri môže na Apple TV robiť najrôznejšie veci, ale ak si nie ste istí, kde začať, môžete jednoducho kliknúť na tlačidlo Siri raz a vyskočí zoznam príkazov, ktoré môžete so Siri použiť.
Odtiaľ podržaním tlačidla Siri aktivujete Siri a potom môžete povedať príkaz.
Skontrolujte silu internetového pripojenia Apple TV
Ak je váš obsah koktavý a mohli by ste si myslieť, že vinníkom je váš WiFi signál do Apple TV, môžete ísť do Nastavenia> Všeobecné> O mne a v dolnej časti uvidíte silu svojho signálu WiFi. Bude sa zobrazovať v piatich kruhoch rovnako ako na iPhone.
Prehrávajte nepodporované video súbory
Apple TV dokáže prehrať iba niekoľko formátov video súborov, ktoré Apple povolí, ale s aplikáciou Infuse môžete prehrať akékoľvek video, ktoré hodíte na Apple TV.

Pretože však nemôžete pripojiť externý pevný disk, program Infuse bude namiesto toho prehrávať videá z iného zariadenia, napríklad z vášho notebooku alebo NAS, alebo dokonca z pevného disku pripojeného k routeru cez USB.
Sledujte živé televízne vysielanie
Ak nechcete prepínať medzi televízorom Apple TV a sledovaním živého televízneho vysielania, môžete pomocou aplikácie s názvom Kanály zapojiť ethernetový HD tuner.
Niečo ako televízny tuner HD Homerun môže fungovať skvele a aplikácia Kanály oživuje možnosti živého televízneho vysielania.