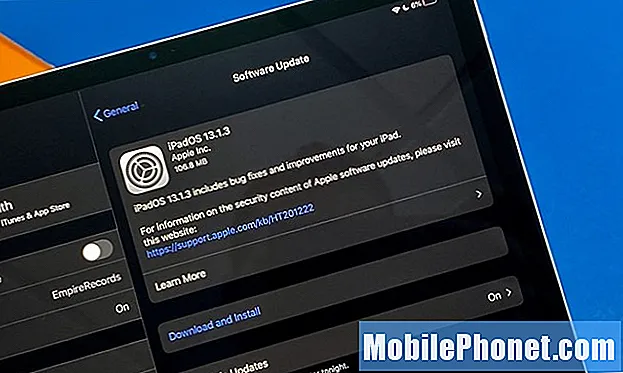Obsah
- Ako zálohovať a obnovovať aplikácie z vášho Samsung Galaxy J5
- Ako automaticky zálohovať a obnovovať kontakty z vášho Samsung Galaxy J5
- Ako zálohovať kontakty na kartu SD namontovanú na telefóne Samsung Galaxy J5
- Ako zálohovať médiá a obrázky na SD kartu vášho Samsung Galaxy J5
- Ako obnoviť mediálne súbory a obrázky exportované na SD kartu
- Ako zálohovať súbory z vášho Samsung Galaxy J5 do počítača - PC alebo Mac
- Ako obnoviť súbory z počítača späť do zariadenia Galaxy J5
- Naučte sa, ako zálohovať svoje aplikácie, kontakty, dôležité súbory, obrázky a ďalšie zo zariadenia Samsung Galaxy J5 a obnoviť ich neskôr.

Ako zálohovať a obnovovať aplikácie z vášho Samsung Galaxy J5
Nemusíte kopírovať všetky aplikácie a ich dáta na kartu SD alebo do počítača. Aplikácie v skutočnosti nie sú zálohované v cloude, iba ich údaje a ďalšie informácie sú uložené vo vašom účte Google, takže pri ďalšom prihlásení do účtu Android systém znova stiahne aplikácie, ktoré boli nainštalované vo vašom telefóne. predtým a potom skopírujte ich údaje z cloudu do telefónu. Takto to robíte:
- Na Domovskej obrazovke klepnite na ikonu Aplikácie.
- Klepnite na Nastavenia.
- Klepnite na položku Zálohovať a obnoviť.
- Začiarknutím možnosti Zálohovať moje údaje zálohujete všetky údaje účtu, heslá sietí Wi-Fi a ďalšie nastavenia na servery Google.
- Začiarknutím položky Automatické obnovenie obnovíte zálohované nastavenia a údaje pri opätovnej inštalácii aplikácií.
Ak chcete obnoviť svoje aplikácie, musíte sa po resetovaní prihlásiť do svojho účtu Google, pretože sa obnovia automaticky, aj keď to môže trvať niekoľko minút až hodín, v závislosti od toho, koľko aplikácií ste si predtým nainštalovali a aké rýchle je vaše pripojenie k internetu je.
Ako automaticky zálohovať a obnovovať kontakty z vášho Samsung Galaxy J5
Toto je jeden zo spôsobov, ako zálohovať zoznam kontaktov, a môžeme to považovať za „automatizovaný“ proces, pretože stačí synchronizovať telefón s účtom Google. Váš zoznam sa potom nahrá do cloudu a bude pripravený na stiahnutie po obnovení alebo po opätovnom prihlásení do účtu pomocou telefónu.
- Na obrazovke Domov klepnite na Kontakty.
- Klepnite na VIAC.
- Klepnite na Nastavenia.
- Klepnite na Presunúť kontakty zariadenia do. Toto uloží všetky kontakty, ktoré ešte nie sú uložené vo vašom účte Google alebo Samsung. Táto možnosť sa zobrazí, iba ak kontakty ešte nie sú zálohované.
- Na Domovskej obrazovke klepnite na ikonu Aplikácie.
- Klepnite na Nastavenia.
- Klepnite na Účty.
- Klepnite na účet, ktorý chcete synchronizovať.
- Klepnite na ikonu VIAC.
- Klepnite na možnosť Synchronizovať teraz.
Ak chcete obnoviť takto zálohované kontakty, musíte sa po obnovení automaticky prihlásiť do svojho účtu Google.
Ako zálohovať kontakty na kartu SD namontovanú na telefóne Samsung Galaxy J5
Ďalším spôsobom, ako zálohovať svoje kontakty, je exportovať ich do súboru a potom tento súbor uložiť na externé úložisko alebo kartu microSD namontovanú vo vašom zariadení. Tento proces samozrejme vykonáva samotný systém, ale aby ste mohli zálohovanie úspešne vykonať, mali by ste postupovať podľa krokov.
- Na ľubovoľnej ploche klepnite na Aplikácie.
- Klepnite na Kontakty.
- Klepnite na ikonu VIAC> Nastavenia.
- V prípade potreby klepnutím na Kontakty zobrazte> Všetky kontakty.
- Klepnite na Import / Export kontaktov.
- Klepnite na Exportovať na SD kartu.
- Skontrolujte názov súboru pre zoznam kontaktov vo vyskakovacej správe.
- Export potvrdíte klepnutím na OK.
- V hornej časti obrazovky bliká správa označujúca, že kontakty budú exportované.
Ak chcete obnoviť svoje kontakty, ktoré boli exportované na kartu SD, postupujte takto:
- Na ľubovoľnej ploche klepnite na Aplikácie.
- Klepnite na Kontakty.
- Klepnite na ikonu VIAC> Nastavenia.
- V prípade potreby klepnutím na Kontakty zobrazte> Všetky kontakty.
- Klepnite na Import / Export kontaktov.
- Klepnite na Import z SD karty.
- Skontrolujte názov súboru pre zoznam kontaktov vo vyskakovacej správe.
- Export potvrdíte klepnutím na OK.
- V hornej časti obrazovky bliká správa oznamujúca, že kontakty budú importované.
Ako zálohovať médiá a obrázky na SD kartu vášho Samsung Galaxy J5
Teraz je čas zálohovať vaše mediálne súbory a obrázky a jedným zo spôsobov, ako to urobiť, je exportovať alebo kopírovať ich na SD kartu pripojenú k vášmu zariadeniu. V závislosti od počtu a veľkosti vašich súborov sa nemusí dať vložiť na kartu SD, najmä ak má karta k dispozícii iba pár gigabajtov. Takto to však robíte:
- Na ľubovoľnej ploche klepnite na Aplikácie.
- Klepnite na Moje súbory.
- Klepnite na Úložisko zariadenia.
- Klepnutím na ikonu ĎALŠIE vpravo hore rozbaľte rozbaľovaciu ponuku.
- Klepnite na Upraviť.
- Vyhľadajte priečinky obsahujúce požadované súbory médií a obrázkov.
- Fotografie nasnímané pomocou aplikácie Fotoaparát sa ukladajú do priečinka DCIM.
- Mediálne súbory sa zvyčajne ukladajú do priečinkov Oznámenia, Na stiahnutie alebo do iných názvov súborov.
- Vľavo od požadovaného súboru alebo priečinka začiarknite políčko.
- Opakujte podľa želania.
- Klepnutím na ikonu ĎALŠIE vpravo hore rozbaľte rozbaľovaciu ponuku.
- Klepnite na Kopírovať.
- Klepnite na SD kartu.
- V prípade potreby prejdite do požadovanej zložky a klepnite na ňu.
- Klepnite na Prilepiť tu.
Ako obnoviť mediálne súbory a obrázky exportované na SD kartu
Ak chcete teraz obnoviť súbory, ktoré ste exportovali na kartu SD, postupujte takto:
- Na ľubovoľnej ploche klepnite na Aplikácie.
- Klepnite na Moje súbory.
- Klepnite na Všetky súbory.
- Klepnite na SD kartu.
- Klepnutím na ikonu ĎALŠIE vpravo hore rozbaľte rozbaľovaciu ponuku.
- Klepnite na Upraviť.
- Začiarknite políčko vedľa súborov, na ktoré sú uložené vaše médiá alebo obrázky.
- Fotografie sa zvyčajne ukladajú do súboru DCIM.
- Mediálne súbory sa zvyčajne ukladajú do mediálneho súboru.
- Klepnutím na ikonu ĎALŠIE vpravo hore rozbaľte rozbaľovaciu ponuku.
- Klepnite na Presunúť.
- Vyberte Úložisko zariadenia.
- Klepnutím na Presunúť sem sa presuniete do hlavnej pamäte telefónu.
- Ak chcete presunúť súbory na iné miesto ako je hlavná pamäť telefónu:
- Klepnite na názov priečinka alebo na Vytvoriť priečinok.
- Klepnite na Presunúť sem.
Ako zálohovať súbory z vášho Samsung Galaxy J5 do počítača - PC alebo Mac
Ako som už uviedol v predchádzajúcej metóde, vaše súbory sa na SD kartu nemusia zmestiť, takže v takom prípade potrebujete počítač, kde si ich môžete stiahnuť z telefónu. Ak sa rozhodnete použiť túto metódu, urobíte to takto:
- Stiahnite si a nainštalujte Samsung Smart Switch, ktorý je kompatibilný s vaším počítačom, z adresy https://www.samsung.com/us/support/smart-switch-support/#!/
- Pripojte kábel ku kompatibilnému portu USB na počítači.
- Druhý koniec kábla pripojte k mobilnému zariadeniu.
- Umožnite počítaču nainštalovať požadované ovládače pre vaše zariadenie. Tento proces môže trvať niekoľko minút.
- Otvorte vo svojom počítači funkciu Smart Switch a povoľte jej pripojenie.
- V prípade potreby postupujte podľa týchto krokov:
- Klepnite na stavový riadok a potiahnite ho nadol.
- Klepnite na Pripojené ako mediálne zariadenie.
- Začiarknite políčko Mediálne zariadenie (MTP).
- V počítači zobrazte súbory kliknutím na Otvoriť zariadenie.
- Prejdite na požadované súbory v telefóne.
- Presuňte súbory myšou do požadovaného priečinka v počítači.
- Po dokončení bezpečne odpojte telefón od počítača.
Zdá sa, že to nie je také ľahké ako predchádzajúca metóda, ale pokiaľ ide o bezpečnosť vašich súborov a údajov, je to veľmi spoľahlivé. Naozaj dúfam, že by ste zvážili použitie tejto metódy na zálohovanie dôležitých súborov a dát z telefónu.
Ako obnoviť súbory z počítača späť do zariadenia Galaxy J5
Za predpokladu, že ste skončili s resetovaním alebo s čímkoľvek, čo musíte urobiť, je čas obnoviť niektoré súbory, ktoré ste zálohovali, a takto ich vrátiť do telefónu:
- Stiahnite si a nainštalujte Samsung Smart Switch, ktorý je kompatibilný s vaším počítačom, z adresy https://www.samsung.com/us/support/smart-switch-support/#!/
- Pripojte kábel ku kompatibilnému portu USB na počítači.
- Druhý koniec kábla pripojte k mobilnému zariadeniu.
- Umožnite počítaču nainštalovať požadované ovládače pre vaše zariadenie. Tento proces môže trvať niekoľko minút.
- Otvorte vo svojom počítači funkciu Smart Switch a povoľte jej pripojenie.
- V prípade potreby postupujte podľa týchto krokov:
- Klepnite na stavový riadok a potiahnite ho nadol.
- Klepnite na Pripojené ako mediálne zariadenie.
- Začiarknite políčko Mediálne zariadenie (MTP).
- V počítači zobrazte súbory kliknutím na Otvoriť zariadenie.
- Prejdite na požadované súbory v počítači:
- Ikona karty je vaša SD karta.
- Ikona Telefón je interné úložisko vášho zariadenia.
- Presuňte súbory myšou do požadovaného priečinka v telefóne.
- Po dokončení bezpečne odpojte telefón od počítača.
Je to v zásade rovnaké ako zálohovanie, iba keď kopírujete súbory z počítača do telefónu.
SPOJTE SA S NAMI
Sme vždy otvorení vašim problémom, otázkam a návrhom, takže nás môžete kedykoľvek kontaktovať vyplnením tohto formulára. Toto je bezplatná služba, ktorú ponúkame, a nebudeme vám za ňu účtovať ani cent. Upozorňujeme však, že každý deň dostávame stovky e-mailov a je nemožné, aby sme odpovedali na každý z nich. Sme si však istí, že si prečítame každú správu, ktorú dostaneme. Pre tých, ktorým sme pomohli, povedzte nám, prosím, zdieľanie našich príspevkov so svojimi priateľmi alebo jednoducho označte, že sa vám páči naša stránka na Facebooku a Google+, alebo nás sledujte na Twitteri.