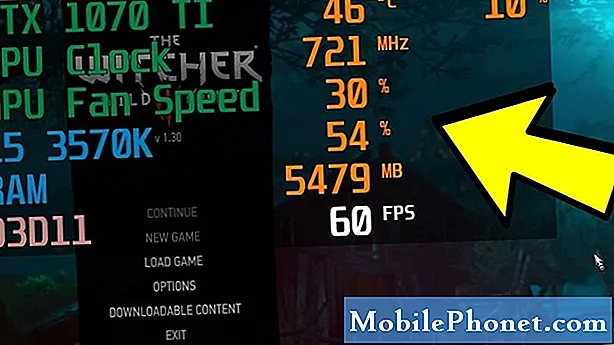
Obsah
Či už vás zaujíma herný výkon vášho počítača alebo riešenie problémov, nie je na škodu vedieť vedieť, ako skontrolovať rýchlosť snímkovania (FPS), využitie procesora, využitie GPU a ďalšie dôležité podrobnosti o vašej zostave. Ak ste hráč, znalosť monitorovania vášho systému je ešte dôležitejšia, aby vám poskytla výhodu alebo zlepšila výkonnosť vášho zariadenia.
Aj príležitostných hráčov bude zaujímať sledovanie ich hardvéru, pretože sa im zobrazuje výkon grafickej karty, procesora alebo systému v reálnom čase.
V tomto výučbe vám ukážeme, ako vidieť, ako vaše zariadenie funguje, sledovaním hlavných metrík, ako je framerate (FPS), využitie procesora, využitie GPU a ďalšie informácie, keď hráte. Budeme používať populárny softvér MSI Afterburner a jeho dvojicu, štatistický server Rivatuner. Oba sú dobre známym softvérom, ktorý mal pôvodne pomôcť hráčom pohodlne pretaktovať ich GPU. Aj keď tu nie sme, aby sme vám ukazovali, ako pretaktovať, nájdeme jednoduché nástroje MSI Afterburner a Rivatuner Statistics Server, ktoré slúžia nášmu účelu.

Krok 1: Stiahnite a nainštalujte si MSI Afterburner a Rivatuner Statistics Server (RTSS)
V prehliadači prejdite na oficiálnu webovú stránku MSI. Potom rolujte nadol, kým neuvidíte tlačidlo sťahovania pre MSI Afterburner.

Po stiahnutí inštalačného súboru ho otvorte pomocou preferovaného programu, ako je Winzip alebo Winrar, a potom nainštalujte softvér.

Uistite sa, že inštalujete MSI Afterburner aj RTSS.
Krok 2: Nakonfigurujte dodatočné spaľovanie
Po inštalácii spustite MSI Afterburner a otvorte Nastavenia (ikona ozubeného kolieska) Ponuka.
Potom choďte na Monitorovanie kartu a vyberte položky v časti Graf, ktoré chcete sledovať.

Ak teda chcete získať informácie o FPS, využití procesora a využitia GPU v reálnom čase, musíte skontrolovať, či je začiarknuté políčko Využitie GPU, Využitie CPU, a Snímok za sekundu sú aktívne.

Ak chcete vedieť, ako funguje každé jadro CPU, môžete povoliť aj všetky CPU v zozname. Napríklad, ak máte 12 CPU, nezabudnite kliknúť na značky CPU1-12.
Keď ste už povolili položky, ktoré chcete monitorovať, zvýraznite ich a kliknite na príslušné pole Zobraziť na obrazovke.

Uistite sa, že to robíte pre všetky položky v sekcii Graf, ktoré ste povolili. Pre každú položku by sa mala zobraziť karta Vlastnosti v OSD.

Teraz, keď ste vybrali potrebné informácie, stlačte Podať žiadosť v dolnej časti a potom kliknite na Ok.
Krok 3: Zmeňte veľkosť písma v RTSS
Pamätáte si RTSS? Budete to potrebovať iba na jednu vec (aj keď má niekoľko ďalších pokročilých možností), a to na zmenu preferovanej veľkosti písma v prekrytí MSI Afterburner.

Pomocou RTSS môžete veľkosť písma zmenšiť alebo zväčšiť podľa vášho výberu. Urobiť to,
Otvorte RTSS a nájdite Zoom na obrazovke. Posunutím posúvača doprava alebo doľava zväčšíte alebo zmenšíte veľkosť písma.
To je všetko! Keď ste v hrách, môžete si v reálnom čase skontrolovať FPS, využitie procesora, GPU a ďalšie v reálnom čase.
Navrhované hodnoty:
- Ako upraviť rýchlosť alebo FPS vašej grafickej karty NVIDIA alebo AMD
- Ako opraviť chybu 13-71 v pamäti Call of Duty Warzone Xbox
- Ako opraviť chybu 262146 Call of Duty Warzone PC PS4 Xbox One
- Ako opraviť problém s oneskorením alebo zmrazením mobilných telefónov
Navštívte náš kanál TheDroidGuy Youtube, kde nájdete ďalšie videá na riešenie problémov.


