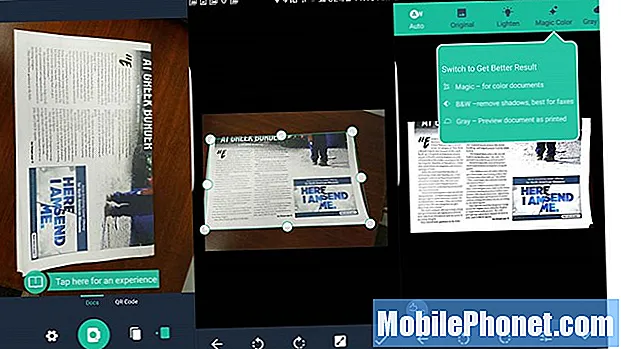Obsah
- Ako identifikovať váš problém s počítačom Mac
- Ako opraviť pomalý výkon systému Mac
- Ako opraviť problémy s WiFi WiFi v systéme Mac
- Ako opraviť problémy s ethernetovým pripojením Mac
- Ako opraviť problémy s pripojením Bluetooth v systéme Mac
- Ako opraviť problémy s nabíjaním MacBooku
- Ako opraviť Frozen Mac
- Ako opraviť počítač Mac, ktorý sa nevypne
- Ako opraviť problémy so zapnutím systému Mac
- Ako opraviť problémy so zvukom v systéme Mac
- Ako opraviť chyby miesta na pevnom disku počítača Mac
Keď narazíte na problém s počítačom Mac, môže vám to zahodiť deň a ľahko to ovplyvní vašu prácu a náladu. Nech už vlastníte akýkoľvek počítač Mac, prejdeme si, ako svojpomocne vyriešiť bežné problémy s počítačmi Mac bez toho, aby ste navštívili Apple Store, aby ste videli program Genius, alebo dlho telefonovali, aby ste podporili.
Budeme sa venovať bežným problémom MacBook Air, MacBook Pro, Mac Mini a ďalším častým problémom a chybám Mac, na ktoré narazíte pri používaní počítača Apple.
Zameriame sa na bežné problémy s počítačmi Mac, ako je pomalý výkon, problémy s pripojením k WiFi, zmrazenie aplikácií a ďalšie problémy, ktoré môžu po dlhodobom používaní spôsobiť zhoršenie vašich skúseností.
Najnovší prírastok vám povie, ako opraviť nefunkčný ethernet po nainštalovaní aktualizácie OS X El Capitan.

Naučte sa, ako opraviť bežné problémy s počítačmi Mac.
Ak váš Mac nefunguje len, možno vás napadne, čo robiť alebo ako sa zmestíte do Apple Store, kde nájdete riešenie vášho bežného problému s Macom. Namiesto jazdy do obchodu môžete podniknúť veľa úvodných krokov doma, aby ste sa mohli rýchlejšie vrátiť do práce alebo k zábave.
Ak uvidíte problémy ihneď po inovácii na OS X 10.11, mali by ste si prečítať tento zoznam opráv bežných problémov s OS X El Capitan.
Zameriame sa na problémy a opravy počítačov Mac, ktoré sa zvyčajne netýkajú konkrétne softvérovej aktualizácie alebo verzie. S týmito chybami môžete na svojich počítačoch iMac, MacBook, Mac Mini, Mac Pro, MacBook Air, MacBook Pro a napriek spustenému softvéru riešiť problémy.
V niektorých prípadoch možno budete musieť aktualizovať svoj softvér Mac, aby ste ich mohli opraviť, niektoré sú však rýchlejšie a ľahšie sa s nimi manipuluje.
Ako identifikovať váš problém s počítačom Mac
Prvým krokom je zistiť, aký je váš problém s počítačom Mac. Niekedy je ľahké povedať, že problém súvisí so softvérom alebo hardvérom, ale nie vždy to tak je.
Ak sa zobrazí chybová správa, nezabudnite si presne zapísať, o čo ide, alebo sa s telefónom odfotografujte. Ak poznáte presnú chybu, pomôže vám to alebo niekomu inému.
Začal sa problém po nainštalovaní nového programu? Ak je to tak, skúste ho odinštalovať a skontrolujte, či problém nezmizne. Možno budete tiež chcieť skontrolovať dostupnosť aktualizácií pre počítače Mac a Mac.
Než pôjdete ďalej, je tiež dobré vybrať z počítača všetko príslušenstvo a pamäťové karty, reštartovať počítač a skontrolovať, či problém stále pretrváva.
Ďalšie informácie nájdete v tejto príručke na riešenie problémov od spoločnosti Apple.
Ako opraviť pomalý výkon systému Mac
Ak je váš Mac pomalý, nezačínajte sťahovaním iného programu, ktorý tvrdí, že môže zvýšiť rýchlosť vášho Macu a nájsť alebo vyčistiť váš Mac behom niekoľkých minút. Mnohokrát to nepomôže vyriešiť to, čo je jadrom problému.
Ak ste počítač Mac dlho nereštartovali, začnite tým, že zistíte, či to pomôže s rýchlosťou.
Prvé miesto, ktoré musíte hľadať, aby ste opravili pomalý Mac, je Monitor aktivity. Toto je prehľad všetkého, čo sa deje na vašom Macu. Keď sa pozriete sem, uvidíte, čo využíva silu a pamäť vášho počítača Mac, vďaka čomu uvidíte, čo potrebujete obmedziť alebo inovovať.

Ako opraviť pomalý počítač Mac.
Najrýchlejší spôsob, ako to otvoriť, je stlačiť Príkazy a medzerník súčasne a zadajte Monitor aktivity. Alebo môžete ísť na Aplikácie -> Pomôcky -> Monitor aktivity.
Chceme sa pozrieť na karty CPU a Pamäť. Ak máte spustenú veľmi intenzívnu aplikáciu alebo je nejaká pokazená, môže to spotrebovávať príliš veľa CPU alebo stratenú pamäť. Kliknite na stĺpec Pamäť zoradiť podľa toho, čo využíva najviac pamäte.
Ak identifikujete niečo, čo v porovnaní s inými aplikáciami využíva obscénne množstvo pamäte, môžete ju zavrieť. Najlepším spôsobom, ako to urobiť, je choď do aplikácie to je koreňom problému a vyberte ju z ponuky ukončiť. Ak je zamknuté, vy môžete kliknúť na meno v Monitorovaní aktivity a potom kliknúť na stopku s X cez neho v ľavom hornom rohu.
Ak máte často problémy s pomalým počítačom Mac, možno bude potrebné inovovať pamäť RAM. Môžete to urobiť na mnohých starších počítačoch Mac a na niektorých stolových počítačoch Mac, ale vylepšenia MacBook Pro Retina RAM a MacBook Air RAM nie sú možné.
Ako opraviť problémy s WiFi WiFi v systéme Mac
Ak máte problémy s pripojením Wi-Fi v systéme Mac, môžete náhodne stratiť pripojenie, keď dôjdete do konkrétnej časti domu, alebo sa nebudete môcť pripojiť vôbec.
Do 10 sekúnd vypnite pripojenie WiFi Mac kliknutím na ikonu WiFi a následným výberom Vypnúť Wifi. Po krátkom čakaní ho znova zapnite a skontrolujte, či sa môžete pripojiť. Mnohokrát sa tým problém vyrieši.
Ďalšou vecou, ktorú môžete vyskúšať, je reštartovanie smerovača. Odpojte router od napájania na 30 až 60 sekúnd a potom ho znova zapojte a skúste.

Opravte bežné problémy WiFi WiFi v systéme Mac.
Ak tieto problémy s Macom v sieti WiFi nevyriešia, bude pravdepodobne potrebné zmeniť sieť WiFi, ku ktorej sa pripájate. Mnoho novších smerovačov ponúka pripojenie 2,4 GHz a 5 GHz. 5GHz pripojenie často funguje lepšie pri dlhších rozsahoch.
Otvorte Predvoľby siete kliknutím na ikonu WiFi v pravom hornom rohu a následným výberom Predvoľby siete.
Kliknite na Advanced. Teraz vyhľadajte názov svojej 5GHz alebo 5G siete a kliknite a potom ho presuňte na začiatok zoznamu. Ak ste sa k nemu nikdy nepripojili, budete musieť kliknite na ikonu Plus a potom na položku Zobraziť siete. Kliknite na meno a zadajte heslo.
Ak žiadny z nich neopravuje vaše problémy s pripojením Wi-Fi v systéme Mac, bude pravdepodobne potrebné inovovať na OS X El Capitan. Verzia OS X Yosemite je známa pre mnoho problémov s WiFi v počítačoch Mac a bezplatná aktualizácia na OS X El Capitan ich môže vyriešiť.
Ako opraviť problémy s ethernetovým pripojením Mac

Ako opraviť problémy s ethernetom v systéme Mac po aktualizácii OS X El Capitan.
Ak ste minulý týždeň nainštalovali na svoj Mac aktualizáciu OS X El Capitan, pravdepodobne sa vám zobrazila zlá aktualizácia, ktorá poškodila váš ethernetový port. Dobrou správou je, že táto otázka nie je trvalým problémom.
Prvá vec, ktorú musíte urobiť, je skontrolovať číslo verzie, aby ste zistili, či máte poškodenú verziu 3.28.1. Postupujte podľa pokynov uvedených nižšie.
- Počas stlačenia klávesu Option vyberte z ponuky Apple položku System Information.
- Rozbaľte sekciu Softvér a vyberte možnosť Inštalácie.
- Kliknutím na hlavičku stĺpca Názov softvéru zoradíte zoznam podľa abecedy.
- Vyhľadajte „Nekompatibilné údaje o konfigurácii rozšírenia jadra“.
- Ak je najnovšou nainštalovanou verziou 3.28.1, postupujte podľa pokynov uvedených nižšie.
Ak vidíte 3.28.2, už máte správnu verziu, ale ak máte nefunkčnú verziu a môžete sa pripojiť k sieti Wi-Fi, existuje jednoduchá oprava.
- Otvorte aplikáciu Terminal.
- Zadaním tohto príkazu aktualizujete na aktuálnu verziu rozšírenia jadra „Incompatible Kernel Extension Configuration Data“:
sudo softwareupdate - pozadie - Ukončite terminál a reštartujte počítač Mac.
Ak sa nemôžete pripojiť k sieti Wi-Fi, budete musieť použiť tohto dlhšieho sprievodcu na stránke podpory Apple.
Ako opraviť problémy s pripojením Bluetooth v systéme Mac
Pri používaní klávesnice, trackpadu alebo iného príslušenstva Bluetooth sa často stretávame s problémami Mac Bluetooth. To by mohlo viesť k problémom s nezobrazovaním vašich zariadení Bluetooth alebo k veľmi nepríjemnej chybe „Bluetooth nie je k dispozícii“ v systéme Mac.
Prvá vec, ktorú treba vyskúšať, je reštart počítača Mac a vypnutie a opätovné zapnutie zariadení Bluetooth. Toto môže vyriešiť jednoduché problémy za pár minút. Ďalšou vecou, ktorú môžete vyskúšať, ak zariadenie Bluetooth koná nestabilne, je presunúť ďalšie zariadenia Bluetooth z priestoru medzi počítačom Mac a trackpadom. Umiestnenie iPhone 6 Plus medzi náš Mac a trackpad vždy spôsobuje problémy.
Ak vo svojom počítači Mac narazíte na chybu Bluetooth Not Available, táto príručka vás prevedie krokmi, ktoré potrebujete na odstránenie. V mnohých prípadoch to môžete vyriešiť bez toho, aby ste navštívili Apple Store.
Ako opraviť problémy s nabíjaním MacBooku
Aj keď máte relatívne nový MacBook, MacBook Air, MacBook Pro alebo MacBook Pro Retina, môžete naraziť na problémy s nabíjaním MacBooku. Spravidla si nemusíte všimnúť, že sa váš MacBook nenabíja, kým ho neuchytíte, aby ste odišli na schôdzku, takže budete musieť problém vyriešiť neskôr.

Čo robiť, keď sa váš MacBook nenabíja.
Ak vlastníte starší MacBook s vymeniteľnou batériou, vyberte ho a znova vložte, aby ste zistili, či to problém vyrieši. Ostatní používatelia pokračujú v týchto potenciálnych opravách.
- Skúste inú zásuvku.
- Vyskúšajte inú nabíjačku MacBook
- Vyberte adaptér MagSafe 2 a skúste to znova
Narazili sme na problémy, keď sa náš MacBook Pro Retina nenabíjal s adaptérom MagSafe 2, aj keď nabíjačka fungovala dobre aj na iných notebookoch. Môžete požiadať Apple o náhradný adaptér MagSafe a môžete byť prekvapení, že získate bezplatnú náhradu, ak si vezmete starý a ukážete problém.
Môže sa vyskytnúť väčší problém s tým, že sa váš MacBook nenabíja. Ak vám vyššie uvedené kroky nepomôžu, mali by ste resetovať SMC v počítači Mac. Ovládač správy systému sa ľahko resetuje sám. Resetovaním SMC môžete vyriešiť problém s nabíjaním Macbooku a ďalšie problémy vrátane;
- Počítač nereaguje na tlačidlo napájania, keď je stlačený.
- Zdá sa, že prenosný Mac nereaguje správne, keď zatvoríte alebo otvoríte veko.
- Počítač neočakávane spí alebo sa vypína.
- Zdá sa, že batéria sa nenabíja správne.
- Zdá sa, že kontrolka napájacieho adaptéra MagSafe neindikuje správnu činnosť.
Proces resetovania SMC na počítači Mac sa líši v závislosti od modelu, preto odporúčame postupovať podľa všetkých pokynov na tejto stránke.
Ak sa tým problém nevyrieši, mali by ste sa o riešení porozprávať s Apple. Možno bude potrebné zaplatiť spoločnosti Apple za výmenu batérie, ak je zariadenie mimo záruky. Záruka na výmenu batérie MacBook je mimo záruku od 129 do 199 dolárov priamo od spoločnosti Apple. Lacnejšie ceny nájdete v iných servisných strediskách.
Ako opraviť Frozen Mac
Po dlhom používaní sa môžete stretnúť s problémom, pri ktorom váš Mac zamrzne alebo kde zamrzne jedna aplikácia na vašom Macu.
Ak sa kvôli tomu nemôžete rozhodnúť normálne ukončiť aplikáciu, budete musieť vynútiť ukončenie aplikácie.

Naučte sa, ako opraviť zablokovaný Mac.
Ak môžete kliknúť na ikonu v doku, podržte kláves Option a kliknite na ikonu, čím sa vyvolá akcia Vynútiť ukončenie. Kliknutím na ňu vynútite zatvorenie aplikácie.
Niekedy to nebude fungovať. Možno budete musieť stlačiť Command + Option + Escape súčasne, aby ste vyvolali Force Force Quit Menu. Odtiaľto uvidíte aplikácie, ktoré nereagujú, a vyberte možnosť Vynútiť ukončenie.
Ak to zlyhá, môžete stlačiť Command + Control + Eject súčasne a vynútiť tak reštart. Podržanie vypínača urobí to isté.
Ako opraviť počítač Mac, ktorý sa nevypne

Čo robiť, ak sa váš Mac nevypne.
Príležitostne svojmu Macu poviete, aby sa reštartoval alebo vypol a o pár minút neskôr môžete zistiť, že sa Mac nevypne. Pamätajte, že úplné vypnutie môže trvať tri až päť minút, pretože Mac vypne programy a uloží dokumenty. Možno budete musieť zmeny v aplikáciách uložiť alebo zahodiť. Ak je na doku ikona poskakovania, znamená to, že si vyžaduje pozornosť.
Možno budete musieť vynútiť ukončenie aplikácie podľa pokynov v časti vyššie, alebo ak zlyhajú iné možnosti, podržte stlačené tlačidlo napájania, kým sa Mac nevypne. Majte na pamäti, že ak to urobíte týmto spôsobom, môžete prísť o dáta.
Ako opraviť problémy so zapnutím systému Mac
Ak sa váš MacBook nezapne alebo nespustí, bude pravdepodobne potrebné vykonať niekoľko krokov, aby sa zariadenie zaplo.
Musíte odpojiť všetko príslušenstvo a periférie, ktoré ste pripojili k počítaču Mac, a potom podľa pokynov v tomto článku tieto problémy vyriešiť.
Ako opraviť problémy so zvukom v systéme Mac

Ako opraviť problémy so zvukom v systéme Mac.
Ak vo svojom počítači Mac nemáte žiadny zvuk, môže to byť z dôvodu mnohých problémov. Tu sú veci, ktoré musíte skontrolovať, v poradí, v akom by ste ich mali vyskúšať.
- Skontrolujte, či je nastavená hlasitosť.
- Skontrolujte napájanie reproduktorov alebo pripojenie slúchadiel.
- Ak reproduktory Bluetooth používate, môžete ich zapnúť a vypnúť.
Ak sa tým problém nevyrieši, podržte položku Option a kliknite na reproduktor v doku. Od tejto chvíle sa uistite, že ste vybrali správny zdroj zvuku. V mnohých prípadoch by malo ísť o riadok.
Môžete tiež kliknúť na Predvoľby zvuku a zobraziť ďalšie možnosti, ktoré vám môžu pomôcť nájsť problém. Ak zlyhajú iné možnosti, možno budete musieť reštartovať a odpojiť a znova pripojiť slúchadlá alebo reproduktory.
Ako opraviť chyby miesta na pevnom disku počítača Mac
Keď zapnete počítač Mac a zobrazí sa správa, že spúšťací disk je takmer plný, máte tri možnosti.
- Odstráňte súbory, ktoré nepotrebujete.
- Kúpte si väčší interný pevný disk.
- Kúpte si externý pevný disk.
Môžete použiť aplikáciu ako Disk Inventory X na skenovanie počítača Mac a zistiť, čo zaberá najviac miesta. Keď viete, čo zaberá miesto, môžete sa rozhodnúť, či je to niečo, čo môžete vymazať. Ak ho odstránite, nezabudnite tiež zvoliť Prázdny kôš z Vyhľadávača, aby ste získali späť svoje miesto. Môžete tiež odstrániť alebo odinštalovať aplikácie, aby ste mali vo svojom počítači viac miesta.
Ak vlastníte starší Mac, ktorý vám umožňuje vymeniť pevný disk, môžete si kúpiť väčší a nainštalovať ho tak, aby získal viac priestoru.
Ďalšou možnosťou je kúpiť si externý pevný disk a potom presunúť niektoré fotografie alebo súbory, ktoré nie vždy potrebujete.
Existujú aj niektoré cloudové služby, ktoré vám umožňujú ukladať súbory, ale mnoho bežných nastavení sa synchronizuje alebo zálohuje, a nie iba online.