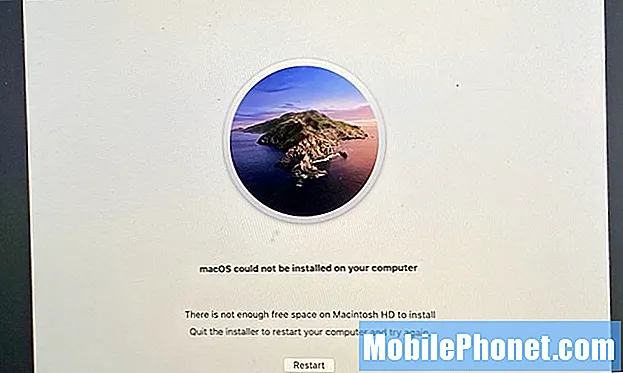
Obsah
- Ako opraviť problémy so sťahovaním v systéme macOS Catalina
- Ako opraviť problémy s inštaláciou systému macOS Catalina
- Ako opraviť blikajúci otáznik po inštalácii systému macOS Catalina
- Ako opraviť problémy so spustiteľným zálohovaním v systéme macOS Catalina
- Ako opraviť problémy s výkonom v systéme macOS Catalina
- Ako opraviť problémy s výdržou batérie v systéme macOS Catalina
- Ako opraviť problémy so systémom MacOS 10.15.5, spánkom a prenosom súborov
- Ako opraviť problémy s WiFi v systéme macOS Catalina
- Ako opraviť problémy s postranným vozíkom macOS Catalina
- Ako opraviť stratu údajov pošty v systéme macOS Catalina
- Ako opraviť problémy s Bluetooth v systéme macOS Catalina
- Ako opraviť problémy s oznámením systému macOS Catalina
- Ako opraviť problémy s prístupom k súborom v systéme macOS Catalina
- Ako opraviť problémy s aplikáciou macOS Catalina
- Ako opraviť problémy s aplikáciou macOS Catalina Adobe
- Ako opraviť nepríjemné problémy s Catalinou
Takto môžete vo svojom počítači Mac opraviť problémy s macOS Catalina. V roku 2020 uvidíme nové problémy s macOS 10.5.5 vrátane problémov s prenosom súborov a spánkom.
Niekedy budete musieť počkať, kým Apple vydá novú aktualizáciu, ale väčšinou môžete pomocou tejto príručky vyriešiť problémy s macOS Catalina sami. Dokonca ponúkame riešenie nového problému s macOS 10.15.5.
Či už potrebujete problém vyriešiť ihneď po aktualizácii, alebo hľadáte riešenie problémov, ktoré sa vyskytli pri používaní zariadenia v systéme macOS 10.15.5.
- Ako opraviť problémy so sťahovaním v systéme macOS Catalina
- Ako opraviť problémy s inštaláciou systému macOS Catalina
- Ako opraviť blikajúci otáznik po inštalácii systému macOS Catalina
- Ako opraviť problémy so spustiteľným zálohovaním v systéme macOS 10.15.5
- Ako opraviť problémy s výkonom v systéme macOS Catalina
- Ako opraviť problémy s výdržou batérie v systéme macOS Catalina
- Ako opraviť problémy so spánkom v systéme macOS
- Ako opraviť problémy s WiFi v systéme macOS Catalina
- Ako opraviť problémy s postranným vozíkom macOS Catalina
- Ako opraviť stratu údajov aplikácie Mail v systéme macOS Catalina
- Ako opraviť problémy s Bluetooth v systéme macOS Catalina
- Ako opraviť problémy s oznámením systému macOS Catalina
- Ako opraviť problémy s prístupom k súborom v systéme macOS Catalina
- Ako opraviť problémy s aplikáciou macOS Catalina
- Ako opraviť problémy s aplikáciou macOS Catalina Adobe
- Ako opraviť nepríjemné problémy s Catalinou
Sprievodca vás prevedie opravami bežných problémov, chýb a problémov, s ktorými sa stretávajú používatelia systému macOS Catalina, aby ste mohli vyriešiť svoj vlastný problém. V niektorých prípadoch si budete musieť počkať na aktualizáciu, alebo budete musieť počas čakania na opravu prejsť na staršiu verziu systému MacOS Mojave.
Ako opraviť problémy so sťahovaním v systéme macOS Catalina

Ako opraviť problémy so sťahovaním v systéme macOS Catalina.
Pri pokuse o inštaláciu aktualizácie minulý rok sme narazili na problémy so sťahovaním systému macOS Catalina dvakrát. Nie je to zásadný problém, ale problémy so sťahovaním sa môžu zobraziť, aj keď vaše pripojenie nie je dobré. Chyba „Sieťové pripojenie sa stratilo.“ pri pokuse o stiahnutie sa objavilo a potom sme museli reštartovať. Videli sme aj pomalé sťahovanie. Existujú dve opravy a v závislosti od vašej situácie budete môcť urobiť iba jednu z nich.
Najjednoduchšou možnosťou je pripojiť ethernetový kábel na stiahnutie aktualizácie pre macOS Catalina. To môže vyriešiť niektoré problémy so sťahovaním a urýchliť pomalé sťahovanie. Ak nemáte ethernetový adaptér, nemusí to byť praktické.
Ďalšou možnosťou je jednoducho to skúsiť znova neskôr. Je to nepríjemné, ale môže vám pomôcť pokus neskôr alebo o iné pripojenie.
Konečným riešením môže byť reštartovanie sieťového vybavenia alebo jednoducho prenos Macu do práce alebo do knižnice alebo školy s rýchlejším pripojením na internet.
Ako opraviť problémy s inštaláciou systému macOS Catalina

Opravte problémy s inštaláciou systému macOS Catalina.
V polovici cesty sme narazili aj na problém s inštaláciou systému macOS Catalina. Inštalačný program sa rozhodol, že nemáme dostatok voľného miesta, a zaviedol by sa slučka do prihlasovacej obrazovky Mojave a späť späť do inštalačného programu.
Problém sme vyriešili ukončením inštalátora a následným použitím Disk Utility v ponukách obnovenia systému macOS na odstránenie oddielu, ktorý sme nepotrebovali. Môžete tiež vyskúšať obnoviť aktualizáciu Time Machine, ktorú ste vykonali tesne pred začiatkom, čím sa dostanete späť do systému macOS Mojave a umožní vám odstrániť niektoré súbory.
Ostatní používatelia môžu mať šťastie pri zavedení do bezpečného režimu a odstránení niektorých súborov. Ak chcete v systéme Mac spustiť počítač v bezpečnom režime, podržte kláves Shift, keď sa zobrazí logo Apple.
Ako opraviť blikajúci otáznik po inštalácii systému macOS Catalina
Počujeme niekoľko správ o tom, že používateľom sa po inovácii na macOS Catalina zobrazil blikajúci otáznik. Toto je veľmi nepríjemný problém a v podstate to znamená, že váš počítač Mac je murovaný, inak povedané zlomený.
Na vyriešenie tohto problému budete potrebovať pomoc spoločnosti Apple alebo opravu. Aj keď váš notebook nemusí byť v záruke, ak sa nachádzate v obchode Apple, mohli by byť najlepším prvým krokom k zisteniu, či pomôžu, pretože sa to stalo počas aktualizácie. Môžete skúsiť postupovať podľa vyššie uvedeného sprievodcu, ale vo väčšine prípadov sa stretnete s problémom EFI, ktoré vám nedovolí používať klávesové skratky.
Jeden používateľ uvádza, že opravovňa iného výrobcu bola schopná preprogramovať EFI a opraviť svoj počítač Mac.
Ako opraviť problémy so spustiteľným zálohovaním v systéme macOS Catalina
Dozvedáme sa, že macOS 10.15.5 obsahuje veľký problém pri pokuse o vytvorenie novej bootovateľnej zálohy. Carbon Copy Cloner načrtáva tento problém v plnom rozsahu. Je jasné, že to nerozbije existujúce zálohy, iba vytvorenie novej zálohy.
Ak to chcete opraviť, na vytvorenie verzie beta môžete použiť najnovšiu verziu programu Carbon Copy Cloner beta. Na tomto odkaze nájdete ďalšie informácie o tomto probléme a o tom, ako to možno vyriešiť.
Ako opraviť problémy s výkonom v systéme macOS Catalina

Ako opraviť problémy s výkonom v systéme macOS Catalina.
Nie je neobvyklé mať po nainštalovaní aktualizácie ako Catalina pocit, že je váš Mac pomalší. Pravdepodobne ste pravdepodobne videli varovanie, ako je uvedené vyššie, keď ste prvýkrát spustili macOS 10.15.
Spravidla by ste mali počkať asi deň, aby ste zistili, či sa výkon zlepšuje. Po uplynutí tejto doby skúste reštartovať počítač Mac a zistiť, či beží lepšie. Môžete tiež vyskúšať inštaláciu aktualizácií aplikácií, z ktorých mnohé budú obsahovať optimalizácie pre Catalinu.
Ak je váš Mac stále pomalý, možno budete musieť vykonať čistú inštaláciu systému MacOS Catalina, aby ste sa zbavili problémov.
Ako opraviť problémy s výdržou batérie v systéme macOS Catalina

Ako opraviť zlú výdrž batérie v systéme macOS Catalina.
Podobne ako pri výkone, môže sa stať, že prvý deň alebo dva uvidíte zlú výdrž batérie macOS Catalina, keď všetko zapadne na svoje miesto a proces úloh na pozadí. Ak to bude trvať niekoľko dní, môžete skúsiť aktualizovať svoje aplikácie a reštartovať Mac.
Keď kliknete na ikonu batérie na paneli s ponukami, zobrazia sa vám aplikácie využívajúce napájanie vášho Macu. Ak vidíte Spotlight, váš laptop stále pracuje na úlohách na pozadí. Ak vidíte aplikácie ako Chrome alebo Photoshop, možno budete musieť svoje aplikácie aktualizovať alebo zavrieť, keď budete potrebovať lepšiu výdrž batérie.
Tu je podrobnejší pohľad na to, ako opraviť zlú výdrž batérie macOS Catalina a jej vybitie.
Ako opraviť problémy so systémom MacOS 10.15.5, spánkom a prenosom súborov
Počuli sme o mnohých problémoch so spánkom a problémoch s prenosom súborov nad 30 GB v systéme macOS 10.15.4.
Najlepším spôsobom, ako tieto problémy vyriešiť, je prechod na nižšiu verziu systému macOS 10.15.3, kým spoločnosť Apple neposkytne opravu chyby. To nie je ideálne, ale jedná sa o náhradné riešenie, kým Apple problém skutočne nevyrieši.
Jedna vec, ktorú som urobil naposledy, keď sa môj MacBook Pro 16 zrútil z režimu spánku, bolo odpojenie externých monitorov alebo dokov pred uvedením do režimu spánku alebo ich jednoducho vypnúť a potom spustiť pri začiarknutej možnosti otvorených okien pri reštarte.
Ako opraviť problémy s WiFi v systéme macOS Catalina
Našťastie nevidíme veľa konkrétnych sťažností na problém s WiFi v systéme macOS Catalina, ale ak narazíte na problémy s pripojením k WiFi alebo k osobnému hotspotu, môžete ich pravdepodobne vyriešiť za minútu.
Kliknite na WiFi na paneli s ponukami a vypnite WiFi. Počkajte 10-15 sekúnd a znova ho zapnite. Mnohokrát sa tým problém vyrieši za nás a pomohlo nám to zachrániť sa pri používaní osobného hotspotu.
Ak problémy pretrvávajú, skontrolujte, či sa môžete pripojiť k inej sieti Wi-Fi, či sa k sieti nemôžu pripojiť iné zariadenia, ku ktorým sa nemôžete pripojiť, a skúste reštartovať počítač Mac a smerovač.
Ako opraviť problémy s postranným vozíkom macOS Catalina

Ako opraviť problémy s postranným vozíkom v systéme macOS Catalina.
Ak macOS Catalina Sidecar nefunguje, možno budete potrebovať novší Mac alebo novší iPad, ale v niektorých prípadoch stačí reštartovať zariadenia.
Sidecar funguje iba s iPadmi 6, iPad 7, iPad mini 5, iPad Air 3 a všetkými modelmi iPad Pro. Na strane Mac potrebujete v tomto zozname pomerne nový Mac;
- iMac 27 ″ (2015) a vyšší
- MacBook Pro (2016) a vyšší
- Mac Mini (2018)
- Mac Pro (2019)
- MacBook Air (2018) a novší
- MacBook (2016) a vyšší
- iMac Pro (2017) a novší
Ak nemáte správny hardvér, nebude to fungovať. Pri jeho doterajšom používaní sme narazili na ďalší problém s Sidecar. Sidecar pri používaní s naším MacBookom Pro zamrzol. Musel som sa odpojiť pomocou možností ponuky a potom mi to umožnilo reštartovať a fungovalo to.
Ako opraviť stratu údajov pošty v systéme macOS Catalina

Ako opraviť stratu údajov pošty v systéme macOS Catalina bez obnovenia úplnej zálohy.
Vývojár Michael Tsai zdieľa správy s používateľmi s problémami s poštou v systéme macOS Catalina, konkrétne s chýbajúcimi alebo neúplnými správami. V niektorých prípadoch uvidíte iba hlavičky a prázdnu správu. Tsai odporúča neaktualizovať zatiaľ na macOS Catalina, ale ak ste to už urobili, zdieľa jeden spôsob, ako tento problém vyriešiť.
„Môžete použiť Time Machine na získanie predchádzajúcich verzií priečinkov v dátovom úložisku Mailu a potom použiťSúbor ‣ Importovať poštové schránky ... príkaz na ich selektívny import do Catalina Mail. Pretože sa importujú ako nové miestne poštové schránky, nemalo by to mať vplyv na správy, ktoré sú na serveri. “
Ak sa pokúsite obnoviť zálohu Time Machine, ako to niektorým jeho používateľom povedala podpora spoločnosti Apple, možno budete chcieť prejsť priamo na verziu prechodu na MacOS Catalina na MacOS Mojave a chvíľu tam zostať.
Ako opraviť problémy s Bluetooth v systéme macOS Catalina
@AppleSupport Ahoj, po aktualizácii na macOS Catalina nefunguje Bluetooth na mojom MacBooku Pro. Pomoc! pic.twitter.com/qRP1Huy4Ek
- sai kasyap (@raghusaikasyap) 8. októbra 2019
Vidíme správy o chýbajúcom Bluetooth v macOS Catalina, trhaných slúchadlách Bluetooth a dokonca aj sťažnostiach na klávesnice.
Môžete skúsiť vypnúť a znova zapnúť Bluetooth. To vám môže pomôcť pri riešení niektorých problémov, len sa uistite, že máte k dispozícii spôsob pripojenia myši k počítaču, ktorý ho znova zapne.
Ak je zvuk trhaný, skúste odpojiť zariadenie Bluetooth a znova ho spárovať s počítačom Mac. Urobiť to,
- Kliknite na ikonu Bluetooth v pravej hornej časti obrazovky a potom otvorte predvoľby Bluetooth.
- Kliknite na zariadenie, vymažte ho a spustite proces párovania.
Ak Bluetooth nemôžete vôbec fungovať, bude pravdepodobne potrebné odstrániť súbor plist pre Bluetooth. V starších verziách táto existovala na umiestnení nižšie, zatiaľ ju v systéme macOS Catalina nenájdeme.
- Prejdite do priečinka Konfigurácia systému - / Knižnica / Predvoľby / SystemConfiguration / a odstráňte skupinu súborov. Môžete skopírovať toto umiestnenie priečinka a potom stlačiť Command + Shift + G v aplikácii Finder, potom vložiť dané umiestnenie do a prejsť do správneho priečinka.
- Odstrániť - com.apple.Bluetooth.plist
- Reštartujte počítač Mac.
Spoločnosť Apple navrhuje reštartovať počítač Mac a potom vytvoriť iného používateľa, aby zistil, či Bluetooth funguje pre nového používateľa v počítačoch Mac.
Ako opraviť problémy s oznámením systému macOS Catalina

Opravte problémy a chyby Bluetooth v systéme macOS Catalina.
Súčasťou aktualizácie macOS Catalina je nová kontrola nad notifikáciami. Ak nedostávate upozornenia na aplikáciu, mohli ste ich náhodou vypnúť. Tieto možnosti môžete zmeniť v nastaveniach, aby ste rýchlo znova povolili upozornenia aplikácií.
- Otvorte Nastavenia.
- Kliknite na Oznámenia.
- Kliknite na aplikáciu.
- Zapnúť zapnutie upozornení.
Môžete tiež zmeniť nastavenie a ovládať typ upozornenia, ak chcete zvuky a ďalšie možnosti.
Ako opraviť problémy s prístupom k súborom v systéme macOS Catalina

Zmeňte nastavenia prístupu k súborom aplikácií v systéme macOS Catalina.
Aktualizácia macOS Catalina mení spôsob, akým môžu aplikácie pristupovať k súborom vo vašom počítači Mac. Po otvorení novej aplikácie bude pravdepodobne potrebné dať jej prístup k mnohým priečinkom alebo do konkrétneho priečinka, aby fungovala.
Ak ste vybrali možnosť Nie a potrebujete pridať prístup alebo ak si to rozmyslíte a chcete prístup obmedziť, môžete to urobiť v nastaveniach.
- Otvorte Predvoľby systému.
- Kliknite na Zabezpečenie a ochrana osobných údajov
- Kliknite na Súbory a priečinky
- Kliknite na aplikáciu a potom vykonajte požadované zmeny.
Aby sa zmeny prejavili, musíte aplikáciu reštartovať.
Ako opraviť problémy s aplikáciou macOS Catalina
Nepracujú vaše aplikácie v systéme macOS Catalina? Prvá vec, ktorú musíte urobiť, je skontrolovať dostupnosť aktualizácie. To je to, čo som musel robiť s LastPass pre Safari, a možno to bude potrebné urobiť s viacerými aplikáciami.
Vyhľadajte aktualizácie pomocou aplikácie alebo na webe vývojára. Môžete sa tiež zaregistrovať s podporou aplikácie a na Twitteri, kde mnoho spoločností komunikuje informácie o kompatibilite.
V niektorých prípadoch možno budete musieť minúť peniaze a kúpiť si aktualizovanú verziu aplikácie, väčšina aktualizácií je však zadarmo.
Ako opraviť problémy s aplikáciou macOS Catalina Adobe
Ak nemôžete používať svoje aplikácie Adobe v systéme MacOS Catalina, je to pravdepodobne kvôli nim tým, že ide o 32-bitové aplikácie, ktoré už Apple v Cataline nepodporuje. Spoločnosť Adobe zdieľa tieto informácie na stránke podpory.
Oprava spočíva v aktualizácii na 64-bitovú verziu aplikácie. Môže to byť bezplatná aktualizácia v závislosti od vášho plánu, ale možno budete musieť prejsť do služby Creative Cloud alebo novšej verzie.
Ako opraviť nepríjemné problémy s Catalinou
Ak nemôžete sami opraviť chyby alebo problémy v systéme macOS Catalina, môžete sa obrátiť na podporu spoločnosti Apple na Twitteri alebo navštíviť obchod Apple. Možno budete musieť downgradovať z macOS Catalina na macOS Mojave, kým problém nevyrieši aktualizácia na macOS alebo na aplikáciu.
Mnoho profesionálnych audio nástrojov nie je kompatibilných s macOS Catalina vrátane niektorých pripojení nástrojov a aplikácií DJ, takže sa budete musieť vrátiť k Mojave, kým to Apple neopraví.
Tu je príklad, ako prejsť z Cataliny na MacOS Mojave.


