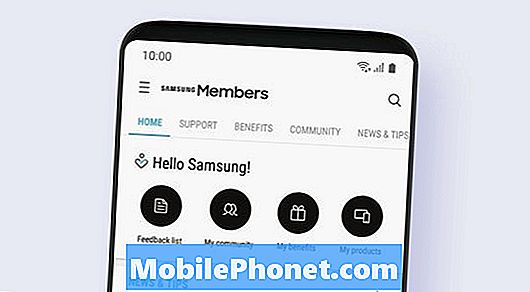Obsah
Problémy s Wi-Fi sa môžu líšiť, takže tento článok o riešení problémov poskytuje iba všeobecné riešenia. Ak má váš Galaxy Tab A problémy s pripojením Wi-Fi a neviete, čo robiť, postupujte podľa pokynov v tomto príspevku. Dávame vám 9 riešení, ktoré môžete vyskúšať vyriešiť akýkoľvek problém s wifi, ktorý máte.
Ako opraviť problémy s telefónom Galaxy Tab A wifi sa nepripojí alebo sa stále odpojí
Väčšina problémov s pripojením Wi-Fi na tablete Galaxy Tab A je opraviteľná na konci používateľa. Zistite, čo môžete robiť, ak máte na tomto zariadení problémy s pripojením Wi-Fi.
Oprava problému s telefónom Galaxy Tab A č. 1: Skontrolujte smerovač
Ak narazíte na problém s pripojením Wi-Fi na tablete Galaxy Tab A, prvým krokom pri riešení problémov, ktorý musíte urobiť, je skontrolovať, či problém nevyplýva zo samotného smerovača. Ak máte iné bezdrôtové zariadenie (smartphone, notebook, tablet), skúste ho pripojiť k smerovaču a zistiť, či sa problém vyskytol. Ak má druhé zariadenie rovnaký problém, môže sa vyskytnúť problém so smerovačom. Najprv by ste sa mali zamerať na riešenie problému so smerovačom, aby ste problém vyriešili. Ak neviete, ako na to, obráťte sa na svojho poskytovateľa internetových služieb (ISP).
V rámci tohto procesu by ste mali reštartovať smerovač. Pred opätovným zapojením všetkého do siete odpojte napájací kábel smerovača asi na 5 sekúnd. Po obnovení smerovača znova skontrolujte problém.
Ak nemáte prístup k smerovaču a máte iba problémy s pripojením k určitej sieti, ako je školská alebo hotelová sieť Wi-Fi, požiadajte o pomoc správcu siete.
Oprava č. 2: Problémy s pripojením Galaxy Tab A: Dostaňte chybu
Ak sa zobrazí chybový kód alebo správa, ktorá sa zobrazí vždy, keď sa sieť Wi-Fi odpojí alebo zlyhá, mali by ste si ju všimnúť. Chyby sú zvyčajne kľúčom k vyriešeniu problémov. Musíte len vyhľadať chybu v službe Google, aby ste zistili, či existuje online riešenie, ktorým sa môžete riadiť. Ak je problém na dennom poriadku a týka sa mnohých používateľov, môže existovať zverejnené online riešenie.
Oprava problémov s telefónom Galaxy Tab A č. 3: Vykonajte mäkký reset
Reštartovanie zariadenia s problémom wifi je niekedy efektívne. Ak ste svoj Galaxy Tab A nereštartovali s problémami s Wi-Fi, určite to urobte hneď. Skúste to najskôr normálne reštartovať stlačením vypínača, aby ste sa dostali do bootovacej ponuky. Potom vyberte možnosť Reštartovať a skontrolujte, či to funguje.
Ďalším spôsobom, ako reštartovať zariadenie, je stlačiť a podržať súčasne tlačidlo zníženia hlasitosti a vypínač na 10 sekúnd alebo dovtedy, kým sa nezapne obrazovka zariadenia. Simuluje sa tým účinok odpojenia batérie od prístroja. Ak to funguje, môže to odomknúť zariadenie.
Ak pravidelné reštartovanie nepomôže, skúste toto:
- Najskôr stlačte a podržte tlačidlo zníženia hlasitosti a neuvoľňujte ho.
- Podržte ju stlačenú a stlačte a podržte vypínač.
- Držte obidve klávesy stlačené najmenej 10 sekúnd.
Druhý a tretí postup reštartu sa pokúšajú simulovať účinky vybratia batérie. Na starších zariadeniach je odpojenie batérie často efektívnym spôsobom pri opravovaní nereagujúcich zariadení. Ak sa nič nezmenilo, pokračujte ďalšími návrhmi.
Pravidelné reštartovanie zariadenia najmenej raz za týždeň môže byť prospešné. Ak máte tendenciu zabúdať na veci, odporúčame vám nakonfigurovať svoj telefón tak, aby sa reštartoval sám. Môžete si naplánovať vykonanie tejto úlohy podľa týchto krokov:
- Otvorte aplikáciu Nastavenia.
- Klepnite na položku Starostlivosť o zariadenie.
- Klepnite na trojbodku v hornej časti.
- Vyberte možnosť Automatické reštartovanie.
Oprava # 4: Problémy s pripojením Galaxy Tab A: Odpojte sa od siete Wi-Fi
Rovnako ako mäkký reštart alebo reštart môže byť odpojenie od siete Wi-Fi niekedy funkčné. Skôr ako pristúpite k ďalším návrhom uvedeným nižšie, vyskúšajte toto jednoduché potenciálne riešenie. Ak sa chcete odpojiť od siete Wi-Fi, postupujte takto:
- Na ľubovoľnej obrazovke potiahnite nadol panel s upozorneniami zhora.
- Stlačte a podržte ikonu Wifi.
- Klepnite na sieť wifi.
- V dolnej časti klepnite na Zabudnúť.
- Po odpojení Galaxy Tab A od siete ho pred opätovným pripojením reštartujte.
Oprava č. 5: Problémy s pripojením Galaxy Tab A: Obnovte nastavenia siete
Ak zabudnutie na sieť nebude fungovať, ďalším krokom je zabezpečenie, aby ste vymazali aktuálnu konfiguráciu siete. Týmto spôsobom efektívne vymažete všetky konfigurácie siete vrátane všetkých uložených sietí wifi a ich hesiel. Vymazanie nastavení siete:
- Otvorte aplikáciu Nastavenia.
- Klepnite na položku Všeobecná správa.
- Klepnite na Resetovať.
- Klepnite na Obnoviť nastavenia siete.
- Potvrďte klepnutím na tlačidlo VYNULOVAŤ NASTAVENIA.
- Reštartujte Galaxy Tab A a skontrolujte problém.
Oprava Galaxy Tab A wifi # 6: Vymazanie oddielu medzipamäte
Ak sa problémy s wifi tabletu Galaxy Tab A začali po nainštalovaní aktualizácie systému alebo aplikácie, môže sa vyskytnúť problém s vyrovnávacou pamäťou systému. Túto vyrovnávaciu pamäť používa Android na rýchle načítanie aplikácií. Ak je vyrovnávacia pamäť systému na vašom Galaxy Tab A poškodená alebo zastaraná, mohlo by to narušiť fungovanie niektorých funkcií systému Android alebo spôsobiť ďalšie problémy. Aby ste zaistili čerstvosť medzipamäte systému Galaxy Tab A, musíte občas vyčistiť oblasť vyrovnávacej pamäte. Postup je nasledovný:
- Vypnite zariadenie. Toto je dôležité. Ak ju nemôžete vypnúť, nikdy nebudete môcť zaviesť do režimu obnovenia. Ak sa vám nedarí zariadenie pravidelne vypínať pomocou vypínača, počkajte, kým sa batéria telefónu nevybije. Potom telefón nabite 30 minút pred zavedením do režimu obnovy.
- Stlačte a 5 sekúnd podržte súčasne tlačidlo zvýšenia hlasitosti a vypínač.
- Uvoľnite tlačidlá napájania a zvýšenia hlasitosti.
- Teraz sa zobrazí ponuka obrazovky Obnovenie.
- Stláčajte tlačidlo zníženia hlasitosti, kým nezvýrazníte možnosť „Vymazať oddiel medzipamäte“.
- Stlačením vypínača vyberte možnosť „Vymazať oddiel medzipamäte“.
- Pomocou zníženia hlasitosti zvýraznite možnosť Áno.
- Stlačením vypínača pokračujte v čistení oddielu medzipamäte.
- Po vyčistení oddielu vyrovnávacej pamäte stlačte znova tlačidlo napájania, aby ste teraz mohli reštartovať systém.
- To je všetko!
Oprava č. 7 - Problémy s telefónom Galaxy Tab A: Pozorujte v núdzovom režime
Ďalším možným dôvodom, prečo sa na vašom Galaxy Tab A môžu vyskytnúť problémy s wifi, môže byť zlá aplikácia. Nesprávne kódované aplikácie môžu niekedy rušiť systém Android a spôsobiť problémy. Inokedy sú malvér alebo zlé aplikácie zámerne navrhnuté tak, aby spôsobovali problémy alebo zabránili nefunkčnosti určitých funkcií. Ak ste si všimli, že funkčnosť Wi-Fi začala po inštalácii novej aplikácie pôsobiť nestále, mohlo by jej vymazanie pomôcť. Ak si nemôžete spomenúť, ktorú aplikáciu ste si nainštalovali, alebo ak máte podozrenie, že je na vine niektorá z aplikácií, skúste reštartovať zariadenie do bezpečného režimu. V režime SAfe sú všetky aplikácie tretích strán pozastavené a nemožno ich spustiť. Ak si aplikáciu nepamätáte, skúste reštartovať zariadenie v bezpečnom režime a uvidíte, čo sa stane. Ak teda problém zmizne iba v bezpečnom režime, je to jasný indikátor toho, že príčinou je zlá aplikácia tretej strany. Spustenie zariadenia do bezpečného režimu:
- Vypnite zariadenie.
- Stlačte a podržte vypínač.
- Keď sa na obrazovke objaví Samsung, uvoľnite vypínač.
- Ihneď po uvoľnení vypínača stlačte a podržte kláves zníženia hlasitosti.
- Podržte stlačené tlačidlo zníženia hlasitosti, kým sa zariadenie nedokončí. Môže to trvať až 1 minútu. Len buďte trpezliví a čakajte na to.
- Keď sa na zariadení zobrazí Núdzový režim, uvoľnite tlačidlo zníženia hlasitosti.
Pamätajte, že aplikácie tretích strán sú v tomto režime zakázané, takže to, čo môžete použiť, sú predinštalované aplikácie. Ak sieť Galaxy Tab A funguje normálne iba v bezpečnom režime, znamená to, že problém je spôsobený zlou aplikáciou. Odinštalujte aplikáciu, ktorú ste si nedávno nainštalovali, a uvidíte, či sa tým problém vyrieši. Ak problém pretrváva, použite proces eliminácie na identifikáciu nečestnej aplikácie. Tu je postup:
- Spustite počítač do bezpečného režimu.
- Skontrolujte problém.
- Keď potvrdíte, že je na vine aplikácia tretej strany, môžete začať odinštalovať aplikácie jednotlivo. Navrhujeme, aby ste začali s najnovšími, ktoré ste pridali.
- Po odinštalovaní aplikácie reštartujte telefón do normálneho režimu a skontrolujte problém.
- Ak sa váš Galaxy Tab A stále normálne nezapne (ale funguje v bezpečnom režime), opakujte kroky 1–4.
Ak sa chcete vrátiť do normálneho režimu alebo vypnúť bezpečný režim:
- Stlačte a podržte vypínač.
- Klepnite na Reštartovať.
- Zariadenia sa reštartujú v normálnom režime.
Oprava č. 8: Problémy s wifi na tablete Galaxy Tab: Inštalácia aktualizácií
Zastaraný softvér a aplikácie môžu niekedy spôsobiť problémy. Uistite sa, že operačný systém Android a všetky aplikácie používajú najnovšie dostupné verzie. Ak má váš Galaxy Tab A v súčasnosti problémy s pripojením Wi-Fi, skontrolujte aktualizácie a nainštalujte ich, ak sú k dispozícii. Aktualizácie prinášajú nielen kozmetické zmeny, ale aj opravujú známe chyby. Aj keď to mnoho používateľov Androidu všeobecne nevie, inštalácia aktualizácií niekedy prináša aj potrebné opravy známych chýb.Uistite sa, že neotáľate s inštaláciou žiadnych aktualizácií systému alebo aplikácií. Váš telefón by vás mal predvolene informovať o všetkých dostupných aktualizáciách, ale v prípade, že tento mechanizmus vypnete, je najvyšší čas ich skontrolovať ručne.
Kontrola aktualizácie systému Android alebo systému:
- Otvorte aplikáciu Nastavenia.
- Klepnite na Aktualizácia softvéru.
- Klepnite na možnosť Stiahnuť a nainštalovať.
- Počkajte, kým zariadenie skontroluje dostupnosť aktualizácií.
- Nainštalujte aktualizáciu. Ak nebude k dispozícii žiadna nová aktualizácia, mal by vám to povedať váš telefón.
V prípade zariadení Galaxy Tab A so značkou operátora alebo tých, ktoré poskytol váš operátor, nemusí existovať možnosť manuálne skontrolovať aktualizácie. Musíte len jednoducho potvrdiť, či existuje upozornenie na aktualizáciu, a povoliť inštaláciu aktualizácie.
Postup kontroly aktualizácií aplikácie:
- Otvorte aplikáciu Obchod Play.
- Klepnite na ikonu Viac možností (vľavo hore).
- Klepnite na Moje aplikácie a hry.
- Klepnite na tlačidlo Aktualizovať všetko.
Oprava problémov s telefónom Galaxy Tab A # 9: Vymazanie zariadenia (obnovenie výrobných nastavení)
Ak žiadne z vyššie uvedených riešení nefunguje, problém môže byť spôsobený softvérovou chybou. Pokúste sa obnoviť výrobné nastavenia a zistite, či sa tým problém vyrieši. Pamätajte, že tým dôjde k vymazaniu softvéru a odstráneniu všetkých osobných údajov. Nezabudnite si vytvoriť zálohu, aby ste predišli strate súborov. Po obnovení továrenských nastavení sa softvér vráti do pôvodného nastavenia.
Nižšie sú uvedené dva spôsoby, ako vykonať tvrdý reset alebo obnovenie továrenských nastavení tabletu Galaxy Tab A.
Metóda 1: Ako tvrdý reset na tablete Samsung Galaxy Tab A prostredníctvom ponuky Nastavenia
Za normálnych okolností by malo byť pre vás primárnym spôsobom obnovenie z výroby v ponuke Nastavenia. Je to jednoduchšie a nevyžaduje si stlačenie hardvérových tlačidiel, čo sa niektorým používateľom môže zdať ťažké.
- Vytvorte si zálohu svojich osobných údajov a odstráňte svoj účet Google.
- Otvorte aplikáciu Nastavenia.
- Posuňte sa na a klepnite na Všeobecné správy.
- Klepnite na Resetovať.
- Z daných možností vyberte možnosť Obnovenie továrenských údajov.
- Prečítajte si informácie a pokračujte klepnutím na Reset.
- Klepnutím na Odstrániť všetko potvrďte akciu.
Metóda 2: Ako tvrdo resetovať na Samsung Galaxy Tab A pomocou hardvérových tlačidiel
Ak je váš prípad taký, že sa telefón nenabootuje alebo sa zavádza, ale ponuka Nastavenia je neprístupná, môže byť tento spôsob užitočný. Najskôr musíte zaviesť zariadenie do režimu obnovenia. Po úspešnom prístupe k nástroju Recovery je čas začať správny postup hlavného resetovania. Môže trvať niekoľko pokusov, kým získate prístup k nástroju Recovery, preto buďte trpezliví a jednoducho to skúste znova.
- Pokiaľ je to možné, vytvorte si vopred zálohu svojich osobných údajov. Ak vám v tom bráni problém, jednoducho tento krok preskočte.
- Tiež by ste sa mali uistiť, že ste odstránili svoj účet Google. Ak vám v tom bráni problém, jednoducho tento krok preskočte.
- Vypnite zariadenie. Toto je dôležité. Ak ju nemôžete vypnúť, nikdy nebudete môcť zaviesť do režimu obnovenia. Ak sa vám nedarí zariadenie pravidelne vypínať pomocou vypínača, počkajte, kým sa batéria telefónu nevybije. Potom telefón nabite 30 minút pred zavedením do režimu obnovy.
- Stlačte a 5 sekúnd podržte súčasne tlačidlo zvýšenia hlasitosti a vypínač.
- Uvoľnite tlačidlá napájania a zvýšenia hlasitosti.
- Teraz sa zobrazí ponuka obrazovky Obnovenie.
- Stláčajte tlačidlo zníženia hlasitosti, kým nezvýrazníte možnosť „Vymazať údaje / obnoviť výrobné nastavenia“.
- Stlačením tlačidla napájania vyberte možnosť „Vymazať údaje / obnoviť výrobné nastavenia“.
- Pomocou zníženia hlasitosti zvýraznite možnosť Áno.
- Stlačením tlačidla napájania potvrďte obnovenie továrenských nastavení.
Ak považujete tento príspevok za užitočný, pomôžte nám rozšíriť slovo medzi svojich priateľov. TheDroidGuy má tiež prítomnosť v sociálnych sieťach, takže možno budete chcieť komunikovať s našou komunitou na našich stránkach na Facebooku a Twitteri.