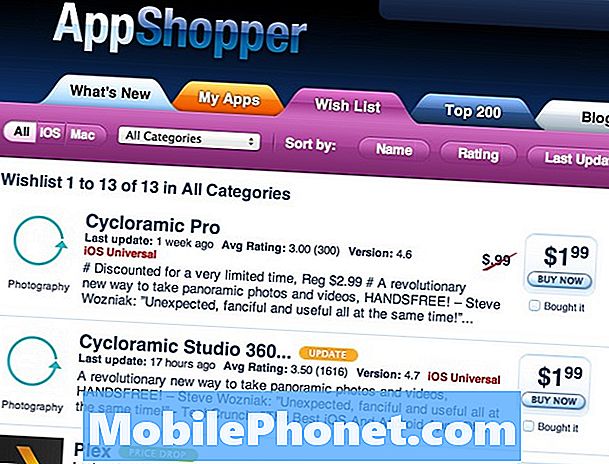Obsah
Jednou z najkomplexnejších častí vášho #Samsung Galaxy J7 (# GalaxyJ7) je fotoaparát. Počas procesu bootovania sa senzor tiež inicializuje a počká, kým používateľ otvorí aplikáciu #Camera. Po otvorení sa aplikácia, služby bežiace na pozadí a senzor inicializujú, aby synchronizovali svoje operácie. Keď klepnete na tlačidlo snímania, aplikácia prikáže senzoru, aby snímal obrázky alebo videá, a potom ďalšie služby vyvolajú aplikáciu Galéria, aby obrázky spravovala.

Riešenie problémov: Chybové hlásenie „Varovanie: Fotoaparát zlyhal“ môže byť iba malým alebo vážnym problémom, týka sa však samotného hardvéru. V minulosti sa vyskytlo veľa správ o tomto druhu problému a mnohí uviedli, že dokázali svoje problémy opraviť vykonaním niektorých postupov na riešenie problémov. Tieto postupy vás naučím v tejto príručke. Tu je príklad riešenia problémov s telefónom Galaxy J7, ktorého fotoaparát zlyhal:
Krok 1: Spustite Galaxy J7 v bezpečnom režime a skontrolujte, či sa chyba stále vyskytuje
Existujú situácie, kedy aplikácie tretích strán spôsobujú tento druh problému, a keď k nim dôjde, musíte ich iba deaktivovať a zistiť, či sa problém stále vyskytuje, a neexistuje iný spôsob, ako to urobiť, ako spustenie zariadenia v bezpečnom režime:
- Stlačte a podržte tlačidlo napájania (umiestnené vpravo), kým sa nezobrazia možnosti telefónu, a potom tlačidlo uvoľnite.
- Vyberte a podržte stlačené tlačidlo Vypnúť, kým sa nezobrazí výzva Reštartujte do núdzového režimu, potom tlačidlo uvoľnite.
- Klepnite na RESTARTOVAŤ. Poznámka: Dokončenie tohto procesu reštartu môže trvať až jednu minútu.
- Po reštartovaní sa v ľavom dolnom rohu odomknutej / domovskej obrazovky zobrazí Núdzový režim.
Po úspešnom naštartovaní zariadenia v bezpečnom režime skúste otvoriť aplikáciu Fotoaparát a zistite, či sa chyba alebo varovanie stále objavuje, ak nie, stačí nájsť aplikáciu tretej strany, ktorá spôsobí, že fotoaparát havarovať a odinštalovať. V opačnom prípade pokračujte ďalším krokom k vyriešeniu problému so samotnou kamerou.
Takto odinštalujete aplikáciu na Galaxy J7:
- Na ľubovoľnej ploche klepnite na ikonu Aplikácie.
- Klepnite na Nastavenia.
- Klepnite na Aplikácie.
- Klepnite na Správcu aplikácií.
- Klepnite na požadovanú aplikáciu
- Klepnite na Odinštalovať.
- Potvrďte opätovným klepnutím na Odinštalovať.
Krok 2: Vymažte vyrovnávaciu pamäť a údaje aplikácie Fotoaparát
Tento postup obnoví samotnú aplikáciu, pretože vymaže jej vyrovnávaciu pamäť a údaje spolu s vašimi nastaveniami a preferenciami. Je to jednoduchý postup, ale veľmi efektívny, pretože problém je len malým problémom buď s aplikáciou pre fotoaparát, alebo so samotným snímačom. Nerobte si starosti, žiadny z vašich obrázkov ani videí sa pri tom neodstráni a obnovia sa iba nastavenia fotoaparátu.
- Na ľubovoľnej ploche klepnite na ikonu Aplikácie.
- Klepnite na Nastavenia.
- Klepnite na Aplikácie.
- Klepnite na Správcu aplikácií.
- Klepnite na Fotoaparát.
- Klepnite na Úložisko.
- Klepnite na Vymazať údaje a potom na OK.
- Klepnite na Vymazať vyrovnávaciu pamäť.
Navrhujem, aby ste to isté urobili aj pre aplikáciu Galéria, ak by chyba pretrvávala aj po vykonaní vyššie uvedeného postupu.
Krok 3: Skúste vymazať oblasť vyrovnávacej pamäte
Ak po prvom a druhom kroku problém stále pretrváva, musíte sa pokúsiť vymazať systémovú medzipamäť, najmä ak k nej došlo bez zjavného dôvodu. Sú chvíle, kedy aktualizácia firmvéru spôsobí problém, ako je tento, takže je logické, že v súčasnosti je možné túto možnosť vylúčiť. Takto vymažete oddiel vyrovnávacej pamäte na telefóne Galaxy J7:
- Vypnite zariadenie.
- Stlačte a podržte kláves Zvýšenie hlasitosti a Domov. Potom stlačte a podržte vypínač.
- Keď sa zobrazí obrazovka s logom zariadenia, uvoľnite iba vypínač
- Keď sa zobrazí logo Androidu, uvoľnite všetky klávesy (pred zobrazením možností ponuky Obnovenie systému Android sa na asi 30 - 60 sekúnd zobrazí „Inštalácia aktualizácie systému“).
- Niekoľkokrát stlačte kláves zníženia hlasitosti, aby ste zvýraznili „vymazanie oddielu medzipamäte“.
- Stlačením vypínača vyberte.
- Stlačením klávesu zníženia hlasitosti zvýraznite „áno“ a výber vykonajte stlačením vypínača.
- Keď je oddiel vymazania medzipamäte hotový, zvýrazní sa položka „Reštartovať systém teraz“.
- Stlačením vypínača reštartujte zariadenie.
Telefón sa reštartuje dlhšie ako obvykle a po úspešnom reštartovaní skúste znova otvoriť fotoaparát, aby ste zistili, či problém stále pretrváva.
Krok 4: Vykonajte hlavný reset na vašom Galaxy J7
Ak zlyhajú iné možnosti, je čas vrátiť telefón do pôvodného stavu z výroby; musíte to resetovať. Mali by ste však vedieť, že všetky údaje a súbory, ktoré ste uložili do interného úložiska telefónu, budú odstránené.
Pred resetovaním zariadenia ich musíte zálohovať, pretože po vymazaní z pamäte telefónu ich nebudete môcť načítať. Po dokončení vykonajte externé resetovanie telefónu podľa týchto pokynov:
- Zálohujte údaje vo vnútornej pamäti. Ak ste sa na zariadení prihlásili do účtu Google, aktivovali ste program Anti-Theft a na dokončenie hlavného resetu budete potrebovať svoje prihlasovacie údaje Google.
- Vypnite svoj Galaxy J7.
- Stlačte a podržte tlačidlo zvýšenia hlasitosti a kláves Domov. Potom stlačte a podržte vypínač.
- Keď sa zobrazí obrazovka s logom zariadenia, uvoľnite iba vypínač
- Keď sa zobrazí logo Androidu, uvoľnite všetky klávesy (pred zobrazením možností ponuky Obnovenie systému Android sa na asi 30 - 60 sekúnd zobrazí „Inštalácia aktualizácie systému“).
- Niekoľkokrát stlačte tlačidlo zníženia hlasitosti, aby ste zvýraznili možnosť „vymazanie údajov / obnovenie továrenských nastavení“.
- Stlačením tlačidla napájania vyberte.
- Stláčajte kláves zníženia hlasitosti, kým sa nezvýrazní možnosť „Áno - vymazať všetky údaje používateľa“.
- Stlačením tlačidla napájania vyberte a spustite hlavný reset.
- Keď je hlavný reset dokončený, zvýrazní sa položka „Reštartovať systém teraz“.
- Stlačením vypínača reštartujte zariadenie.
Ak by problém pretrvával aj po resetovaní, je načase poslať ho na kontrolu alebo opravu.
Ako opraviť chybu „Bohužiaľ sa kamera zastavila“ v telefóne Galaxy J7
Toto chybové hlásenie nie je v zásade také zložité ako prvé, je však veľmi nepríjemné. Stále nebudete môcť fotiť telefónom a vyskočí vám to pri každom otvorení aplikácie Fotoaparát. Nie je možné zvoliť inú možnosť ako OK a Nahlásiť. V oboch prípadoch bude chyba uzavretá, problém sa neopraví, pretože by sa opakoval. Ak teda chcete vyriešiť problém s touto chybou, postupujte takto:
Krok 1: Najskôr reštartujte telefón
Ak sa toto chybové hlásenie zobrazuje prvýkrát, okrem reštartu ešte nič nerobte. Môžete reštartovať ešte niekoľkokrát, aby ste sa uistili, že nejde iba o malú poruchu firmvéru.
V minulosti sa vyskytli správy od našich čitateľov, v ktorých ich zariadenia na niekoľko sekúnd zamrzli a potom sa vyskytla táto chyba. Problém s firmvérom môže spôsobiť tento problém, nehovoriac o možnosti, že zlyhala aj aplikácia Fotoaparát.
Krok 2: Reštartujte J7 v bezpečnom režime
Teraz sa pokúsme izolovať problém a určiť, či je príčinou niektorá z vašich aplikácií tretích strán alebo predinštalovaná aplikácia. Ako som vysvetlil v prvom probléme, zavedenie zariadenia v bezpečnom režime dočasne deaktivuje všetky aplikácie a služby tretích strán a predinštalované aplikácie ponechá spustené. V prvom kroku prvého problému nájdete kroky, ako zaviesť systém J7 v bezpečnom režime.
Krok 3: Vymažte vyrovnávaciu pamäť a údaje aplikácie Fotoaparát a ďalších súvisiacich aplikácií
Urobte to, keď je telefón v bezpečnom režime. Obnoví pôvodné nastavenie aplikácie Fotoaparát a poskytne vám predstavu, či je problém s fotoaparátom alebo inými aplikáciami. To isté môžete urobiť aj pre ďalšie aplikácie, ktoré môžu spôsobiť chybu, ako je Galéria, a pre všetky ďalšie aplikácie, ktoré používajú fotoaparát na fotografovanie.
Krok 4: Obnovte výrobné nastavenia vášho Galaxy J7
Rovnako ako hlavný reset, aj tento postup vráti telefón do pôvodného nastavenia a vymaže všetky vaše dáta a súbory uložené v internom úložisku telefónu, ibaže to budete musieť urobiť prostredníctvom ponuky Nastavenia.
- Zálohujte údaje vo vnútornej pamäti. Ak ste sa na zariadení prihlásili do účtu Google, aktivovali ste program Anti-Theft a na dokončenie hlavného resetu budete potrebovať svoje prihlasovacie údaje Google.
- Na Domovskej obrazovke klepnite na ikonu Aplikácie.
- Klepnite na Nastavenia.
- Klepnite na Zálohovať a obnoviť.
- Ak je to potrebné, klepnutím na položku Zálohovať moje údaje posuňte posúvač do polohy ZAPNUTÉ alebo VYPNUTÉ.
- Ak je to potrebné, klepnutím na Obnoviť posuňte posúvač do polohy ZAPNUTÉ alebo VYPNUTÉ.
- Klepnite na Obnovenie továrenských údajov.
- Klepnite na Resetovať zariadenie.
- Ak máte zapnutú zámku obrazovky, zadajte svoj PIN alebo heslo.
- Klepnite na Pokračovať.
- Klepnite na Odstrániť všetko.
Ak problém stále pretrváva, možno budete musieť preinštalovať firmvér alebo niekoho urobiť za vás.
SPOJTE SA S NAMI
Sme vždy otvorení vašim problémom, otázkam a návrhom, takže nás môžete kedykoľvek kontaktovať vyplnením tohto formulára. Toto je bezplatná služba, ktorú ponúkame, a nebudeme vám za ňu účtovať ani cent. Upozorňujeme však, že každý deň dostávame stovky e-mailov a je nemožné, aby sme odpovedali na každý z nich. Sme si však istí, že si prečítame každú správu, ktorú dostaneme. Pre tých, ktorým sme pomohli, povedzte nám, prosím, zdieľanie našich príspevkov so svojimi priateľmi alebo jednoducho označte, že sa vám páči naša stránka na Facebooku a Google+, alebo nás sledujte na Twitteri.