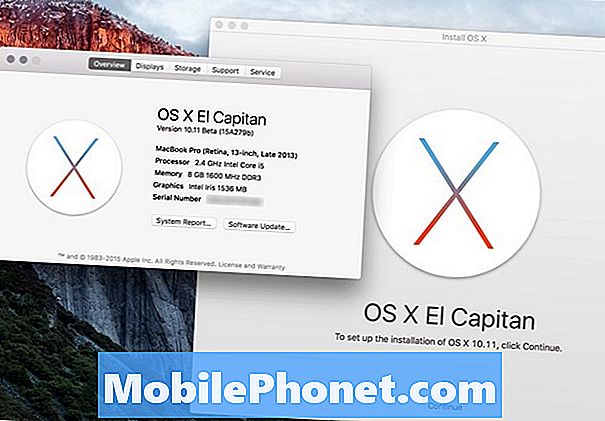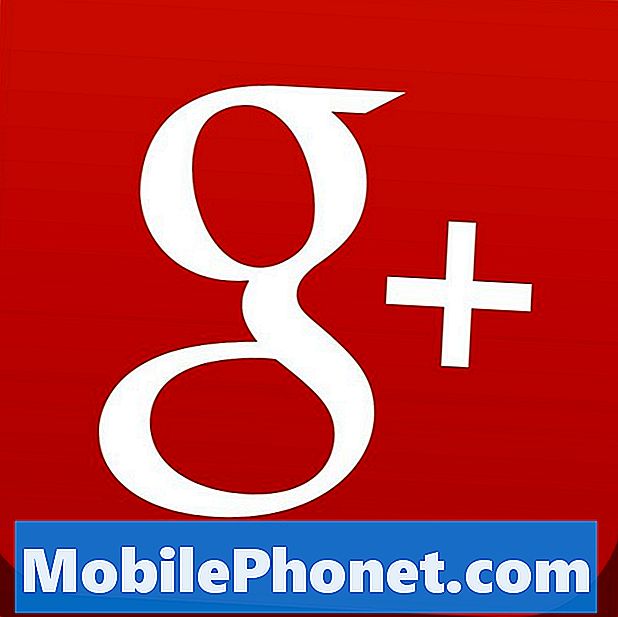Obsah
Zajtra je Svetový deň zálohovania, nová výročná oslava radosti zo zálohovania vašich údajov. Pripúšťam, že pri zálohovaní je len zriedka veľa radosti, ale je dôležité premýšľať o tom, ako stratíte všetky dokumenty, obrázky, videá a ďalšie dôležité údaje na tragédiu alebo krádež.
Zálohovanie telefónu alebo tabletu so systémom Android nie je také ťažké a dokonca sa môže stať automaticky na pozadí. Upozornenie: pokiaľ nezakoreníte svoj telefón, nie je možné zálohovať úplne všetko (napríklad údaje aplikácie). Existuje však spôsob zálohovania aplikácií, histórie správ SMS, nastavení a dokonca aj obrazoviek Domov.
(Súvisiace informácie: Zálohovanie zariadenia iPhone a iPad automaticky)
Je tiež dobré si uvedomiť, že ak sú vaše údaje zálohované len na jednom mieste, nie je úplne zálohované. Využite viac ako jednu z bezplatných a lacných možností zálohovania uvedených nižšie.
Zálohovanie aplikácií Android a systémových nastavení
Preskočiť na: Zálohovanie fotografií a dokumentov Android
Vstavané zálohovanie a obnovenie systému Android

V časti Nastavenia> Ochrana osobných údajov nájdete zabudovaný nástroj na zálohovanie a obnovenie systému Android, zvyčajne vo forme začiarkavacích políčok vedľa položky „Zálohovať moje údaje“ a „Automatické obnovenie“ alebo podobný jazyk.
Váš účet Google už zaznamenáva aplikácie, ktoré inštalujete - platené a bezplatné - ale tento nástroj berie veci o krok ďalej. Uloží tiež nastavenia aplikácií a údaje, takže ak stratíte alebo aktualizujete svoje zariadenie, aplikácia Android si stiahne a nainštaluje aplikácie bez akéhokoľvek vstupu od vás.
Aj keď tento nástroj zvyčajne obnovuje všetky aplikácie, či nastavenia a údaje z aplikácií tiež obnovuje závisí od toho, či vývojár kódoval ich aplikáciu správne. Podľa mojich skúseností nie sú aplikácie vždy vždy úplne obnovené.
Okrem aplikácií, nástroj tiež ukladá vaše aktuálne nastavenia a heslá Wi-Fi.
Odporúčam túto možnosť zapnúť, pretože je to bezplatný a jednoduchý spôsob zálohovania a umožňuje jednoduchšie prepnutie na nové zariadenie.
Aplikácia MyBackup

Zálohovanie a obnovovanie systému Android sa nezaoberá textovými správami, konfiguráciami domovskej obrazovky ani protokolom hovorov. Preto používam aj praktickú aplikáciu MyBackup. S týmto môžete zálohovať dlhý zoznam nastavení a všetkých aplikácií.
Poznámka: ak máte zakorenený telefón, môžete zálohovať aplikácie + údaje. Je smutné, že ak nie ste zakorenení, služba MyBackup môže iba zálohovať aplikácie a nie ich súvisiace nastavenia.
Bezplatná aplikácia MyBackup bude fungovať na jednom zariadení, ale navrhujem, aby ste si vybrali verziu $ 4,99 Pro v prípade, že váš telefón alebo tableta bude ukradnutý, stratený alebo sa prestane opravovať a chcete obnoviť iné zariadenie. Tu je návod, ako začať.
Krok 1: Stiahnite si a nainštalujte MyBackup alebo MyBackup Pro z obchodu Google Play. Keď ju prvýkrát otvoríte, aplikácia vás požiada, aby ste zadali heslo a e-mailovú adresu. To vám umožní prístup a správu záloh uložených online.

Krok 2: Ťuknite na tlačidlo Zálohovať a potom na položku Aplikácie a médiá. Aplikácia vám dá na výber Local (interná pamäť / SD karta) alebo Online. Vyberte Online.
Krok 3: Na nasledujúcej obrazovke klepnite na začiarkavacie políčko vedľa položky „Vybrať všetko“ pre aplikácie. Zostaňte s fotografiami, na ich podporu budeme používať niečo iné. Ťuknite na položku Ok.
Krok 4: Vyberte si záložný názov alebo choďte s tým, ktorý je automaticky generovaný aplikáciou.
Zálohovanie môže trvať niekoľko minút, najmä ak máte veľa aplikácií.
Krok 5: Po dokončení bude aplikácia zobrazovať súhrn zálohy vrátane dlhého kódu PIN, ktorý budete potrebovať, ak obnovíte z tejto zálohy. Najjednoduchší spôsob, ako ho sledovať, je poklepať na položku E-mail môjho PIN a odoslať ho na zabezpečenú e-mailovú adresu.
Krok 6: Na hlavnej obrazovke MyBackup poklepte na Zálohovať znova a vyberte Údaje. Znova zvoľte Online.

Krok 7: Zobrazí sa zoznam údajov, ktoré sú k dispozícii na zálohovanie, vrátane zoznamu hovorov, SMS a MMS, nastavení, domovských obrazoviek, alarmov, zoznamov skladieb a ďalších. Začiarknite, čo chcete zachovať, a potom kliknite na tlačidlo OK.
Krok 8: Vyberte si záložný názov alebo choďte s tým, ktorý je automaticky generovaný aplikáciou.
Krok 9: Odošlite e-mailom kód PIN.
Ak chcete vytvoriť redundantnú zálohu na SD karte (ktorú môžete synchronizovať s DropBoxom alebo SugarSync), prejdite na vyššie uvedené kroky, ale namiesto Local zvoľte Local. Venujte pozornosť tomu, kde aplikácia hovorí, že bude súbor. Zvyčajne ide o priečinok na karte SD backpro.
Po vykonaní počiatočných záloh si môžete nastaviť plán automatické zálohovanie.
Krok 1: Na hlavnej obrazovke MyBackup ťuknite na položku Plán. Aplikácia vám dá na výber Local (interná pamäť / SD karta) alebo Online. Vyberte Online.
Krok 2: Namiesto samostatného zoznamu údajov, aplikácií a médií sú všetky uvedené tu spolu. Ťuknite na položku Vybrať všetko a potom na tlačidlo OK.
Krok 3: Naplánujte buď denné alebo týždenné zálohovanie (ktoré nastane v nedeľu) a čas.
Krok 4: Pod Keep How Many Backup Files Odporúčam vám zmeniť toto na 2 alebo 3, najmä ak zálohujete všetko.
Krok 5: Ťuknite na položku Plán.
Krok 6: Na hlavnej obrazovke. Klepnite na tlačidlo Ponuka a potom na položku Možnosti. Prejdite na položku Rôzne. Nastavenia a klepnite na začiarkavacie políčko vedľa položky Plán. To vás upozorní vždy, keď sa dokončí naplánované zálohovanie.
Ak budete niekedy potrebovať obnoviť z týchto záloh, jednoducho znova nainštalujte službu MyBackup z obchodu Google Play. Ak ste si zakúpili službu MyBackup Pro, nájdete ju v časti Moje aplikácie. Na hlavnej obrazovke aplikácie klepnite na Obnoviť a postupujte podľa pokynov.
Zálohovanie fotografií a dokumentov
SugarSync / DropBox / Cloud Backup

Dropbox
Keďže smartfóny sú zvyčajne pripojené k internetu, je ľahké ich neustále zálohovať do cloudu pomocou služby ako DropBox alebo SugarSync. Dávam prednosť SugarSync pre môj telefón a PC, pretože ponúka viac voľného miesta (5 GB) ako DropBox (2 GB). Aplikácia SugarSync navyše automaticky synchronizuje ľubovoľný priečinok v zariadení so systémom Android, zatiaľ čo používatelia služby DropBox si musia vybrať súbory jednotlivo, ktoré nie sú fotografie ani videá.
Stiahnite si aplikácie SugarSync a DropBox z obchodu Google Play
SugarSync aj DropBox ponúknu synchronizáciu fotografií a videí, keď prejdete procesom počiatočného nastavenia. Umožnia vám tiež len odovzdať médiá vpred alebo odovzdať existujúce súbory. Ak ste pred tým nezaložili zálohy, navrhujem, aby sme použili druhú možnosť.

V SugarSync máte niekoľko ďalších možností. Klepnutím na ikonu ozubeného kolieska v ľavom hornom rohu hlavnej obrazovky sa dostanete k nastaveniam.
V časti Nastavenia automatickej synchronizácie skontrolujte, či je začiarknuté políčko vedľa položky Len WIFI. Program bude počas synchronizácie údajov v 3G alebo 4G zachovaný, čo je veľmi užitočné pre ľudí, ktorí nemajú neobmedzené dátové plány. Ak chcete, môžete aj naďalej ručne tlačiť alebo sťahovať súbory v mobilných údajoch.

Klepnutím na položku Interval vyberte, ako často sa spustí automatická synchronizácia. Za 24 hodín som nastavil banku, aby som šetril batériu, ale môžete ju nastaviť tak často ako každú hodinu.
na synchronizovať ľubovoľný priečinok alebo súbor v zariadení:
Krok 1: Vyhľadajte svoj telefón alebo tablet v časti Moje zariadenia a ťuknite naň.

Krok 2: Vyhľadajte priečinok alebo súbor, ktorý chcete synchronizovať, klepnite na šípku nadol a potom na položku Synchronizovať.

Tým sa priečinok synchronizuje s Aktovkou Magic Briefcase.
Odporúčam synchronizovať priečinok, do ktorého ste uložili lokálne zálohy MyBackup Pro. Ak máte platený účet SugarSync s dostatočným priestorom, navrhujem tiež synchronizáciu priečinka Android, pretože obsahuje údaje aplikácie, ktoré môžete obnoviť, napríklad uložené hry a iné súbory.
Zálohovanie do služby Google+ / Picassa
Ďalšou možnosťou na uchovávanie fotografií zálohovaných do cloudu je možnosť okamžitého nahratia aplikácie Google+. Tým sa nahrajú všetky fotografie, ktoré nasnímate so svojím telefónom alebo tabletom, do služby Google+, aj keď ich predvolene nezverejnia.
Krok 1: Prejdite na hlavnú obrazovku aplikácie Google+ a klepnite na tlačidlo Ponuka a potom na položku Nastavenia.
Krok 2: V časti Nastavenia fotografie klepnite na začiarkavacie políčko vedľa položky Povoliť okamžité odovzdanie.
Krok 3: V prípade, že chcete odovzdávať fotografie, odporúčam vám ponechať ich na predvolenom nastavení.
Ak chcete šetriť batériu, ponechajte aj položku On Battery (Zapnuté batérie).
Krok 4: Pri odovzdávaní fotografií sa zobrazí upozornenie, keď sa prihlásite do služby Google. Nájdete ich aj na stránke plus.google.com, po kliknutí na položku Fotografie a po kliknutí na položku Fotografie z telefónu.
(Súvisiace informácie: Úložný priestor GDrive od spoločnosti Google na spustenie s 5 GB voľného ukladacieho priestoru)
Nastavenie týchto zálohovacích riešení trvá len niekoľko minút. Akonáhle to urobíte, nemusíte sa o ne starať, kým ich nepotrebujete. Ak budete mať šťastie, nikdy nebudete. Ale ak áno, budete radi, že ste strávili čas.
Ďalšie tipy na zálohovanie a výhry súvisiace so zálohovaním získate na stránke Facebook na stránke Svetový deň zálohovania.