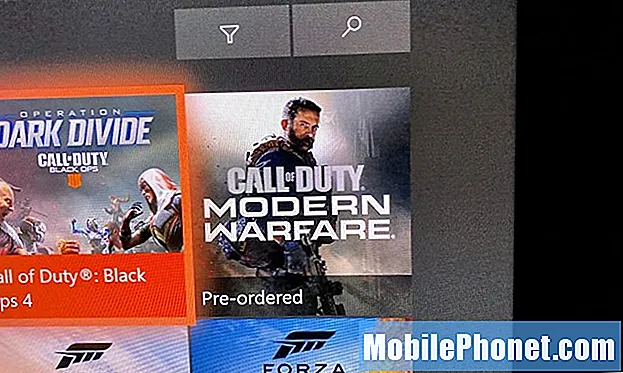Obsah
Prehliadač Google Chromecast, ktorý sa nedávno zmenil na službu Google Cast, sa pripája k televízoru alebo projektoru a zobrazuje obsah z telefónu, tabletu alebo prehliadača Chrome v počítači tak, že obsah odovzdá do prehliadača Google Chromecast. Ak však používateľ z prehliadača Chrome v počítači neprenáša video alebo niečo, prehliadač Chromecast / Google Cast zobrazuje niektoré nádherné obrázky. Pracujú ako šetrič obrazovky. Ukážeme používateľom, ako prispôsobiť to, čo sa zobrazuje v tomto šetriči obrazovky prezentácie.

Pozrite si našu recenziu pôvodného prehliadača Google Chromecast
Mnohí používatelia služby Google Cast alebo Chromecast si neuvedomili, že si môžu prispôsobiť, aké obrázky používa služba Google Cast na vytvorenie tohto šetriča obrazovky.
Aplikácia Google Cast v predvolenom nastavení používa kurátorské fotografie od profesionálnych fotografov, fotografie správ, obrázky počasia, obrázky aplikácie Google Earth alebo titulky zo služby Kiosk služby Google Play. Používatelia však môžu pridávať obsah z fotografií online. Nastavenia aplikácie Google Cast Backdrop tiež umožnia používateľom vybrať si z vlastných fotografií Google, Facebook alebo Flickr. Funguje to s verziou aplikácie Android a verziou aplikácie iOS. Zobrazia sa kroky pre aplikáciu pre iPhone, ale vyzerá takmer identicky s verziou Android.
Ako zmeniť obrázky aplikácie Chromecast Backdrop v službe Google Cast

Ak chcete začať, otvorte aplikáciu Google Cast. V hornej časti uvidíte tri karty s jedným v strede ZARIADENIE, Klepnite na ňu. Ak ste nakonfigurovali službu Google Cast tak, aby fungovala, zobrazí sa na tejto obrazovke. Ak nie, postupujte podľa nášho sprievodcu nastavením služby Google Cast.
Aplikácia obsahuje dva spôsoby, ako sa dostať na nastavenia pozadia. Pod vaším zariadením Chromecast uvedeným v aplikácii sa zobrazí EDIT BACKDROP (pozri obrázok vľavo hore). Klepnite naň, aby ste sa dostali k nastaveniam, v ktorých sa zmenia zdroje pre obrázky pozadia. Aplikácia tiež zobrazuje tlačidlo ponuky, tri zvislé bodky v pravom hornom rohu poľa Google Cast (pozrite obrázok nižšie). Klepnite na bodky a zobrazí sa zoznam možností. Klepnite na Nastavenia pozadia.

Zobrazí sa nasledujúca obrazovka. Ľavý obrázok dole zobrazuje hornú polovicu obrazovky s nastaveniami a pravá strana zobrazuje dolnú časť. Ak chcete zmeniť, ktoré obrázky na pozadí služby Google Chromeast používa, klepnite na každú položku.

Klepnite napríklad na položku Flickr a otvorí sa nasledujúca obrazovka (pozrite si časť vľavo dole) a pridajte svoj účet služby Flickr do aplikácie Google Cast. Zapnite Flickr poklepaním na posuvný prepínač v hornej časti obrazovky. Potom klepnite na modrú CONNECT v spodnej časti obrazovky.

Na nasledujúcej obrazovke zadajte prihlasovacie údaje používateľa. Zobrazí sa obrazovka autorizácie (vpravo hore). Klepnite na OK, AUTORIZUJEM IT, Na nasledujúcej obrazovke sa zobrazí posuvný prepínač označený Vybrané albumy, Štandardne je vypnutý. Zapnite ho a zobrazia sa albumy používateľa Flickr. Vyberte albumy, ktoré chcete zahrnúť do šetriča obrazovky Obrázok pozadia. Ak užívateľ opustí jazdec Vybrané albumy, aplikácia vyberie náhodné fotografie zo všetkých albumov.

Ostatné možnosti obsahu fungujú podobne. Vybrané albumy budete musieť zapnúť aj pre službu Fotografie Google a Facebook. Ďalšie položky v zozname zahŕňajú ďalšie prispôsobenia. Služba Google Cast umožňuje používateľom pridávať nasledujúce druhy fotografií a obrázkov:
- Fotografie Google - osobný účet
- Facebook - osobný účet
- Flickr - osobný účet
- Prehrať obrázky novinových novín - upravte v aplikácii Kiosk Play
- Kurátorské správy - aplikácia vyberá z preddefinovaného súboru spravodajských zdrojov
- Umenie - obrazy od profesionálnych umelcov
- Vybrané fotografie - obrázky od profesionálnych fotografov
- Zem a vesmír - obrazy z NASA a Google Earth
- Podrobnosti o počasí z miestneho nastavenia - na výber snímok počasia môžete použiť miestne nastavenia z telefónu
Existuje ešte jedna konfiguračná voľba, ktorá určuje, ako rýchlo sa obrázky menia v prezentácii Backdrop. Klepnite na Vlastná rýchlosť a zapnite oranžový posuvný prepínač poklepaním naň. Vyberte jednu z troch možností rýchlosti (pozri vľavo dole).
- Pomalé (0,5x)
- Normálne (1x)
- Rýchle (2x)
Načasoval som rýchlu voľbu a obraz sa zmení asi po 20-22 sekundách na obrázok.

Keď prispôsobujete počasie, klepnite na počasie v spodnej časti obrazovky Úprava nastavení pozadia. Zapnite voľbu Počasie kliknutím na oranžový prepínač. Vyberte z Fahrenheita alebo Celsia ťuknutím na príslušný oranžový prepínač.
Kiosk Play Playstand vyžaduje, aby ste zapli posuvník vedľaPrispôsobiť v Kiosku a Vaše správy.
Ak chcete odstrániť ktorúkoľvek z možností, klepnite na vyššie uvedené možnosti zdroja (Fotografie Google, Facebook, Flickr atď.) A účet odstráňte. Môžete tiež odstrániť všetky prispôsobenia ťuknutím na položku Odstráňte predvoľby pozadia v spodnej časti obrazovky Nastavenia pozadia.
Po prispôsobení vyššie uvedených nastavení bude aplikácia Google Cast / Chromecast tieto nastavenia používať vždy, kým sa používateľ pripojí na Internet. Zapnite televízor a spustí sa prezentácia.