
Na internete je len veľa informácií. Veci, ktoré chceme čítať neskôr. Webové stránky, ktoré ponúkajú produkty, možno budeme chcieť zamyslieť nad nákupom neskôr. Chytré kúsky písania chceme zavesiť. Odkazy. Ak ste na webe každý deň, sledujete, ako sa vo vašom prehliadači zobrazuje stránka po stránke po stránke. Pamätajte si, keď sme použili záložku zaujímavých webových stránok? No, to bolo, keď tam bolo niekoľko baziliónov webových stránok menej ako dnes. Pamätajte si, keď sme v službe Google Reader používali odkazy RSS? No, Google Reader teraz sídli na hromade popola mŕtvych bitov, ale stále môžete uložiť zaujímavé informácie do iných čítačiek RSS.

Ale existujú aj iné spôsoby, ako môžete chytiť a zavesiť na zaujímavé kúsky webu. Samozrejme, že v dnešnom mobilnom svete to znamená, že mnohí z nás chcú, aby sme to dokázali uchopiť a ušetriť z nášho mobilného zariadenia rovnakým spôsobom, ako na našom počítači.
Mnoho populárnych služieb „Read it Later“, ako je Pocket, Instapaper, čitateľnosť a iné, sa môže pripojiť k iným populárnym aplikáciám, ako je Flipboard, Feedly, Newsify, atď. Populárna a všadeprítomná Evernote robí to isté.
Čo keď však prechádzate v mobilnom prehliadači? Konkrétnejšie, čo ak používate mobilný prehliadač Safari na zariadení so systémom iOS? Apple bohužiaľ neumožňuje rovnaký druh „zdieľania“ flexibility v systéme iOS, ktorý spoločnosť Google používa v systéme Android. Na platforme Android môžete do značnej miery zdieľať čokoľvek z prehliadača s inou aplikáciou alebo službou, ktorú máte nainštalovanú vo svojom smartfóne alebo tablete.
S mobilným prehliadačom Safari je najlepší spôsob zdieľania informácií prostredníctvom záložky. Áno, čítate to správne. Záložka. To takmer znie ako zastaraná technológia v týchto dňoch, ale stále to funguje.
Spoločnosť Microsoft nedávno vložila do svojej stratégie presunu niekoľko zubov, ktoré deklarujú mobilitu a služby ako svoj ťah do budúcnosti. Súčasťou tejto stratégie je OneNote. OneNote je teraz k dispozícii pre Mac, ale už nejakú dobu je k dispozícii pre platformu iOS. Podobne ako Evernote je jednou z pekných vlastností aplikácie OneNote možnosť sťahovať a ukladať webové stránky. A s touto novou stratégiou Microsoft tiež vydal novú schopnosť prehliadača desktopu na ukladanie a ukladanie webových stránok.
OneNote je zadarmo na stiahnutie. Aj keď to vyžaduje, aby ste mali účet OneDrive, ak ho ešte nemáte, môžete po prvom použití programu OneNote získať na zariadení OneDrive 7 GB voľného úložného priestoru. OneDrive je cloudová služba spoločnosti Microsoft a je lepidlom, ktoré spája všetky aplikácie a služby spoločnosti Microsoft prostredníctvom synchronizácie údajov, aby boli dostupné na viacerých zariadeniach. Na rozdiel od novo vydaných aplikácií balíka Office Apps pre zariadenia iPad nevyžaduje používanie aplikácie OneNote, aby ste mali predplatené služby Office 365 (99 USD ročne) na úpravu alebo vytváranie stránok v aplikácii.
Môžete nainštalovať tlačidlo v IE, Firefoxe, Chrome a Safari, ktoré vám umožní klip akejkoľvek webovej stránky do poznámkového bloku OneNotes. V porovnaní s Evernote má obmedzené možnosti, ale ak chcete rýchlo dostať nejaké webové informácie do svojho prenosného počítača OneNote, môžete to urobiť.
Ale ako to pomáha mobilným používateľom Safari na zariadeniach so systémom iOS? Ak synchronizujete svoje záložky Safari medzi prostredím stolného počítača / prenosného počítača a zariadeniami so systémom iOS, máte rovnaké možnosti vo svojom zariadení iPhone alebo iPad v mobilnom prehliadači Safari.
Tu je postup, ako ho nastaviť.
Najprv sa uistite, že synchronizujete svoje záložky medzi systémom iOS a počítačom Mac. Na počítači Mac otvorte položku Nastavenia (ikona ozubeného kolesa) a potom vyberte možnosť iCloud.
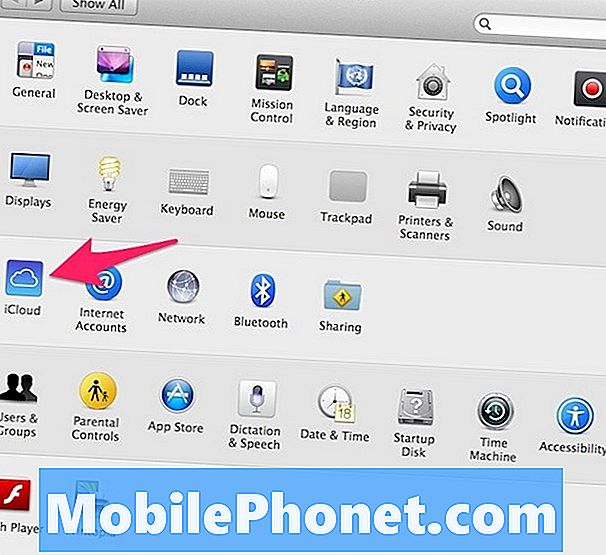
Akonáhle sú vaše nastavenia iCloud odhalené, uistite sa, že máte Safari skontrolované.
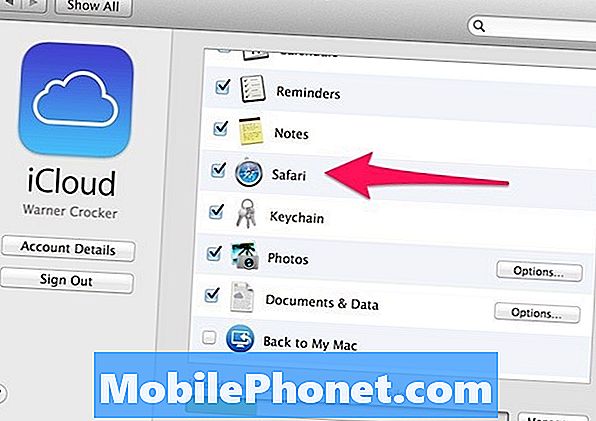
Na vašom iOS zariadení je postup veľmi podobný. Choď do nastavení. Prejdite na položku iCloud.
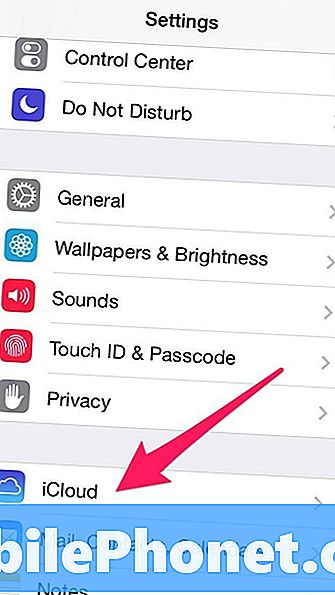
Potom sa uistite, že máte Safari skontrolované.
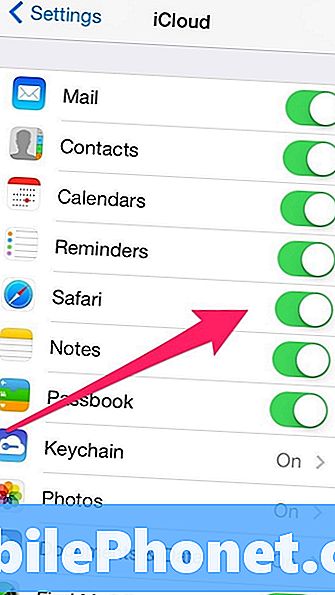
Akonáhle sa tak stane na oboch platformách, vaše záložky sa okrem kariet prehliadača budú synchronizovať medzi zariadeniami.
Teraz na svojom počítači Mac prejdite na túto stránku, ktorá obsahuje rozšírenia prehliadača Onenote.
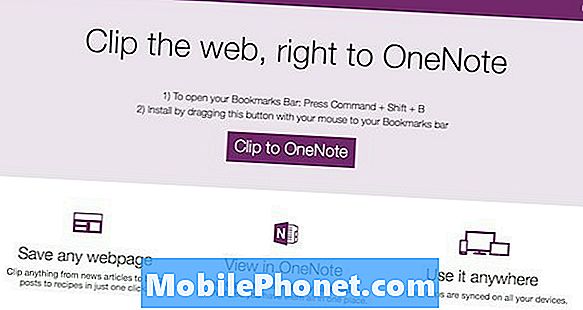
Webová stránka by mala zistiť, či pracujete v prehliadači Safari, a poskytnúť vám informácie týkajúce sa iba prehliadača Safari. (Všimnite si, že túto možnosť orezania OneNote môžete pridať aj v iných prehliadačoch.)
Keď umiestnite kurzor na tlačidlo Clip to OneNote v strede stránky, zobrazí sa animácia, ktorá ukazuje na panel Záložky. Zámerom je presunúť toto tlačidlo do panela záložiek pre Safari. Upozorňujeme, že Safari volá tento panel s obľúbenými položkami. Presuňte tlačidlo na panel s obľúbenými položkami a takmer ste pripravení.
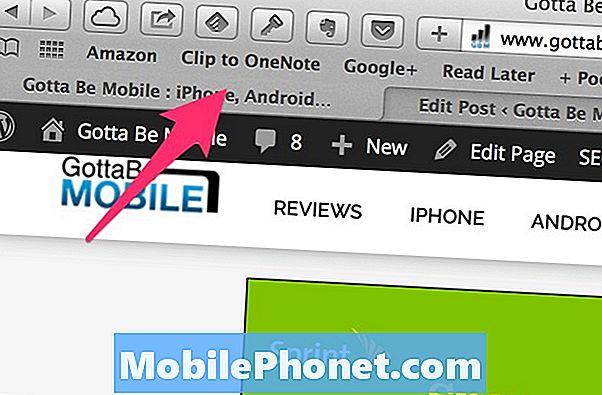
Aby ste sa uistili, že funkčnosť je funkčná, ešte na počítači Mac načítajte webovú stránku. Vyberte nové tlačidlo Clip to OneNote. Budete vyzvaní na prihlásenie do svojho účtu OneDrive. Samozrejme, musíte to urobiť. Keď sa prihlásite do svojho účtu, môžete počas prehliadania v prehliadači Safari orezať obsah do svojich prenosných počítačov OneNote z vášho počítača Mac.
V zariadení so systémom iOS musíte počkať na synchronizáciu iCloud, aby bola záložka k dispozícii.
Na iPade môžete zobraziť svoj panel s obľúbenými položkami v prehliadači Safari. Ak ste sa rozhodli pre túto možnosť, (Nastavenia / Safari / Zobraziť panel s obľúbenými položkami) sa zobrazí v okne Safari.
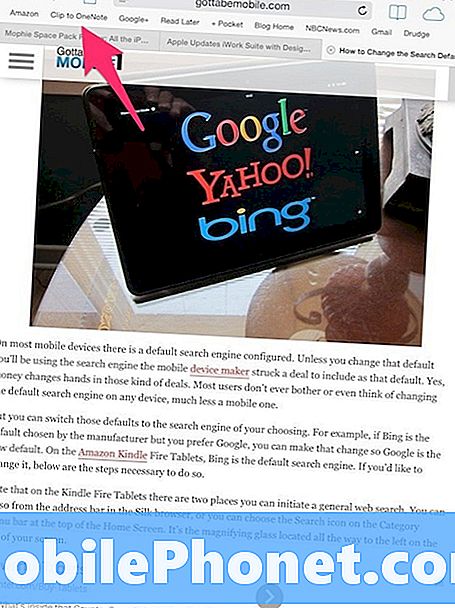
V telefóne iPhone nemôžete zobraziť panel s obľúbenými položkami v mobilnom prehliadači Safari. Namiesto toho prejdite do spodnej časti obrazovky a vyberte ikonu Záložky.
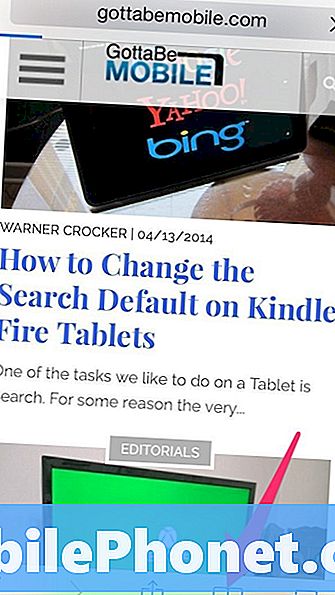
Na obrazovke Záložky sa zobrazia položky Obľúbené. V časti Obľúbené sa zobrazí Clip to OneNote s bydliskom.
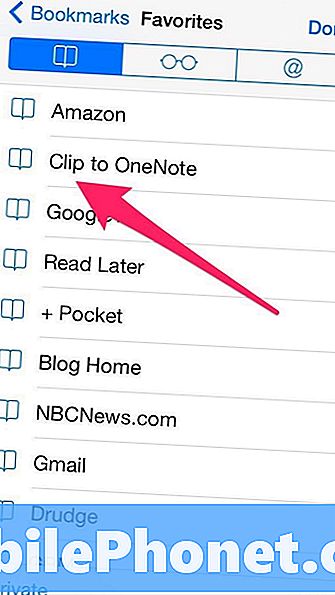
Výber klipu na OneNote ušetrí akúkoľvek webovú stránku, ktorá je v súčasnosti v centre záujmu v mobilnom Safari na iPhone. Kvôli inému zobrazeniu Na zariadení iPad sa stále zobrazujú webové stránky, ktoré ste orezali.
Po orezaní webovej stránky nájdete stránku uloženú v aplikácii OneNote pod kartou QuickNotes. Synchronizácia môže trvať niekoľko sekúnd a môže byť viditeľná.
Ako už bolo spomenuté predtým, nemáte žiadnu granulárnu schopnosť určiť, aký bude váš klip. Je to celá webová stránka alebo nič. Ak ste však používateľom služby OneNote, budete môcť aspoň naskenovať webové stránky na neskoršie vyhľadávanie.
Pre používateľov systému Android a používateľov prehliadača Google Chrome nie je táto funkcia Clip to OneNote tak jednoduchá. Pre začiatočníkov, zatiaľ čo tlačidlo Clip to OneNote môžete synchronizovať so svojou mobilnou verziou prehliadača Chrome, nefunguje to rovnako. Keďže v aplikáciách pre mobilné zariadenia na iOS nemôžete zobraziť záložky Záložky alebo Obľúbené, musíte aktivovať funkciu Clip to OneNote z karty so záložkami. Predtým, než sa presuniete na kartu Záložky, to nezachytí stránku, na ktorú ste sa naposledy zamerali.
Vo verzii prehliadača iOS vo webovom prehliadači Chrome nie je aplikácia OneNote zahrnutá do možností zdieľania, ktoré môžete vyvolať stlačením tlačidla Share.
Ak je aplikácia OneNote nainštalovaná v telefónoch so systémom Android, zobrazí sa ako možnosť zdieľania. Ak však webovú stránku orezáte, odkaz na túto webovú stránku nájdete len vtedy, keď dôjde k synchronizácii.
Pekným rozdielom (v súčasnosti) medzi funkciou Android a iOS je, že v systéme iOS uvidíte webovú stránku v jej celistvosti a odkaz na kliknutie, ktorý vás zavedie na túto stránku. Vykonanie tej istej funkcie vo verzii Android vás bude čistým odkazom na stránku, ktorú ste práve orezali.
Nezabúdajte, že aplikácia OneNote v systéme iOS nepoužíva túto funkciu na aktualizáciu aplikácií na pozadí operačného systému. Po otvorení aplikácie budete musieť počkať, kým sa vo vašom prenosnom počítači objavia nové údaje, ktoré ste z webu odrezali.


