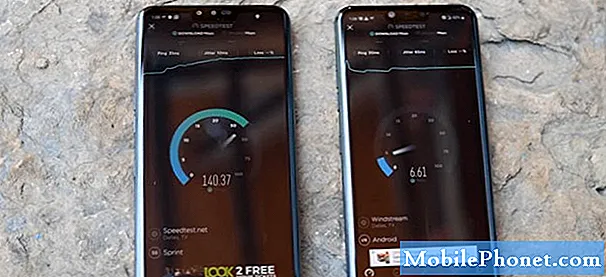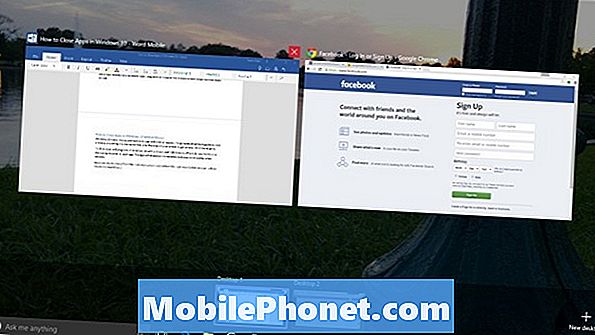
Obsah
- Ako zatvoriť aplikácie v systéme Windows 10 s dotykom. T
- Ako zatvoriť aplikácie v systéme Windows 10 s myšou
- Vnútorný pevný disk Seagate 2TB Barracuda - 59,99 USD
Ak chcete zvýšiť svoju produktivitu, musíte vedieť, ako zatvoriť aplikácie v systéme Windows 10.
Naučiť sa ukončiť aplikácie a programy v systéme Windows 10 je kľúčové, pretože môže zlepšiť životnosť batérie a zvýšiť výkon počítača. Váš počítač nefunguje ako váš smartphone. Systém Windows spravuje aplikácie prevzaté zo služby Windows Store, ale žiadne užitočné programy, ktoré si stiahnete z internetu, nie sú. Skutočne náročné programy spôsobia, že iné programy a aplikácie budú trvať dlhšie, kým sa načítajú, a ak nebudete opatrní, znížite životnosť batérie.

V skutočnosti je zatváranie aplikácií v systéme Windows 10 také dôležité, že operačný systém má aspoň tri rôzne spôsoby, ako to urobiť bez ohľadu na to, čo robíte. Použite toto členenie, aby ste ich zvládli a udržali svoj počítač Windows 10 bez oneskorenia a bežali v jeho najlepšej kvalite.
Prečítajte si: 52 Tipy a triky pre Windows 10 Potrebujete zvládnuť svoj počítač
Ako zatvoriť aplikácie v systéme Windows 10 s dotykom. T
Počítače s dotykovým displejom majú spôsoby, ako zatvoriť aplikácie a programy v akejkoľvek situácii. Myslite na svoj prst ako na náhradu za myš.
Ťuknite na X

výpad nadol potom klepnite na X v hore vpravo rohu ľubovoľnej aplikácie alebo programu, aby ste ho zatvorili na počítači s dotykom.Ak pracujete s niečím, čo vyžaduje uloženie, aplikácia alebo program sa vás môžu opýtať, či chcete súbor pred zatvorením uložiť. Microsoft Edge, vstavaný prehliadač Windows 10, vás požiada, aby ste potvrdili, že chcete zatvoriť všetky otvorené karty.
Presuňte aplikáciu

Zatvorenie aplikácie alebo programu ťuknutím na tlačidlo zavrieť je frustrujúce na tabletoch a operačných systémoch Windows 2 v 1 s malými displejmi. Z tohto dôvodu je lepšie používať aplikácie Windows 10, keď je počítač v režime Tablet.
Prečítajte si: Používanie režimu tabletu v systéme Windows 10
Keď je režim Tablet zapnutý, položte prst na top aplikácie alebo programu, ktorý chcete zatvoriť a presuňte ho na dno obrazovky. Opäť platí, že to funguje len v prípade, že počítač má dotyk a je v režime Tablet.
Použite Zobrazenie úloh

Zobrazenie úloh odhalí každú aplikáciu alebo program, ktorý je otvorený vo vašom systéme. S úplným pohľadom na všetko, čo je v prevádzke, môžete rýchlo ukončiť to, čo nepotrebujete.
Ak chcete zatvoriť aplikácie v systéme Windows 10 pomocou funkcie Zobrazenie úloh, položte prst na ikonu ľavý obrazovky zariadenia a potiahnite doprava, Teraz klepnite na X na pravej strane každej aplikácie alebo programu, ktorý chcete zatvoriť.
Prečítajte si: Ako nainštalovať aplikácie a hry v systéme Windows 10
Ako zatvoriť aplikácie v systéme Windows 10 s myšou
Existuje mnoho spôsobov, ako zatvoriť aplikácie v systéme Windows 10 pomocou myši. Ak máte v úmysle používať počítač na viac práce ako pri prehrávaní, zamerajte sa na jeho zvládnutie, aj keď má počítač dotykový displej.
Kliknite na X

Keď sa nachádzate v aplikácii alebo programe, ktorý chcete zatvoriť, klepnite na položku alebo na ňu kliknite X tlačidlo hore vpravo rohu obrazovky. Aplikácia alebo program vás môže požiadať o uloženie súborov predtým, než sa zatvorí. Je to len preto, aby ste sa uistili, že nestratíte žiadnu prácu.
Zatvorte Aplikácie z panela úloh

Niekedy je práca s viacerými aplikáciami alebo programami jednoduchšia. Zatvorenie všetkých aplikácií po dokončení úlohy je tiež jednoduché. Kliknite pravým tlačidlom myši na ikonu aplikácie na paneli úloh, ktorý sa nachádza na dno obrazovky. Teraz kliknite na Zavrieť v rozbaľovacej ponuke.
Zatvorte aplikáciu s funkciou Zobrazenie úloh

Zobrazenie úloh je ďalším jednoduchým spôsobom, ako zatvoriť aplikácie v systéme Windows 10 pomocou myši. Kliknite na tlačidlo Zobrazenie úloh na vpravo od vyhľadávacieho panela to je v spodnej časti obrazovky. Teraz použite tento úplný zoznam všetkých aplikácií alebo programov, ktoré máte otvorené, aby ste zatvorili to, čo nepotrebujete. Umiestnite kurzor myši nad každé okno a kliknite na tlačidlo X na hore vpravo roh.
Prečítajte si: 56 Najlepšie Windows 10 Apps v roku 2018
7 Najlepšie Windows 10 pevné disky a externé úložisko