
V tejto príručke vám vysvetlíme, ako ľahko ovládať počítač Mac so zariadením so systémom Android. Používanie našich smartfónov so systémom Android so zariadeniami Apple je jednoduchšie ako väčšina ostatných. V skutočnosti, niekoľko jednoduchých krokov je všetko, čo potrebujete na diaľkové ovládanie vášho Macbooku. Prečítajte si ďalšie informácie a rýchle pokyny.
Smartphones boli schopní ovládať niektoré aspekty našich počítačov už roky. Nedávno sme dostali otázky o používaní systému Android ako diaľkového ovládača pre systém Mac. A je to jednoduché. Skôr než kúpiť drahé diaľkové ovládanie Apple, použite jednu z bezplatných aplikácií uvedených nižšie.
Prečítajte si: Ako používať Android na Mac
Doteraz používatelia potrebovali urobiť nejaké skôr technické veci a nastaviť serverový softvér, aby mohli ovládať svoj Mac s operačným systémom Android. To znamená, že v týchto dňoch viac aplikácií, aby to vietor. Ak chcete ovládať svoj Mac z Android tu je niekoľko spôsobov, ako to urobiť.
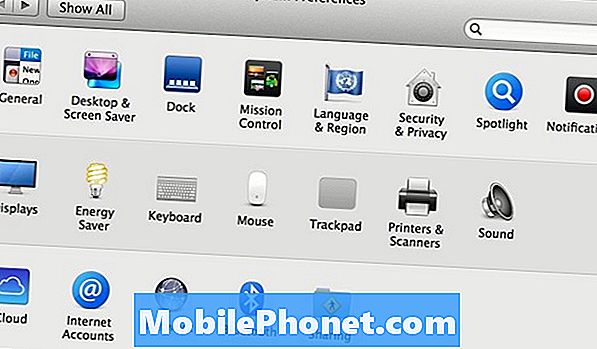
Tieto aplikácie nie sú ničím novým. V skutočnosti sú k dispozícii už roky spolu s nespočetnými ďalšími, ako je TeamViewer. Najlepšie, čo sme narazili, je bezplatná aplikácia v Obchode Google Play s názvom Remote for Mac, Táto bezplatná aplikácia má vstavaný návod na nastavenie a ovládanie počítača Mac s operačným systémom Android v priebehu niekoľkých minút. Je to najjednoduchšia metóda, s ktorou sme sa stretli.
Po prevzatí a nastavení aplikácie Remote for Mac a zmene niekoľkých nastavení (ktoré spomenieme nižšie) vo vašom počítači Mac budete môcť používať akýkoľvek Android ako diaľkové ovládanie. Pre prístup k iTunes, iPhoto, Quicktime, Spotify, VLC Video Player a mnohým ďalším. To je skvelé pre prezentácie, sledovanie filmov a mnoho ďalších vecí. Je to veľmi užitočný nástroj, takže môžete začať.
Inštrukcie
Pre začiatočníkov zamierte do obchodu Google Play a stiahnite si aplikáciu Remote for Mac. Teraz stačí otvoriť aplikáciu a postupujte podľa pokynov na obrazovke. Všetko to vysvetľuje. Skôr než robiť všetky bláznivé serverové veci z predchádzajúcich rokov, len zamierte do systémových preferencií a povoľte vzdialené prihlásenie, dajte aplikácii IP adresu Macbook a všetko je ovládané cez Wi-Fi. Je to tak jednoduché.
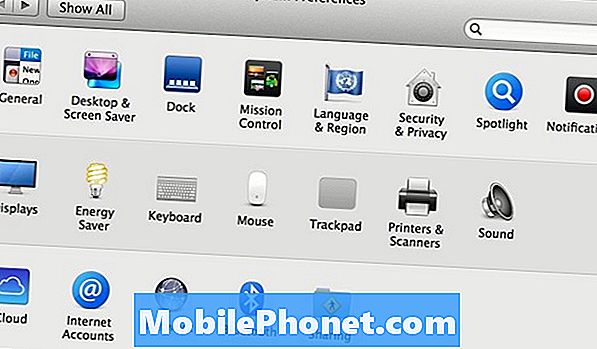
- Stiahnite si Remote for Mac
- System Preferences> Allow Remote Sharing
- Zadajte adresu IP servera Mac
- Ovládajte svoj počítač Mac so zariadeniami so systémom Android
Začnite kliknutím na položku Apple v ľavej hornej časti ľubovoľného počítača a prejdite do položky System Preferences (Predvoľby systému). Teraz vyberte zdieľanie ako je uvedené vyššie. (Modrý priečinok so symbolom chôdze) Po „zdieľaní“ postupujte podľa pokynov na obrazovke v aplikácii Remote for Mac a ťuknite na položku Sharing> (Zdieľať) a potom kliknite na položku Zapnúť vzdialené prihlásenie.
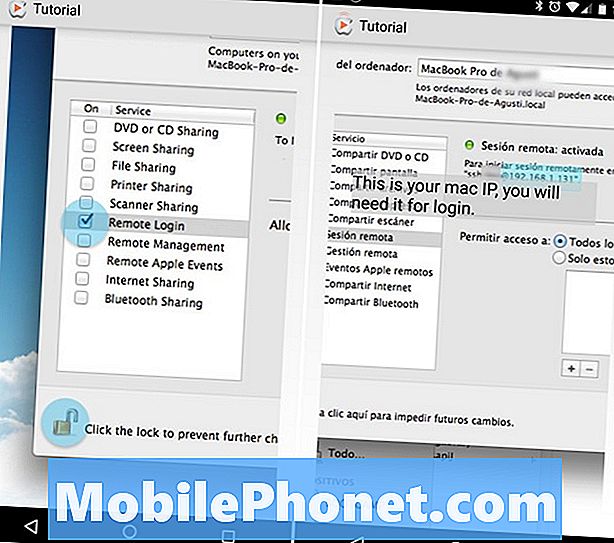
Po povolení funkcie Remote Login budete chcieť zapísať adresu IP vášho počítača Mac. Zobrazí sa v menu „zdieľanie“. To bude vyzerať niečo podobné "192.168.1.131" uvedené na našom obrázku vyššie. V strede vpravo je zvýraznený modrou farbou.
Potom jednoducho otvorte aplikáciu Mac Remote na svojom smartfóne, klepnite na Pripojiť a postupujte podľa pokynov. Do poľa Computer (bez medzery) vložíte heslo a čísla IP, ktoré ste práve zapísali, a stlačte tlačidlo connect. Ak sa všetko urobí správne, pripojenie sa dokončí a zobrazia sa úplné diaľkové ovládače.
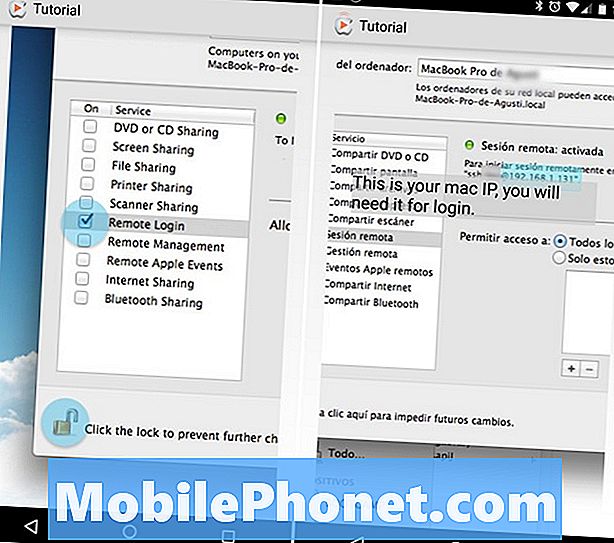
Ostatné detaily
Všetky vyššie uvedené programy je možné ovládať. Prípadne môžu používatelia nastaviť jas, zmeniť hlasitosť, spať počítač Mac alebo ho dokonca vypnúť. Je to veľmi užitočný nástroj. Pri zavretí platte za prémiovú možnosť odstránenia reklám alebo pridania ďalších funkcií. Rovnako ako správa súborov, prehliadače a ďalšie.
To je všetko. Teraz majitelia môžu ovládať mnoho aspektov ich Mac jednoducho pomocou Android smartfónu alebo tabletu. Ďalšou možnosťou je Vzdialená pracovná plocha Chrome od spoločnosti Google, ktorá funguje aj na Windows 10. Ak máte akékoľvek otázky alebo návrhy v sekcii komentárov nižšie, dajte nám vedieť.


