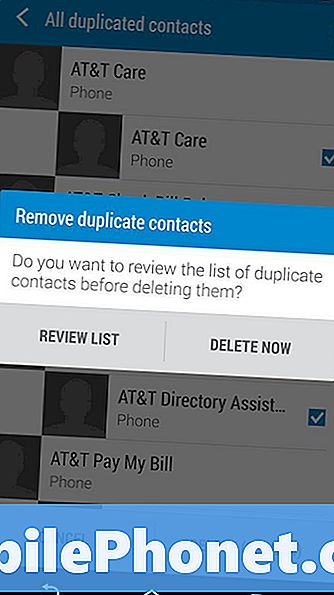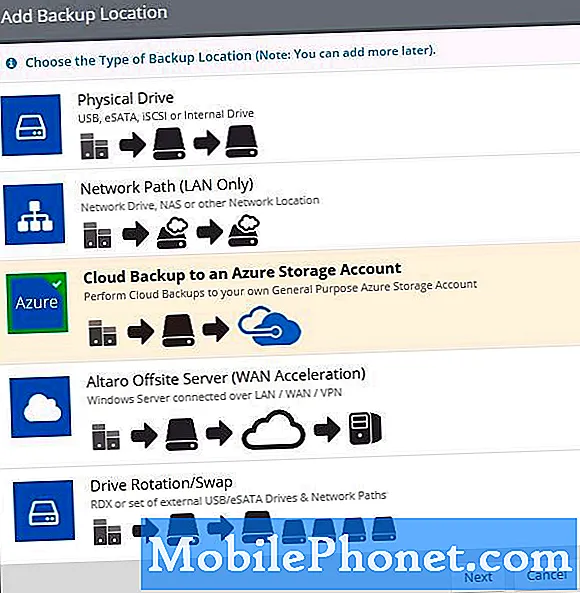
Obsah
- Čo je Smart Switch?
- Prečo zálohovať dáta do počítača so systémom Windows?
- Čo potrebuješ
- Ako preniesť údaje z vášho Galaxy S8 na Windows PC
- Ako obnoviť uloženú zálohu vo vašom počítači Galaxy S8
Mnoho # používateľov GalaxyS8 nevie, ako vytvoriť offline zálohu ich údajov, preto prichádzame s týmto krátkym tutoriálom. Ak ste zvedaví, ako to urobiť sami, pozrite sa ďalej. Čítajte ďalej a postupujte podľa krokov uvedených nižšie.
Čo je Smart Switch?
Smart Switch je bezplatná aplikácia vyvinutá spoločnosťou Samsung, ktorá umožňuje používateľom bezproblémové presúvanie súborov a iného obsahu medzi zariadeniami. Smart Switch dokáže zálohovať veľa vecí vrátane kontaktov, hudby, fotografií, kalendára, SMS, nastavení zariadenia atď., Je to veľmi užitočný nástroj na vytvorenie softvérového obrazu vášho zariadenia v ľubovoľnom okamihu. Keď sa teda niečo pokazí, môžete jednoducho obnoviť z vytvorenej zálohy a v zariadení bude všetok obsah, ktorý vám chýba.
Nie veľa používateľov Samsungu vie, aká užitočná je aplikácia Samsung Smart Switch, takže dúfajme, že tento článok pomôže šíriť informácie.
V tejto krátkej príručke sa zameriame na to, ako presúvať obsah medzi zariadením Galaxy S8 a počítačom so systémom Windows.
Prečo zálohovať dáta do počítača so systémom Windows?
Ak ste muž alebo žena v systéme Windows, je najlepšie, ak si pravidelne vytvárate zálohu svojho zariadenia Galaxy v počítači.
Urobte na svojom S8 viac úložného priestoru. Galaxy S8 môže mať pôsobivú úložnú kapacitu 256 GB, ale skôr alebo neskôr zistíte, že vám chýba úložný priestor. Platí to najmä vtedy, ak zamestnávate dve SIM karty (iba pre modely s dvoma SIM kartami) a neexistuje spôsob, ako budete schopní trvale uchovávať SD kartu. Ak fotografujete a fotografujete vo vysokom rozlíšení, môže sa vyčerpať 256 GB. naozaj rýchlo.
Pre udržanie rýchlejšieho výkonu. Čím menej vecí do úložného zariadenia vložíte, tým rýchlejšia bude vaša S8. Čím viac neporiadku do telefónu vložíte, tým vyššie je riziko usadenia sa problémov s pomalým výkonom. Nebude to problém prvých pár mesiacov, ale ak sa tešíte na používanie S8 povedzme ešte 2 roky, tieto fotky a videá budete musieť niekde vyložiť, aby ste sa vyhli neporiadku v úložisku.
Aby sme zachránili vzácne digitálne okamihy. Elektronické zariadenia, ako je váš drahý S8, sa môžu javiť ako spoľahlivé, ale nie je zaručené, že vydrží roky. S takým komplikovaným softvérom a hardvérom môže každá zlá chyba viesť k závažnej poruche úložného zariadenia. Vo väčšine prípadov sa to nestane, ale pre tých pár nešťastných ľudí, ktorí sa hlúpo spoliehajú na to, že ich zariadenie bude neustále perfektne fungovať, môže byť strata fotografií a videí blízkych alebo nezabudnuteľné cesty skľučujúca. Ak chcete zabrániť strate vzácnych momentov zachytených vaším zariadením, zálohujte ich na inom zariadení, napríklad na počítači. Chápeme, že väčšina ľudí by chcela mať neustále ľahký prístup k svojim fotografiám a našťastie to umožňujú naše smartphony. Uložením súborov do jedného košíka však riskujete, že ich všetky stratíte, keď telefón náhle zomrie alebo ho niekto ukradne.
Offline zálohovanie je bezpečnejšie. Uchovávanie offline zálohy je nielen rýchlejšie, ale aj bezpečnejšie pred zvedavými očami. Zálohovaním súborov do počítača skutočne zaistíte, že budete mať kópiu svojich údajov, keď sa s vašim S8 niečo stane. Uložením do počítača namiesto do cloudu si môžete byť istí, že k nim máte prístup iba vy.
Čo potrebuješ
Predtým, ako budete môcť začať prenášať svoje dáta pomocou Smart Switch, musíte mať splnené tieto podmienky:
- A počítač ktorá má tieto minimálne požiadavky:
- Operačný systém: Windows XP® (Service Pack 2) alebo novší
- CPU: Pentium 4; 2,4 GHz alebo vyššie
- RAM: 1 GB alebo viac
- Rozlíšenie obrazovky: 1024 x 768 (600), 32 bit alebo viac
- Požadovaný softvér: Windows Media Player verzia 11 alebo novšia
- Mobilné zariadenie Samsung s operačným systémom Android ™ OS verzie 4.3 alebo novšej
Ako preniesť údaje z vášho Galaxy S8 na Windows PC
Predtým, ako začnete sťahovať súbory do počítača, musíte si najskôr nainštalovať aplikáciu Smart Switch. Ak si chcete stiahnuť aplikáciu Samsung Smart Switch a nainštalovať ju do svojho počítača, navštívte webovú stránku spoločnosti Samsung.
Po nainštalovaní aplikácie Samsung Smart Switch začnite vytvárať zálohu podľa pokynov uvedených nižšie:
- Otvorte vo svojom počítači aplikáciu Smart Switch.
- Pripojte zariadenie Android k počítaču pomocou kábla USB.
- Uistite sa, že je obrazovka vášho telefónu odomknutá.
- V aplikácii Smart Switch kliknite na VIAC vpravo hore.
- Kliknite Predvoľby.
- Kliknite na kartu Záložné položky. Na tejto karte budete môcť prispôsobiť, ktoré položky sa majú kopírovať a ktoré sa majú zálohovať. Všetky položky sú predvolene vybraté, ak chcete urýchliť proces kopírovania, možno budete chcieť označiť iba dôležité políčka.
- Po výbere položiek, ktoré sa majú zahrnúť do zálohy, kliknite na ikonu Ok. V opačnom prípade jednoducho kliknite Zrušiť.
- Kliknite Zálohovanie.
- Klepnite na Povoliť na telefóne ak Smart Switch požiada o povolenie.
- Po dokončení zálohovania získate rozpis všetkých údajov, ktoré boli úspešne zálohované. Kliknite Ok dokončiť.
Ako obnoviť uloženú zálohu vo vašom počítači Galaxy S8
Inteligentný prepínač vám umožňuje nielen ukladať kópie súborov z vášho S8, ale môže to robiť aj naopak. Je to užitočná funkcia v prípade, že chcete telefón obnoviť pomocou predchádzajúcej zálohy alebo ak potrebujete obnoviť iba časti zálohy, napríklad uložené SMS alebo fotografie. Postup je nasledovný:
- Otvorte vo svojom počítači aplikáciu Smart Switch.
- Pripojte zariadenie Android k počítaču pomocou kábla USB.
- Uistite sa, že je obrazovka vášho telefónu odomknutá.
- Kliknite Obnoviť.
- Ak chcete obnoviť predtým vytvorenú zálohu, vyberte možnosť Vybrať inú zálohu. Ak chcete jednoducho obnoviť jednu zálohu, ktorá bola predtým uložená, kliknite na ikonu Obnoviť teraz. Môžete tiež vybrať vybrané položky, ktoré môžete chcieť obnoviť. Potom stlačte „poďme sa preniesť.”
- Klepnite na Povoliť na telefóne ak Smart Switch požiada o povolenie.
- Po dokončení procesu obnovenia získate rozpis údajov, ktoré boli obnovené. Kliknite Ok dokončiť obnovenie.