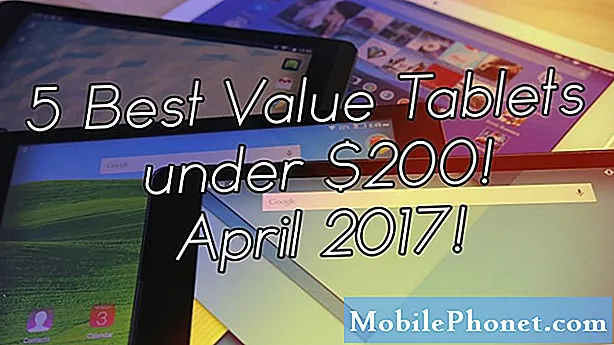Obsah
- Ako vytvoriť zástupcu pracovnej plochy v systéme Windows 10. T
- Ako vytvoriť klávesové skratky v systéme Windows 10. T
- Ako vytvoriť Štart Menu Skratky v systéme Windows 10. T
- Ako pripojiť živé dlaždice v systéme Windows 10
- Ako pripojiť nastavenia v systéme Windows 10
- Dell Inspiron 15 3000 - 429,99 dolárov
V systéme Windows 10 sa musíte naučiť vytvárať skratky. Bez nich budete strácať čas vyhľadávaním svojich obľúbených aplikácií, programov, hier a nastavení v ponukách počítača.
Vytvorenie odkazov v systéme Windows 10 robí váš notebook, pracovnú plochu alebo tablet užitočnejším. Pre jedného, to vám ušetrí od plytvanie času hľadaním vecí, ktoré používate denne. Ak sa vám nepáči aplikácia Nastavenia, ale chcete rýchlo prepnúť nastavenie, môžete toto nastavenie pripnúť do ponuky Štart. Ak sa vám ponuka Štart vôbec nepáči, môžete vytvoriť skratky v systéme Windows 10, ktoré vás prenesú priamo na vaše obľúbené programy z panela úloh. Živé dlaždice, skratky, ktoré pripnete do ponuky Štart, vám umožnia preskočiť otváranie aplikácie a prejsť priamo na digitálny prenosný počítač, hudobný album alebo videohru.

Prečítajte si: 9 Základné Windows 10 Problémy a ako ich opraviť
Postup vytvorenia odkazov v systéme Windows 10.
Ako vytvoriť zástupcu pracovnej plochy v systéme Windows 10. T
Najjednoduchšie miesto na vytvorenie odkazov na pracovnej ploche v systéme Windows 10 je priamo z pracovnej plochy. Minimalizujte alebo zatvorte všetky svoje aplikácie a hry tak, aby ste videli len pozadie vášho počítača. Aplikácie a programy môžete minimalizovať kliknutím na ich pomlčku hore vpravo roh.
teraz kliknite pravým tlačidlom myši na vašej pracovnej ploche, ale iba tam, kde už nie je ikona. Ak je počítač vybavený dotykovým displejom, umiestnite prst kamkoľvek, kde nie je ikona, a držte ho tam, kým sa pod ním nezobrazí štvorec.

V kontextovej ponuke prejdite kurzorom myši nad Nový. Ak používate dotykové tlačidlo, klepnite na Nový.

Teraz klepnite alebo kliknite na Skratka.

Tento nástroj vám umožňuje vytvoriť v systéme Windows 10 klávesové skratky pre súbory, priečinky a programy. Ak chcete vytvoriť odkaz, musíte nájsť vec, na ktorú sa pokúšate prepojiť kliknutím na tlačidlo prezerať Tlačidlo.

Po nájdení toho, čo hľadáte, kliknite na ok potom Ďalšie.

Zadajte názov novej skratky a kliknite na tlačidlo Skončiť.

Ako vytvoriť klávesové skratky v systéme Windows 10. T
Mnohí používatelia systému Windows 10 sa vyhnú ponuke Štart tým, že pripnú svoje obľúbené aplikácie a programy priamo na panel úloh. Panel úloh je pruh ikon a tlačidiel, ktoré bežia pozdĺž spodného okraja displeja, ak ste ho nepreviedli niekde inde.
Otvor Úvodná ponuka, Ak je aplikácia alebo program, ktorý chcete otvoriť z panela úloh, pripnutý do ponuky Štart, kliknite pravým tlačidlom myši na to.

Presuňte kurzor myši nad Viac. vybrať Pripnúť na panel úloh.

Ak aplikácia nie je pripojená k ponuke Štart, otvorte ju v ponuke Štart alebo v zozname aplikácií v ľavej časti ponuky Štart. Po otvorení kliknite pravým tlačidlom myši na paneli úloh a vyberte položku kolík.

Táto aplikácia alebo program bude mať vždy skratku v dolnej časti obrazovky pre ľahký prístup na desktopy a notebooky. Windows 2-v-1, ako je Surface Pro, skryjú skratky v režime Tablet.
Prečítajte si: Používanie režimu tabletu v systéme Windows 10
Ako vytvoriť Štart Menu Skratky v systéme Windows 10. T
Programy a aplikácie pre stolné počítače, ktoré ste prevzali, môžete pridať priamo do ponuky Štart. proste kliknite pravým tlačidlom myši na ich mená v zozname každej aplikácie, ktorú ste nainštalovali a vyberte kolík.

Ak používate dotykové tlačidlo, umiestnite prst na aplikáciu, ktorú chcete pripnúť, a počkajte, kým sa zobrazí kontextové menu. Potom vyberte položku kolík.
Ako pripojiť živé dlaždice v systéme Windows 10
Živé dlaždice sú skvelé Windows 10 skratky. Tieto štvorce a obdĺžniky umožňujú rýchle otvorenie aplikácie, programu alebo súboru, rovnako ako bežné skratky. Fungujú tiež ako okná do toho, čo sa deje vo vašich obľúbených aplikáciách.
Ak chcete pripojiť aplikáciu Live Tile, nájdite aplikáciu v zozname nainštalovaných aplikácií v ponuke Štart. Kliknite pravým tlačidlom myši a vyberte kolík alebo pretiahnite ikonu aplikácie zo zoznamu na pravej strane ponuky Štart.

Po pripojení aplikácie kliknite pravým tlačidlom myši na jej Živú dlaždicu a zmeňte jej veľkosť a tvar.

Aplikácie s aktualizáciou Live Tile s novými informáciami na vlastnú päsť. Napríklad, pošta, Facebook a Twitter ukazujú, od koho pochádzajú vaše nové správy. Newsflow a ďalšie aplikácie na čítanie vám ukazujú dôležité titulky. Niektoré aplikácie, ako napríklad OneNote, Groove Music a CBS All Access, vám umožnia pripojiť prenosné počítače, hudbu a ukážky priamo do ponuky Štart, aby ste sa dostali k svojim súborom bez toho, aby ste najprv navštívili ich domovské stránky.
Prečítajte si: 48 Najlepšie Windows 10 Apps v roku 2017
Nie všetky aplikácie, ktoré si stiahnete z Microsoft Store majú Live Tile, ale každá aplikácia, ktorá stojí za kúpu z obchodu. Pozrite sa na podporu Live Tile v popise každej aplikácie, ktorú si kúpite v obchode Microsoft.
Ako pripojiť nastavenia v systéme Windows 10
Pomocou klávesových skratiek v systéme Windows 10 sa môžete vyhnúť potápaniu v aplikácii Nastavenia vždy, keď potrebujete rýchlo zmeniť spôsob fungovania počítača. Je to skvelé pre používateľov, ktorí často menia jedno nastavenie.
Ak chcete nastaviť nastavenia v systéme Windows 10, otvorte okno nastavenie aplikácie z ponuky Štart. Je to cog v ľavom dolnom rohu ponuky Štart.

V aplikácii Nastavenia kliknite pravým tlačidlom myši na ľubovoľnom nastavení, ku ktorému chcete ľahký prístup a vyberte ho kolík.

Kliknite alebo ťuknite na Áno.

Teraz môžete prejsť priamo do tejto oblasti nastavenia z ponuky Štart.
5 Najlepšie Windows 10 Notebooky pod 500 dolárov v roku 2018