![Jak třídím a upravuji fotky nejen na iPadu [4K]](https://i.ytimg.com/vi/Y1kEa17jYQ0/hqdefault.jpg)
Obsah
- Aplikácie pre úpravu fotografií iPad Pro
- Príslušenstvo pre úpravu fotografií iPad Pro
- Workflow pre úpravu fotografií iPad Pro
Apple iPad Pro mení spôsob, akým fotografi upravujú svoje obrázky vďaka dotykovému používateľskému rozhraniu, Apple Pencil a vynikajúcim aplikáciám, ktoré sú teraz k dispozícii pre iOS. Splatnosť platformy zlepšuje mobilný spôsob úpravy fotografií nad rámec toho, čo bolo v prvých dňoch iPadu v roku 2010. S lepšou obrazovkou 9,7-palcového iPadu Pro a ceruzky na menšom iPade Pro a 12,9-palcovom iPade Pro, fanúšik a profesionáli môžu dosiahnuť úžasné výsledky. Veľa amatérskych nadšencov by mohlo využívať iPad Pro výhradne. Profesionáli by ho mohli používať v čase, keď sú ďaleko od svojich stolových počítačov alebo prenosných počítačov, aby mohli rýchlo upravovať, organizovať fotografie a zdieľať ich aj v prípade, že majú stále väčší výkon v prostredí na úpravu fotografií v počítači alebo notebooku.
Pozrime sa na niektoré z najlepších aplikácií na úpravu fotografií. Potom uvádzame niekoľko doplnkov, ktoré uľahčia úpravu fotografií. Nakoniec navrhneme jednoduchý pracovný postup pre začiatok editorov fotografií iPad Pro. Zameriame sa na začiatočníkov, pretože profesionáli budú mať pravdepodobne dobrý pracovný postup.
Aplikácie pre úpravu fotografií iPad Pro
Existuje niekoľko užitočných a výkonných aplikácií pre aplikácie iPad Pro. Začnime s Pixelmator (4,99 dolárov), ktorý robí skvelú prácu pri úprave fotografií sám. Používatelia môžu importovať fotografie z fotoaparátu iPad, iCloud Drive, Photos alebo vytvoriť obrázok od nuly. Táto posledná možnosť vám umožní vytvoriť niečo pomocou umeleckých nástrojov v aplikácii.

Pixelmator obsahuje:
- Maliarske nástroje - urobí Apple Pencil užitočným doplnkom
- retušovať - používa sa na odstránenie škvŕn, nepríjemných rušivých prvkov pozadia, na opravu efektu červených očí, na zaostrenie fotografií a na ďalšie funkcie
- deformovať - nástroj používaný na vytvorenie bláznivého vzhľadu alebo dokonca jemného dotyku
- Upravte farby - opraviť farebné problémy, ako sú odtieň, teplota a pridáva filtre. To tiež ukazuje výkonnú krivku funkcie, ako by ste nájsť v high-end foto editory v počítači
- vybrať - robiť veci, ako je rezanie alebo kopírovanie častí obrázka
- Plodina - Začnite tu, aby ste získali najlepšiu kompozíciu
Pixelmator prináša so sebou kompatibilitu so systémom iOS 9, ktorá umožňuje prístup k filtrom aplikácie z aplikácie iOS 9 Photos. Nemôžete používať pokročilejšie funkcie Pixelmator, pokiaľ ho neotvoríte priamo v Pixelmator. Ak všetko, čo chcete urobiť, je pridať filtre, je to skvelý spôsob, ako to efektívne urobiť v aplikácii iOS 9 Photos.

Aplikácia iOS 9 Photos organizuje vaše fotografie a ponúka jednoduché úpravy a zdieľanie fotografií. Aplikácia Adobe Lightroom Mobile (Free) však robí lepšiu prácu všetkých troch.
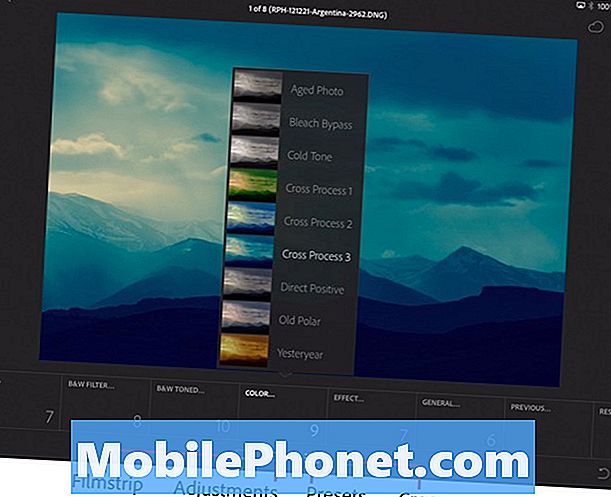
Vstavané prednastavené filtre môžete použiť na rýchle pridanie určitého vzhľadu k fotografii.
Adobe Photoshop Lightroom Mobile funguje ako počítačový program. Usporiadajte fotografie a zoskupte ich do zbierok. Spoločnosť Adobe dala demo nižšie na svojej konferencii Max Max.
Tieto zbierky sa môžu synchronizovať s aplikáciami Adobe Creative Cloud nainštalovanými v iných mobilných zariadeniach alebo na počítači. Používatelia budú potrebovať predplatné služby Creative Cloud, ktoré začína vo výške 10 USD mesačne a stojí až 70 USD / mesiac so všetkými aplikáciami spoločnosti Adobe a prístupom k fotografiám spoločnosti Adobe Stock.
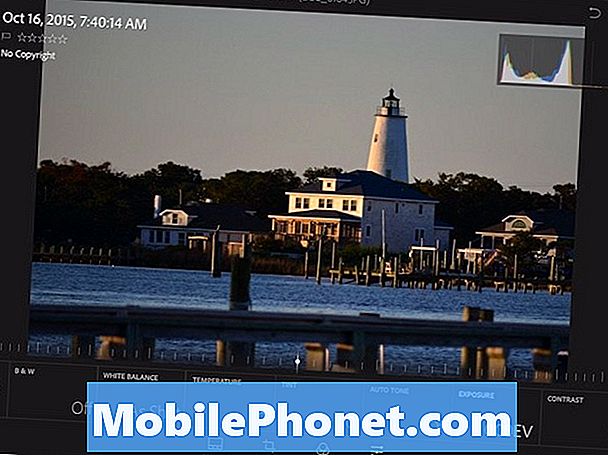
Vstavané editačné nástroje transformujú priemernú fotografiu na niečo zvláštne so správnymi nastaveniami. Akonáhle sa používateľ naučí, ako program používať, môžu pomocou dotyku urobiť úžasné veci. Posunutím posuvných prepínačov pomocou dotyku sa cítite viac organicky, že sa ich pokúsite pretiahnuť myšou na počítači.
Vzal som si fotografiu nižšie nedávno na ostrove Ocracoke pozdĺž pobrežia Severnej Karolíny. Upravil som ho pomocou Lightroom. Nebolo to skvelé, ale vďaka nástrojom v Lightroom to nie je zlé po dobu 15 minút práce na iPad Pro.

Tretia aplikácia, ktorá si zaslúži spomenúť, pochádza od spoločnosti Google. Snapseed (Free) tiež spracováva iPad Pro úpravu fotografií s niektorými pokročilými funkciami, rovnako ako jednoduché nástroje. Každý nástroj na úpravu prichádza s manipuláciou osí X a Y. Posúvaním nahor a nadol vyberte nástroje na úpravu v tejto časti. Napríklad v časti Tune Image vyberte položku nahor a nadol.
- jas
- prostredie
- kontrastovať
- nasýtenia
- tiene
- prednosti
- teplo
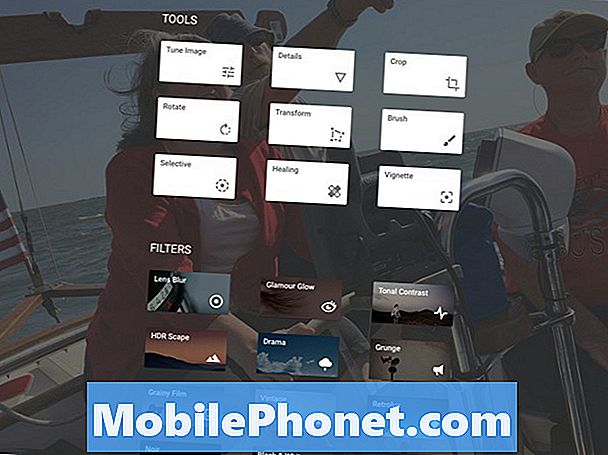
Posúvajte, kým neuvidíte tiene. Potom posuňte doľava a doprava, aby ste znížili alebo zvýšili úrovne tmavších oblastí (tieňov) fotografie.
Aplikácia tiež obsahuje filtre, ktoré rýchlo aplikujú niekoľko úprav naraz. Keď používateľ použije filter, v dolnej časti obrazovky sa zobrazí séria miniatúr. Vyberte ich a potom jemne dolaďte filter posunutím doľava alebo doprava, čím znížite alebo zvýšite stupeň, do ktorého sa filter aplikuje.
Snapseed nástroje na úpravu dotykového ovládania uľahčujú editovanie fotografií ako používanie myši na počítači alebo trackpadu na prenosnom počítači.
Niekoľko ďalších "čestné zmienky" editory patrí Polarr Photo Editor (Free), pokročilý editor fotografií s pro-úrovni editačné funkcie. Tiež veľký fotoaparát + (2,99 dolárov) app z Tap Tap Tap obsahuje niektoré úžasné nástroje pre úpravu fotografií.
Príslušenstvo pre úpravu fotografií iPad Pro
Nikto nepotrebuje žiadne príslušenstvo na úpravu fotografií na iPad Pro, ale niekoľko z nich uľahčí život. Po prvé, dostať Lightning na SD Card Camera Reader od spoločnosti Apple. Za 29 USD je to najrýchlejší a najjednoduchší spôsob importu fotografií z fotoaparátu typu „point-and-shoot“ alebo „DSLR“.

Zapojí sa do iPadu Pro a keď iPad Pro nájde obrázky na karte, otvorí aplikáciu Fotografie a ponúkne im import všetkých alebo len tých, s ktorými chcete pracovať.

Potom si Apple Pencil ($ 99), pretože to dáva užívateľovi jemnú kontrolu nad kresbou a dotyk vylepšenia. Spoločnosť Adobe ju podporuje v niektorých mobilných aplikáciách pre kreatívne aplikácie iOS. Pri štarte bolo ťažké nájsť ceruzku, ale dostupnosť sa môže uvoľniť v čase, keď si to prečítate.

Tretí chladný produkt pochádza z TwelveSouth, tvorcovia niektoré z najlepších iPad príslušenstvo. Stojan TwelveSouth ParcSlope (49,99 USD) drží iPad Pro v peknom 18-stupňovom uhle, ktorý je ideálny pre prácu s obrázkami na iPad Pro, či už používate ceruzku alebo prsty.
Karta Eye-fi (od 29,99 USD za 8 GB) pomôže používateľom jednoducho presunúť fotografie z fotoaparátu do iPad Pro. Karta SD obsahuje Wi-Fi zabudované v karte. Buďte opatrní, pretože to rýchlejšie vybíja batériu ako tradičná SD karta.
Workflow pre úpravu fotografií iPad Pro
Fotografi používajú rôzne kroky pri fotografovaní. Tu je však niekoľko všeobecných krokov, ktoré musí každý nasledovať.
- Získajte fotografie na iPad Pro a zálohujte ich.
- Usporiadajte ich a vyberte najlepšie zábery, ktoré chcete upraviť, a označte tie, s ktorými sa nechcete obťažovať.
- Spracujte fotografie pomocou nástrojov na úpravu digitálnych fotografií.
- Zdieľajte najlepšie fotografie.
- Vráťte sa na snímky, ktoré ste v kroku 2 nevybrali alebo neodmietli, a nájdite fotografie, s ktorými by ste chceli pracovať ďalej, aby ste ich zopakovali podľa krokov 3 a 4, aby ste ich zmenili na použiteľné obrázky.
Nemáme čas ani priestor na to, aby sme vyššie uvedené kroky mohli podrobne pokryť, ale môžeme sa na ne krátko pozrieť.
Importovanie fotografií a ich zálohovanie
Fotograf bude importovať fotografie a zálohovať ich inak v závislosti od zdroja, z ktorého pochádzali zábery.
- Nasnímaný na fotoaparáte typu point-and-shoot alebo DSLR - použite adaptér uvedený vyššie a importujte ich do iPadu. Zálohujte ich pomocou synchronizácie fotografií iCloud pomocou služby ako Dropbox, OneDrive alebo inej aplikácie, ktorá automaticky zálohuje všetky fotografie.
- Shot na iPhone - nastaviť telefón na synchronizáciu fotografií pomocou iCloud (Nastavenia, iCloud, Fotografie, zapnúť iCloud Photo Library, Upload to My Photo Stream, iCloud Photo Sharing a všetky ostatné, ktoré chcete zapnúť).
- Shot na Android telefóne - v telefóne so systémom Android použite službu, napríklad aplikáciu Fotografie spoločnosti Google alebo Dropbox, a potom načítajte aplikácie iOS týchto aplikácií v zariadení iPad Pro.Uložte fotografie, s ktorými chcete pracovať, do knižnice iPad Pro Photo.
- Shot na iPad Pro - nič potrebné. Už sú v iPad Pro. Fotoaparát iPad Pro nie je najlepšou voľbou pre snímanie kvalitných záberov, ale môžete ho použiť, keď nie je k dispozícii nič iné.
Usporiadať fotografie
Môj obľúbený nástroj na organizáciu fotografií na iPade je aplikácia Lightroom Mobile. Nasledujte odkaz, aby ste sa o ňom dozvedeli viac a ako ho používať.
Vyššie uvedené video ukazuje iPhone aplikácie, ale funguje to rovnakým spôsobom na iPad Pro. Taktiež sa synchronizuje s verziou desktopu na Mac alebo Windows.
Ak sa neprihlásite na odber služby Adobe Creative Cloud, zvážte to. Je to len $ 9,99 / month, aby sa Lightroom a Photoshop dostali do počítača a mobilných verzií. Plná sada bude stáť $ 40 / mesiac za programy a prístup k mobilným aplikáciám. Pridať Adobe Stock Photos pre ďalšie $ 30.
Pre tých, ktorí si môžu dovoliť extra $ 10 / month, aplikácia Lightroom Mobile ponúka najlepšie riešenie pre organizovanie fotografií, vykonávanie základných úprav a synchronizáciu s vašim desktopovým systémom.
Po importovaní fotografií označte alebo vyberte najlepšie snímky, s ktorými chcete pracovať. Tiež označte snímky, s ktorými sa nechcete obťažovať, ako napríklad rozmazané snímky alebo obrázky, ktoré nefungujú. Lightroom mobile volá toto odmietnutie fotografie.
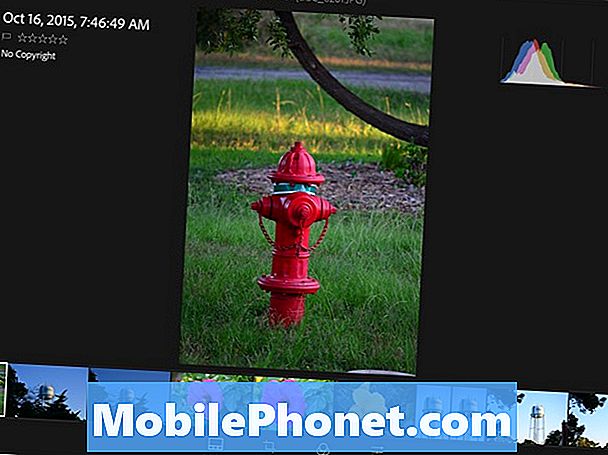
Akonáhle dokončíte výber najlepších záberov a odmietnete zbytočné výstrely, pozrite sa ešte raz. Toto druhé kolo sa zameriava na obrázky, ktoré by ste mohli zmeniť na kvalitné umelecké diela alebo ktoré chcete ušetriť na spomienky, aj keď nie sú najlepšími fotografiami.
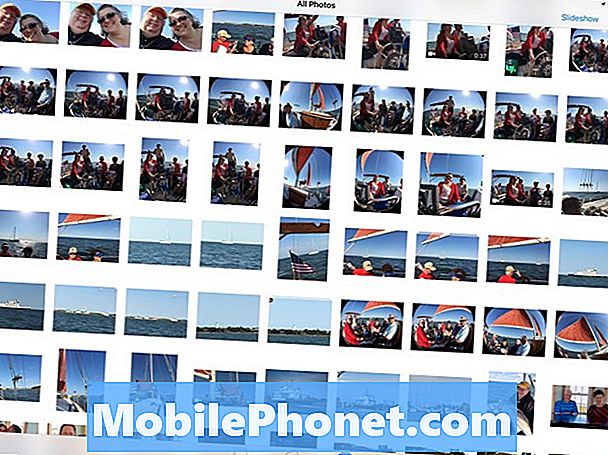
V aplikácii Lightroom alebo Photos môže používateľ vytvárať kolekcie a snímky s fotografiami s predmetmi alebo umiestneniami. V aplikácii Fotografie to urobte stlačením tlačidla Select a potom vyberte snímky, s ktorými chcete pracovať, a klepnite na tlačidlo Add To (Pridať do) a buď pridajte snímky do albumu alebo vytvorte nový. Lightroom ponúka podobnú funkciu.
Spracovanie fotografií
O spracovaní fotografií nebudeme hovoriť podrobne. Každá aplikácia funguje odlišne a používateľ by sa mal naučiť, ako ovládať svoju obľúbenú aplikáciu. Nižšie sú uvedené kroky, ktorými by sa väčšina používateľov mala riadiť:
- Orezať obrázok.
- Opravte teplotu fotografie (teplú alebo studenú).
- Oprava expozície, farby a sýtosti.
- Opravte kazy, ako sú prachové škvrny, rušivé pozadie alebo efekt červených očí.
- Pridajte kreatívne prvky, ako sú fotografické filtre alebo odlesk objektívu.
- Zdieľajte obrázok.
Zdieľajte najlepšie fotografie
Nájdite si dobrú službu zdieľania fotografií online. Profesionáli ako 500px (Free), ale to môže dostať zastrašujúce pre začiatočníkov. Najlepšie zábery online často pochádzajú z 500px. Flickr tiež ponúka peknú službu zdieľania fotografií. Niektorí chcú používať službu Facebook, zdieľanie fotografií iCloud alebo službu Fotografie Google. Aplikácia Flickr automaticky nahrá fotografie z fotografií iPadu. Potom vyberte fotografie z aplikácie a vytvorte kolekciu, zviditeľnite ich verejne alebo pomocou nasledovníkov služby Flickr a / alebo zdieľajte odkaz na kolekciu fotografií so sociálnymi sieťami, ako je Facebook alebo Twitter.
Nezabudnite, že fotografie môžete stále zdieľať v tlačenej podobe. Užívatelia môžu buď chytiť peknú fotografickú tlačiareň, ktorá podporuje iOS tlač alebo použiť dobrú službu tlače fotografií. Jednou z našich obľúbených služieb pre tlač digitálnych fotografií je služba tlače fotografií spoločnosti Apple. Fotograf si môže pomocou aplikácie iCloud zdieľať pekné výtlačky, fotoknihy, karty a digitálne zdieľanie.
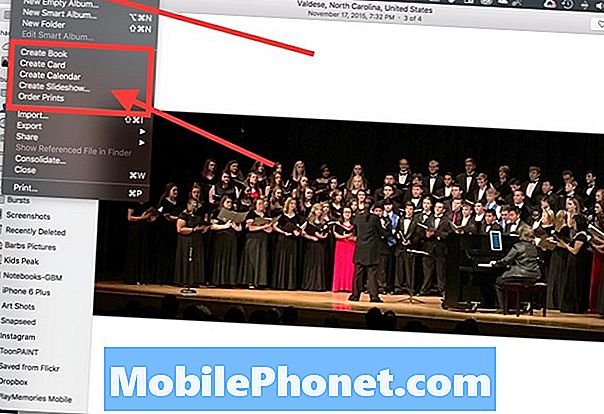
Služba spoločnosti Apple nedovolí fotografom tlačiť priamo z iPadu Pro. Používatelia budú musieť upravovať snímky a potom ich synchronizovať pomocou synchronizačných služieb iCloud integrovaných v aplikácii Fotografie. Potom otvorte verziu aplikácie Mac OS X a vyberte fotografie. Vyberte možnosť Vytvorenie fotoalbumu, karty, kalendára, prezentácie alebo výtlačkov z ponuky Súbor fotografií.
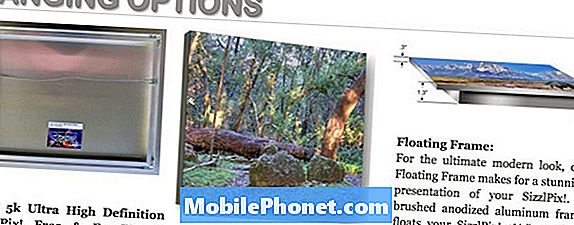
Nahrajte svoje fotografie do SizzelPix! získať veľké krásne kovové plátno.
SizzelPix! ponúka krásny a jedinečný spôsob zobrazenia vašich umeleckých diel. Tlačia vaše fotografie na veľký kus „odolného, hoci ľahkého kovového podstavca“. Spoločnosť tlačí obrazy na kovové plátno od 18 palcov do 6 stôp od 199 USD. Jedna z najlepších fotografií podcasters / bloggerov, Derrick Story, odporúča ich na svojich webových stránkach. Spoločnosť ponúka viac možností zavesenia a rámovania. Vyzerajú úžasne.
Niekoľko ďalších služieb sa dodáva s aplikáciami, ktoré môžete nainštalovať. Zahŕňajú…
- Snapfish
- Shutterfly
- Photobucket
- 500px
Mnohé z nich tiež donútia používateľa, aby synchronizoval fotografie so službou a použil prehliadač na objednanie výtlačkov.
Nakoniec zvážte fotoknihu Mosaic. Odovzdajte fotografie pomocou aplikácie služby. Potom si objednajte knihu, ktorá stojí asi 20 dolárov a príde do týždňa.


