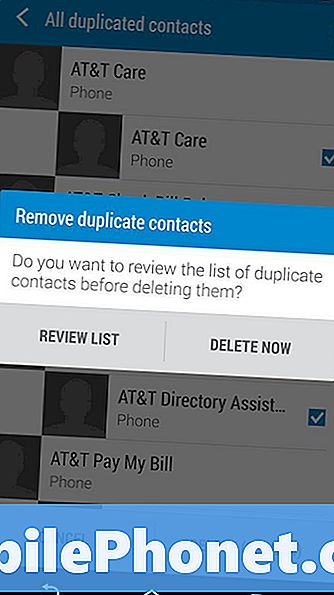Obsah
Dnešný článok o riešení problémov vám povie, ako vyriešiť chybu „Bohužiaľ, Galéria sa zastavila“, ktorá bola pozorovaná na # GalaxyS9. Táto chyba nie je nová a v skutočnosti to bola jedna z trvalých chýb, s ktorými sa veľa používateľov systému Android počas posledných rokov stretlo. Nie je to izolované iba pre zariadenia Samsung, takže naše riešenia uvedené nižšie môžu byť použité aj pre iné zariadenia so systémom Android.
Vytvorte zálohu
Pred riešením problémov si musíte vytvoriť zálohu svojich osobných údajov, napríklad fotografií, videí, dokumentov, aby ste ich nestratili. Na vytvorenie obrazu vášho operačného systému a jeho štruktúry súborov odporúčame použiť Smart Switch. Táto aplikácia zálohuje takmer všetko a ak si to budete želať neskôr, umožní vám tiež ľahké obnovenie údajov.
Môžete tiež využiť cloudové služby na dosah ruky. Existuje niekoľko cloudových služieb, ktoré môžete využiť. Môžete využiť cloudové služby Google, Samsung, Dropbox, Microsoft atď.
Po zabezpečení údajov môžete pokračovať v riešení problému.
Oprava č. 1: Reštartujte S9
Chyba „Bohužiaľ, Galéria sa zastavila“ je všeobecná chyba, ktorá môže byť výsledkom mnohých faktorov, takže neexistuje definitívny spôsob, ako zistiť, odkiaľ pochádza. Chyby je možné občas opraviť obnovením systému pri opätovnom spustení. Ak chcete reštartovať svoj Galaxy S9, stlačte a podržte vypínač, potom vyberte možnosť Reštartovať.
Oprava 2: Vymazanie medzipamäte oddielu
Ak reštartovanie S9 nepomôže, ďalším trikom je vyčistenie oblasti vyrovnávacej pamäte. Tento oddiel udržuje systémovú medzipamäť potrebnú pre Android pri rýchlom a efektívnom načítaní aplikácií. Problémy s výkonom a niekedy aj chyby aplikácií sú opravené vyčistením oddielu vyrovnávacej pamäte, takže to určite urobte.
Vymazanie oddielu medzipamäte S9:
- Vypnite zariadenie.
- Stlačte a podržte tlačidlá zvýšenia hlasitosti a Bixby a potom stlačte a podržte vypínač.
- Keď sa zobrazí logo Android, uvoľnite všetky tri klávesy.
- Správa „Inštalácia aktualizácie systému“ sa zobrazí na 30 - 60 sekúnd, kým sa zobrazia možnosti ponuky obnovenia systému Android.
- Niekoľkokrát stlačte tlačidlo zníženia hlasitosti, aby ste zvýraznili vymazanie oddielu medzipamäte.
- Stlačením vypínača vyberte.
- Stlačením klávesu Znížiť hlasitosť zvýraznite možnosť Áno a vyberte ich stlačením klávesu Napájanie.
- Keď je oblasť vymazania medzipamäte hotová, je teraz zvýraznený Reštartovať systém.
- Stlačením vypínača reštartujte zariadenie.
Oprava č. 3: Aplikácia Force Stop Gallery
Aj keď reštartovanie vášho S9 môže dosiahnuť ten istý účel, vynútené priame zastavenie aplikácie môže niekedy opraviť aj chyby. Postupuje sa takto:
- Otvorte aplikáciu Nastavenia.
- Klepnite na Aplikácie.
- Nájdite a klepnite na aplikáciu Galéria.
- Klepnite na tlačidlo FORCE STOP.
Oprava č. 4: Vymazanie medzipamäte aplikácie Galéria
Ak vynútené zatvorenie aplikácie Galéria nepomôže, ďalším krokom pri riešení problémov by bolo vymazanie medzipamäte aplikácie. Vyrovnávacia pamäť je v tomto prípade dočasné úložisko, ktoré aplikácia používa na uchovanie určitých súborov a informácií, aby bola výkonnejšia. Informácie uložené v pamäti cache sa niekedy môžu poškodiť alebo zastarať, čo môže mať za následok spomalenie aplikácie, slabý výkon alebo chybu. Ak chcete zistiť, či nejde o problém s medzipamäťou aplikácie, musíte vyčistiť medzipamäť aplikácie Galéria. Tu je postup:
- Otvorte aplikáciu Nastavenia.
- Klepnite na Aplikácie.
- Nájdite a klepnite na aplikáciu Galéria.
- Klepnite na Úložisko.
- Klepnite na tlačidlo CLEAR CACHE.
Oprava 5: Vymazanie údajov aplikácie Galéria
Vymazanie údajov aplikácie Gallery je závažnejšie ako vyčistenie jej medzipamäte, pretože sa vráti do pôvodného stavu. To znamená, že všetky prispôsobenia a údaje s nimi spojené budú vymazané. Ak máte v aplikácii neuložené fotografie a videá, po vykonaní tejto opravy budú odstránené. S najväčšou pravdepodobnosťou však opraví aj chybu „Bohužiaľ sa Galéria zastavila“.
Vymazanie údajov aplikácie Galéria:
- Otvorte aplikáciu Nastavenia.
- Klepnite na Aplikácie.
- Nájdite a klepnite na aplikáciu Galéria.
- Klepnite na Úložisko.
- Klepnite na tlačidlo CLEAR DATA.
Oprava č. 6: Obnovte predvoľby aplikácií
V ideálnom prípade by chyba „Bohužiaľ, Galéria sa zastavila“ mala byť v tomto okamihu už opravená, ale ak problém pretrváva, musíte sa pokúsiť vrátiť všetky predvoľby a nastavenia aplikácií vášho zariadenia do pôvodného stavu. Obnovením predvolieb aplikácií sa vráti pôvodná konfigurácia aplikácie vášho S9. Napríklad aplikácie a / alebo služby, ktoré ste predtým mohli deaktivovať, budú znova povolené, upozornenia na zablokované aplikácie sa vrátia do normálu, okrem iného sa resetujú aj predvolené akcie pre aplikácie. Ak je chyba „Bohužiaľ Galéria zastavená“ spôsobená službou, ktorú ste mohli omylom deaktivovať, alebo problematickou systémovou aplikáciou, mala by táto metóda pomôcť.
Obnovenie predvolieb aplikácií na vašom S9:
- Otvorte aplikáciu Nastavenia.
- Klepnite na Aplikácie.
- Klepnite na Viac nastavení (ikona s tromi bodkami).
- Klepnite na Obnoviť predvoľby aplikácie.
- Klepnite na RESETOVAŤ.
Oprava č. 7: Spustenie v núdzovom režime
Riešenie problémov s aplikáciami takmer vždy spočíva v zavedení systému do bezpečného režimu. Váš prípad sa nijako nelíši. Ak problém pretrváva až do tohto bodu, musíte S9 spustiť do bezpečného režimu a skontrolovať, či sa vráti chyba „Bohužiaľ, Galéria sa zastavila“. Ak nie, znamená to, že je na vine jedna z vašich aplikácií tretích strán. Ak chcete zistiť, či existuje rozdiel, nezabudnite telefón v bezpečnom režime pozorovať aspoň 24 hodín.
Postup spustenia S9 do bezpečného režimu:
- Vypnite zariadenie.
- Stlačte a podržte vypínač napájania popri obrazovke názvu modelu, ktorá sa zobrazuje na obrazovke.
- Keď sa na obrazovke objaví SAMSUNG, uvoľnite vypínač.
- Ihneď po uvoľnení vypínača stlačte a podržte kláves zníženia hlasitosti.
- Podržte stlačené tlačidlo zníženia hlasitosti, kým sa zariadenie nedokončí.
- Keď sa v ľavom dolnom rohu obrazovky zobrazí Núdzový režim, uvoľnite tlačidlo zníženia hlasitosti.
- V núdzovom režime môžete teraz odinštalovať aplikácie, ktoré spôsobujú problém.
Oprava č. 8: Obnovenie výrobných nastavení
Ak sa nič nezmení, aj keď je váš S9 v bezpečnom režime, chyba musí mať niečo spoločné s operačným systémom. Ak to chcete opraviť, musíte zariadenie úplne resetovať do pôvodného stavu. Tu je postup:
- Vypnite zariadenie.
- Stlačte a podržte tlačidlá zvýšenia hlasitosti a Bixby a potom stlačte a podržte vypínač.
- Keď sa zobrazí zelené logo Androidu, uvoľnite všetky klávesy (asi 30 - 60 sekúnd sa zobrazí „Inštalácia aktualizácie systému“ pred zobrazením možností ponuky Obnovenie systému Android).
- Niekoľkokrát stlačte tlačidlo zníženia hlasitosti, aby ste zvýraznili „vymazanie údajov / obnovenie továrenských nastavení“.
- Stlačením tlačidla napájania vyberte.
- Stláčajte kláves zníženia hlasitosti, kým sa nezvýrazní možnosť „Áno - vymazať všetky údaje používateľa“.
- Stlačením tlačidla napájania vyberte a spustite hlavný reset.
- Keď je hlavný reset dokončený, zvýrazní sa položka „Reštartovať systém teraz“.
- Stlačením vypínača reštartujte zariadenie.