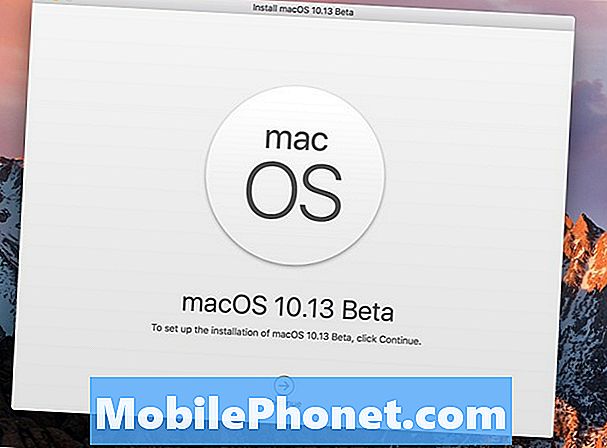Obsah
Problémy s Wi-Fi pripojením môžu mať rôzne podoby. V tomto príspevku na riešenie problémov vám ukážeme potenciálne riešenia, ak sa vaše aplikácie Google Pixel 3 XL nebudú načítať správne, keď používate wifi. Podľa nasledujúcich návrhov sa dozviete, čo môžete v tejto situácii urobiť.
Problém: Aplikácie Google Pixel 3 XL sa neotvoria v sieti Wi-Fi
Ahoj. Tri dni späť som si kúpil telefón .. Prvý deň sa batéria veľmi rýchlo vybila v porovnaní s mojím starým telefónom iPhone 6s plus, ktorý som predtým používal, ale v ten istý deň večer som obnovil továrenské nastavenie v režime obnovenia ... Potom je batéria v poriadku, ale iba Problémom je, že aplikácie ako Facebook, Twitter, YouTube a Instagram nebudú fungovať naraz, keď budú pripojené k sieti Wi-Fi. Wifi je v mojom iPhone a notebooku a telefóne našich rodinných príslušníkov úplne v poriadku, ale keď otvorím spomínanú aplikáciu, napríklad YouTube, bude sa načítavať ďalej, kým neprepnem na svoju mobilnú sieť, keď sa stránka načíta. potom znova musím prepnúť na Wifi, potom to bude fungovať .. to znamená, že žiadna aplikácia nebude fungovať priamo na mojej wifi. 1. musím vypnúť wifi, potom sa načítajú moje mobilné dáta, potom sa stránka načíta, potom môžem na wifi, potom to bude fungovať iba potom .. Po nejakom čase budem musieť túto úlohu opakovať znova a znova pre každú aplikáciu, ktorú som spomenul .. Dajte mi vedieť, ak potrebujete ďalšie podrobnosti. VďakaAditya Jain
Riešenie: Neexistuje žiadny priamy spôsob, ako zistiť, čo spôsobuje, že vyššie uvedené aplikácie spočiatku nefungujú, keď ste na Wi-Fi. Ak chcete faktory zúžiť, postupujte podľa našich návrhov uvedených nižšie.
Nútený reštart
Obnova systému by mala byť v tomto prípade prvá vec, ktorú by ste chceli urobiť. Dočasné chyby v sieti niekedy zmiznú po tom, čo prinútia zariadenie reštartovať. Tieto typy chýb sa vyvíjajú, keď zariadenie narazí na konkrétnu skupinu kódovacích chýb, a samo o sebe nedokáže problém vyriešiť. Tieto kódovacie škytavky sú zvyčajne spojené s konkrétnym stavom softvéru v zariadení a po zmene určitého stavu zmiznú. Aj keď väčšina takýchto chýb zmizne sama, môžu existovať ďalšie, ktoré si vyžadujú manuálne obnovenie systému. Ak chcete skontrolovať, či sa to dá dosiahnuť, navrhujeme simulovať účinky „vyťahovania batérie“, aby ste tiež vyčistili pamäť RAM. je to efektívnejší spôsob obnovenia systému v porovnaní s bežným reštartom. Ak chcete zistiť, či je príčina problému dočasná, skúste reštartovať zariadenie Google Pixel 3 takto:
Stlačte a podržte vypínač 30 a viac sekúnd a až sa na obrazovke zobrazí logo, uvoľnite ho.
Na rozdiel od iných zariadení, v ktorých musíte stlačiť a podržať niekoľko klávesov, stačí iba vypínač na telefónoch Pixel a znova na ne reaguje hardvérovo. Takže ak sa skutočne naštartuje, bol by to koniec problému, ale pokúste sa to urobiť ešte niekoľkokrát, ak prvý pokus nefunguje. Potom a vaše zariadenie stále nereaguje, vyskúšajte ďalšie riešenie.
Obnovte nastavenia siete
Jedným z dôvodov, o ktorých si myslíme, že môžu spôsobovať problém, ktorý máte, je nesprávna konfigurácia siete. Ak chcete vymazať súčasné nastavenia a prinútiť zariadenie, aby ich nastavilo znova, môžete vykonať riešenie problémov s Obnovením nastavení siete. Obnovením nastavení siete sa odstránia všetky predtým pripojené siete Wi-Fi, heslá Wi-Fi, nastavenia siete VPN a celulárne nastavenia. Urobiť to:
- Otvorte na svojom zariadení aplikáciu Nastavenia.
- Klepnite na Systém.
- Klepnite na Rozšírené.
- Klepnite na Obnoviť možnosti.
- Klepnite na Obnoviť Wi-Fi, mobilné zariadenia a Bluetooth.
- Ak nevidíte možnosť „Advanced“, klepnite na Network & internet> More t> Reset Wi-Fi, mobile & Bluetooth.
- V dolnej časti klepnite na Obnoviť nastavenia.
Skontrolujte, či nie sú zlé aplikácie
Niektoré aplikácie môžu byť nesprávne kódované, takže pri inštalácii môžu rušiť systém Android. Ak chcete skontrolovať, či je na vine jedna z vašich aplikácií tretích strán, ktoré ste pridali, môžete zaviesť telefón do bezpečného režimu. V tomto režime budú pozastavené všetky aplikácie tretích strán. To znamená, že ak problém zmizne a wifi funguje normálne, môžete sa staviť, že naše podozrenie je pravdivé.
Podľa nasledujúcich pokynov reštartujte Pixel 3 do bezpečného režimu:
- Stlačte a podržte tlačidlo napájania.
- Na obrazovke klepnite na vypínač a podržte ho.
- Klepnite na OK.
- Keď sa v dolnej časti obrazovky zobrazí „Núdzový režim“, počkajte, či problém zmizne.
Pamätajte, že bezpečný režim blokuje tretie strany alebo stiahnuté aplikácie. Nezabudnite skontrolovať problém v bezpečnom režime. Ak v tomto režime môžete volať na prvý pokus, máte problém s aplikáciou. Ak chcete zistiť, ktoré zo stiahnutých aplikácií spôsobujú problém, postupujte takto:
- Ak chcete opustiť bezpečný režim, reštartujte zariadenie.
- Postupne odinštalujte nedávno stiahnuté aplikácie. Po každom odstránení reštartujte zariadenie. Zistite, či odstránenie tejto aplikácie problém vyriešilo.
- Po odstránení aplikácie, ktorá spôsobuje problém, môžete znova nainštalovať ďalšie aplikácie, ktoré ste odstránili.
Obnovte predvoľby aplikácie
Niektorí používatelia dokázali úspešne zariadiť svoje zariadenie vymazaním nastavení siete. Ak ste to ešte nevyskúšali, musíte urobiť nasledovné:
- Na ploche klepnutím na ikonu šípky nahor zobrazíte všetky aplikácie.
- Prejdite na ikonu aplikácie Nastavenia.
- Klepnite na ikonu O systéme.
- Klepnite na ikonu Obnoviť možnosti.
- Vyberte si z nasledujúcich možností:
- Obnovte nastavenia Wi-Fi, mobilných zariadení a Bluetooth
- Obnovte predvoľby aplikácie
- Vymazať všetky údaje (obnovenie výrobných nastavení)
- Klepnite na VYNULOVAŤ NASTAVENIA. Ak sa zobrazí výzva, zadajte PIN, heslo alebo vzor.
- Potvrďte klepnutím na RESETOVAŤ NASTAVENIA.
Skontrolujte rýchlosť internetu na wifi
Aplikácie ako Facebook, Twitter, YouTube a Instagram potrebujú na to, aby sa mohli správne načítať a pracovať, slušnú rýchlosť internetového pripojenia. Ak je vaše pripojenie k internetu pri použití siete Wi-Fi pomalé, nemôžete očakávať, že aplikácie budú fungovať efektívne. Pri pripojení k sieti Wi-Fi chcete skontrolovať, aké rýchle je pripojenie k internetu. Musíte urobiť nasledovné:
- Pripojte sa k svojej domácej wifi. Uistite sa, že nie ste pripojení k mobilným dátam.
- Nainštalujte si aplikáciu na test rýchlosti alebo otvorte webový prehliadač, napríklad Google Chrome.
- Spustite test rýchlosti trikrát a všimnite si výsledky.
- Ak dosahujete pomalé výsledky testu rýchlosti internetu (menej ako 5 Mb / s), môže to byť dôvod zlého výkonu aplikácií.
Ak si myslíte, že vaše výsledky testu rýchlosti wifi sú pod očakávanou rýchlosťou, mali by ste problém s pripojením wifi vyriešiť. Ak máte veľké množstvo zariadení, ktoré používajú vašu wifi, je možné, že jedno alebo viac z nich môže obmedzovať šírku pásma. V tomto prípade môžete jednoducho odpojiť jednu alebo viac sietí od siete, aby ste uvoľnili šírku pásma.
Preinštalujte aplikácie
Môže nastať problém so samotnými aplikáciami. Ak ich chcete opraviť, zvážte ich odstránenie a preinštalovanie.
Inštalácia aktualizácií systému Android OS (aktualizácie systému)
Android sa vyvíja, takže sa z času na čas môžu vyskytnúť nové chyby a problémy. Ak chcete minimalizovať pravdepodobnosť vzniku chýb, chcete sa ubezpečiť, že softvér obsahuje najnovšiu verziu systému Android. Nezabudnite nastaviť svoj Pixel 3 XL na automatickú inštaláciu aktualizácií, aby vám nič nechýbalo.
Rovnako ako operačný systém Android, aj aplikácie pravidelne potrebujú aktualizácie, aby zostali v optimálnej podobe. Dajte si pozor na inštaláciu aktualizácií aplikácií, kedykoľvek sú k dispozícii.
- Otvorte na svojom zariadení aplikáciu Obchod Play.
- Klepnite na ikonu ponuky.
- Klepnite na Moje aplikácie a hry.
- Aplikácie s dostupnými aktualizáciami sú označené ako „Aktualizovať“.
- Ak je k dispozícii aktualizácia, klepnite na Aktualizovať.
- Ak je k dispozícii viac aktualizácií, klepnite na Aktualizovať všetky.
Obnovenie výrobných nastavení
Ak všetky vyššie uvedené návrhy nebudú fungovať, mali by ste zariadenie utrieť. Problémy súvisiace so softvérom sa zvyčajne odstránia obnovením továrenských nastavení a dúfajme, že sa to vo vašom prípade deje.
Obnovenie továrenských nastavení telefónu Pixel 3 XL:
- Vytvorte si zálohu svojich osobných údajov.
- Nezabudnite v telefóne poznať používateľské meno a heslo pre účet Google.
- Otvorte aplikáciu Nastavenia.
- Klepnite na Systém.
- Klepnite na Rozšírené.
- Klepnite na Obnoviť možnosti.
- Klepnite na Vymazať všetky údaje (obnovenie výrobných nastavení) a potom na Obnoviť telefón. V prípade potreby zadajte kód PIN, vzor alebo heslo.
- Ak chcete vymazať všetky dáta z interného úložiska telefónu, klepnite na Vymazať všetko.
- Po dokončení mazania telefónu vyberte možnosť reštartovať.
- Nastavte telefón a obnovte zálohované dáta.