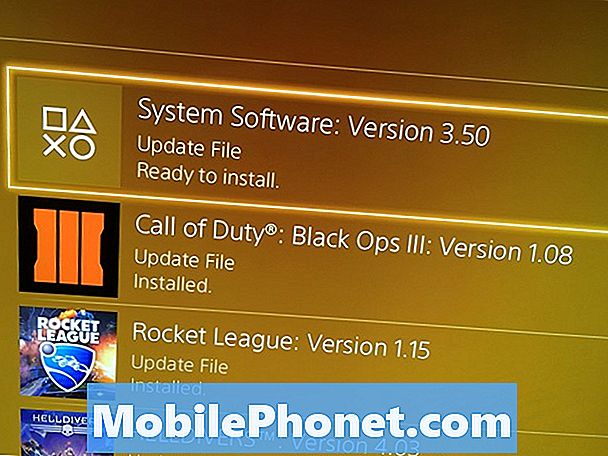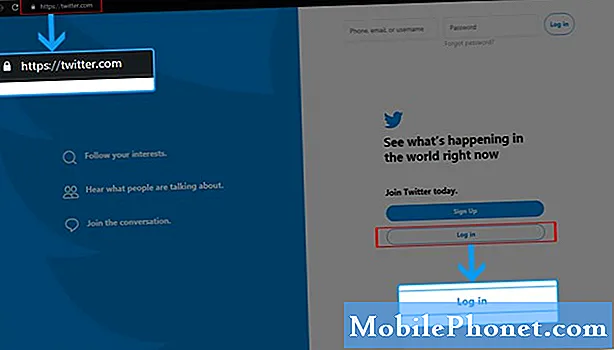
Obsah
Máme niekoľko správ o tom, že niektorí používatelia Galaxy S10 majú problémy s aplikáciou Twitter. Ak patríte k nešťastným používateľom služby Twitter, ktorá neustále naráža na problémy, zistite, čo by ste mali urobiť, aby ste to napravili. Toto je zoznam riešení, ktoré musíte urobiť, aby ste zistili, kde je problém. Twitter zriedka klesá, ale neustále ho zasiahajú drobné chyby. Väčšinou sa tieto chyby dajú ľahko opraviť alebo zmiznú samy. Zistite, čo môžete urobiť na vyriešenie problému.
Ako opraviť Twitter stále havaruje na Galaxy S10 | Riešenie problémov s chybou Twitter je zastavená
Ak Twitter na vašom Galaxy S10 stále naráža a vy neviete, ako naštartovať riešenie problémov, postupujte podľa našich nižšie uvedených návrhov.
Twitter stále zlyháva, oprava č. 1: Vynútiť ukončenie služby Twitter
Ak sa systém nechá dlho pracovať, môžu sa vyvinúť niektoré chyby. Skúste vynútiť ukončenie aplikácie a uvidíte, či to pomôže. Existujú dva spôsoby, ako to urobiť.
Metóda 1: Zatvorenie aplikácie pomocou klávesu Nedávne aplikácie
- Na obrazovke klepnite na softvérové tlačidlo Posledné aplikácie (posledné tri zvislé čiary vľavo od tlačidla Domov).
- Po zobrazení obrazovky Posledné aplikácie vyhľadajte aplikáciu prejdením prstom doľava alebo doprava. Mal by tu byť, ak sa vám ho predtým podarilo spustiť.
- Potom aplikáciu zatvorte posunutím nahor. To by malo vynútiť jeho uzavretie. Ak tam nie je, klepnutím na aplikáciu Zavrieť všetko tiež reštartujete všetky aplikácie.
Metóda 2: Zatvorenie aplikácie pomocou ponuky Informácie o aplikácii
Ďalším spôsobom, ako vynútiť zatvorenie aplikácie, je prejsť do vlastných nastavení aplikácie. Je to dlhší spôsob v porovnaní s prvou metódou vyššie, ale je to rovnako efektívne. Túto metódu chcete použiť, ak plánujete s danou aplikáciou vykonať ďalšie riešenie problémov, napríklad vymazanie medzipamäte alebo údajov. Postupuje sa takto:
- Otvorte aplikáciu Nastavenia.
- Klepnite na Aplikácie.
- Klepnite na ikonu Viac nastavení (ikona s tromi bodkami, vpravo hore).
- Klepnite na Zobraziť systémové aplikácie.
- Nájdite aplikáciu a klepnite na ňu.
- Klepnite na Vynútiť zastavenie.
Twitter stále zlyháva, oprava č. 2: Nainštalujte si aktualizáciu Twitteru
Známe chyby zvyčajne nahlási veľa používateľov v krátkom čase, čo potom môže vývojára aplikácie vyzvať, aby hľadal opravu. Ak je príčinou problému známa chyba, nezabudnite aplikáciu v súčasnosti aktualizovať, aby ste zistili, či to pomôže. Nie veľa ľudí to vie, ale aktualizácie sú hlavnou metódou, ktorú vydavatelia a vývojári používajú na riešenie problémov vo svojich aplikáciách. Ak budete svoj Twitter v súčasnosti udržiavať aktuálny, môže vám pomôcť, ak ho budete udržiavať v behu na svojej najnovšej verzii.
Postup kontroly aktualizácií aplikácie:
- Otvorte aplikáciu Obchod Play.
- Klepnite na ikonu Viac nastavení (vľavo hore).
- Klepnite na Moje aplikácie a hry.
- Klepnite na tlačidlo Aktualizovať všetko.
Twitter stále zlyháva, oprava č. 3: Odinštalovať aktualizáciu
Opačný efekt aktualizácií niekedy spôsobuje problémy, namiesto toho, aby niektoré opravil. Nové zmeny kódovania v aplikácii alebo systéme Android môžu niekedy viesť k nepredvídateľným následkom. Ak ste ako poslednú vec nainštalovali aktualizáciu pre Twitter, zvážte odstránenie tejto aktualizácie, aby ste zistili, či to pomôže.
Odinštalovanie aktualizácie aplikácie:
- Otvorte aplikáciu Nastavenia.
- Klepnite na Aplikácie.
- Klepnite na Úložisko.
- Klepnite na ikonu Viac nastavení vpravo hore.
- Klepnite na Odinštalovať aktualizácie.
Ak v časti Úložisko nie je možné odinštalovať aktualizácie, jednoducho tento návrh preskočte.
Twitter stále zlyháva, oprava č. 4: Vymažte oblasť vyrovnávacej pamäte
Android používa na rýchle načítanie aplikácií systémovú medzipamäť, ktorá je uložená v oddiele medzipamäte. Niekedy sa táto vyrovnávacia pamäť poškodí počas aktualizácie a po nej, alebo z iných dôvodov. Aj keď to môže znieť neškodne, poškodená vyrovnávacia pamäť môže nakoniec spôsobiť problémy s výkonom a kopu ďalších drobných nepríjemností. Aby ste sa ubezpečili, že vyrovnávacia pamäť systému vášho telefónu je čerstvá, môžete vymazať oblasť vyrovnávacej pamäte. To prinúti telefón časom vymazať aktuálnu vyrovnávaciu pamäť a nahradiť ju novou.
Vymazanie oddielu vyrovnávacej pamäte v telefóne Galaxy S10:
- Vypnite zariadenie.
- Stlačte a podržte tlačidlá zvýšenia hlasitosti a Bixby a potom stlačte a podržte vypínač.
- Keď sa zobrazí zelené logo Androidu, uvoľnite všetky klávesy (asi 30 - 60 sekúnd sa zobrazí „Inštalácia aktualizácie systému“ pred zobrazením možností ponuky Obnovenie systému Android).
- Niekoľkokrát stlačte tlačidlo zníženia hlasitosti, aby ste zvýraznili výraz „vymazať oblasť vyrovnávacej pamäte“.
- Stlačením tlačidla napájania vyberte.
- Stláčajte kláves zníženia hlasitosti, kým sa nezvýrazní hodnota „yes“, a potom stlačte tlačidlo napájania.
- Keď je oblasť vymazania vyrovnávacej pamäte hotová, zvýrazní sa text „Reštartovať systém teraz“.
Twitter stále zlyháva, oprava č. 5: Vymažte vyrovnávaciu pamäť Twitteru
Vymazanie vyrovnávacej pamäte je jedným z priamych spôsobov riešenia problémovej aplikácie. Spravidla je účinné pri odstraňovaní menších chýb spôsobených zastaranou vyrovnávacou pamäťou alebo dočasnými súbormi. Dá sa to urobiť bezpečne bez straty obsahu súvisiaceho s používateľmi v aplikácii. Postupuje sa takto:
- Prejdite na plochu.
- Klepnite na ikonu Aplikácie.
- Otvorte aplikáciu Nastavenia.
- Klepnite na Aplikácie.
- Ak hľadáte systém alebo predvolenú aplikáciu, klepnite na Ďalšie nastavenia vpravo hore (ikona s tromi bodkami).
- Vyberte možnosť Zobraziť systémové aplikácie.
- Nájdite a klepnite na príslušnú aplikáciu.
- Klepnite na Úložisko.
- Klepnite na tlačidlo Vymazať medzipamäť.
- Reštartujte zariadenie a skontrolujte problém.
Twitter stále zlyháva, oprava č. 6: Obnovte aplikáciu
Ak by sa po vyčistení medzipamäte aplikácie nič nestalo, ďalšou dobrou vecou, ktorú môžete urobiť, je vymazanie údajov aplikácie. Na rozdiel od predchádzajúceho postupu môže tento vymazať dôležité informácie alebo údaje z aplikácie. Ak sa napríklad snažíte vyriešiť problém s aplikáciou na odosielanie správ, vymazaním jej údajov sa odstránia všetky vaše správy. V prípade hier to môže spôsobiť odstránenie vášho postupu. Ak nechcete prísť o dôležité veci, nezabudnite si ich vopred zálohovať.
- Prejdite na plochu.
- Klepnite na ikonu Aplikácie.
- Otvorte aplikáciu Nastavenia.
- Klepnite na Aplikácie.
- Ak hľadáte systém alebo predvolenú aplikáciu, klepnite na Ďalšie nastavenia vpravo hore (ikona s tromi bodkami).
- Vyberte možnosť Zobraziť systémové aplikácie.
- Nájdite a klepnite na príslušnú aplikáciu.
- Klepnite na Úložisko.
- Klepnite na tlačidlo Vymazať údaje.
- Reštartujte zariadenie a skontrolujte problém.
Twitter stále zlyháva, oprava č. 7: Preinštalujte Twitter
Odstránenie a preinštalovanie problémovej aplikácie môže byť niekedy efektívnym spôsobom riešenia problémov. Ak ste to ešte nevyskúšali, nezabudnite odstrániť a preinštalovať aplikáciu Twitter. Pokiaľ je to možné, skúste neaktualizovať Twitter a uvidíte, čo sa stane.
Ak sa však Twitter neustále inštaluje aj po nainštalovaní aktualizácie, je dobré túto aktualizáciu aj odstrániť. Tu je postup:
- Na obrazovke Domov prejdite prstom nahor alebo nadol zo stredu displeja, aby ste sa dostali na obrazovku aplikácií.
- Otvorte aplikáciu Nastavenia.
- Klepnite na Aplikácie.
- Skontrolujte, či je vybraté všetko (vľavo hore). V prípade potreby klepnite na ikonu rozbaľovacej ponuky (vľavo hore) a potom vyberte položku Všetko.
- Vyhľadajte a vyberte príslušnú aplikáciu. Ak systémové aplikácie nie sú viditeľné, klepnite na ikonu Menu (vpravo hore) a potom vyberte Zobraziť systémové aplikácie.
- Klepnutím na Odinštalovať aplikáciu odstránite.
- Potvrďte klepnutím na OK.
- Odinštalovanie aktualizácií aplikácie (Táto možnosť je k dispozícii, iba ak je nainštalovaná aktualizácia.)
- Klepnite na Odinštalovať aktualizácie.
- Potvrďte klepnutím na OK.
Twitter stále zlyháva, oprava č. 8: Obnovte nastavenia siete
Problém môže spôsobiť aj chyba v konfigurácii siete vášho telefónu. Nezabudnite do zoznamu riešení problémov zahrnúť obnovenie nastavení siete, aby boli nastavenia siete v najlepšom stave. Postupujete takto:
- Na domovskej obrazovke posuňte prstom nahor po prázdnom mieste a otvorte zásobník aplikácií.
- Klepnite na Všeobecné správy> Obnoviť> Obnoviť nastavenia siete.
- Klepnite na Obnoviť nastavenia.
- Ak ste nastavili PIN, zadajte ho.
- Klepnite na Obnoviť nastavenia. Po dokončení sa zobrazí potvrdzovacie okno.
Twitter stále zlyháva, oprava č. 9: Skontrolujte zlé aplikácie
Ak je vaša aplikácia Twitter predinštalovaná, čo znamená, že je to jedna z aplikácií dodávaných s operačným systémom, môžete tiež skontrolovať, či na ňu nemá vplyv nejaká aplikácia tretej strany. Iné aplikácie môžu niekedy prekážať systému Android a iným aplikáciám. Ak chcete skontrolovať, či je to tak, reštartujte telefón do bezpečného režimu. Postup je nasledovný:
- Stlačte a podržte tlačidlo napájania, kým sa nezobrazí okno vypnutia, potom ho uvoľnite.
- Klepnite na vypínač a podržte ho, kým sa nezobrazí výzva v núdzovom režime, potom uvoľnite.
- Potvrďte klepnutím na Núdzový režim.
- Dokončenie procesu môže trvať až 30 sekúnd.
- Po reštarte sa v ľavom dolnom rohu domovskej obrazovky zobrazí „Núdzový režim“.
Pamätajte, že aplikácie tretích strán sú v tomto režime zakázané, takže to, čo môžete použiť, sú predinštalované aplikácie. Ak sa problém s dotykovou obrazovkou v bezpečnom režime nezobrazí, znamená to, že problém je spôsobený zlou aplikáciou. Odinštalujte aplikáciu, ktorú ste si nedávno nainštalovali, a uvidíte, či sa tým problém vyrieši. Ak problém pretrváva, použite proces eliminácie na identifikáciu nečestnej aplikácie. Tu je postup:
- Spustite počítač do bezpečného režimu.
- Skontrolujte problém.
- Keď potvrdíte, že je na vine aplikácia tretej strany, môžete začať odinštalovať aplikácie jednotlivo. Navrhujeme, aby ste začali s najnovšími, ktoré ste pridali.
- Po odinštalovaní aplikácie reštartujte telefón do normálneho režimu a skontrolujte problém.
- Ak je váš S10 stále problematický, opakujte kroky 1-4.
Twitter stále zlyháva, oprava č. 10: Obnovte predvoľby aplikácií
V prípade, že existuje predvolená aplikácia, ktorá bola omylom zakázaná pri spôsobení chyby, nezabudnite resetovať predvoľby aplikácie.
- Otvorte aplikáciu Nastavenia.
- Klepnite na Aplikácie.
- Klepnite na Ďalšie nastavenia vpravo hore (ikona s tromi bodkami).
- Vyberte možnosť Obnoviť predvoľby aplikácie.
- Reštartujte S10 a skontrolujte problém.
Twitter stále zlyháva, oprava č. 11: Obnovenie výrobných nastavení
Ak Twitter v tomto okamihu stále zlyháva, mali by ste sa pokúsiť zistiť, či vám vymazanie telefónu pomocou obnovenia továrenských nastavení pomôže. Nižšie sú uvedené dva spôsoby, ako obnoviť továrenské nastavenie S10:
Metóda 1: Ako tvrdo resetovať na Samsung Galaxy S10 cez ponuku Nastavenia
Toto je najjednoduchší spôsob, ako vymazať svoj Galaxy S10. všetko, čo musíte urobiť, je prejsť do ponuky Nastavenia a postupovať podľa pokynov uvedených nižšie.Túto metódu odporúčame, ak nemáte ťažkosti s prechodom do časti Nastavenia.
- Vytvorte si zálohu svojich osobných údajov a odstráňte svoj účet Google.
- Otvorte aplikáciu Nastavenia.
- Posuňte sa na a klepnite na Všeobecné správy.
- Klepnite na Resetovať.
- Z daných možností vyberte možnosť Obnovenie továrenských údajov.
- Prečítajte si informácie a pokračujte klepnutím na Reset.
- Klepnutím na Odstrániť všetko potvrďte akciu.
Metóda 2: Ako tvrdo resetovať na Samsung Galaxy S10 pomocou hardvérových tlačidiel
Ak je váš prípad taký, že sa telefón nenabootuje alebo sa zavádza, ale ponuka Nastavenia je neprístupná, môže byť tento spôsob užitočný. Najskôr musíte zaviesť zariadenie do režimu obnovenia. Po úspešnom prístupe k nástroju Recovery je čas začať správny postup hlavného resetovania. Môže trvať niekoľko pokusov, kým získate prístup k nástroju Recovery, preto buďte trpezliví a jednoducho to skúste znova.
- Pokiaľ je to možné, vytvorte si vopred zálohu svojich osobných údajov. Ak vám v tom bráni problém, jednoducho tento krok preskočte.
- Tiež by ste sa mali uistiť, že ste odstránili svoj účet Google. Ak vám v tom bráni problém, jednoducho tento krok preskočte.
- Vypnite zariadenie. Toto je dôležité. Ak ju nemôžete vypnúť, nikdy nebudete môcť zaviesť do režimu obnovenia. Ak sa vám nedarí zariadenie pravidelne vypínať pomocou vypínača, počkajte, kým sa batéria telefónu nevybije. Potom telefón nabite 30 minút pred zavedením do režimu obnovy.
- Stlačte a podržte súčasne tlačidlo zvýšenia hlasitosti a tlačidlo Bixby.
- Zatiaľ čo stále držíte klávesy zvýšenia hlasitosti a Bixby, stlačte a podržte tlačidlo napájania.
- Teraz sa zobrazí ponuka obrazovky Obnovenie. Keď to uvidíte, uvoľnite tlačidlá.
- Stláčajte tlačidlo zníženia hlasitosti, kým nezvýrazníte možnosť „Vymazať údaje / obnoviť výrobné nastavenia“.
- Stlačením tlačidla napájania vyberte možnosť „Vymazať údaje / obnoviť výrobné nastavenia“.
- Pomocou zníženia hlasitosti zvýraznite možnosť Áno.
- Stlačením tlačidla napájania potvrďte obnovenie továrenských nastavení.
Twitter stále zlyháva, oprava č. 12: Odošlite hlásenie o chybe
Hlásenie problému, ktorý máte, na Twitteri je jedným z užitočných, ale menej potešujúcich spôsobov riešenia problému. Neexistuje žiadna záruka, že existuje okamžité riešenie problému, ale malo by to pomôcť službe Twitter povedať, že ich produkt má problém. Ak to zvládnete, skúste prejsť do ponuky nastavení Twitteru v centre pomoci a poslať im správu pomocou odkazu Kontaktujte nás. Nezabudnite spomenúť všetky kroky na riešenie problémov, ktoré ste vyskúšali.