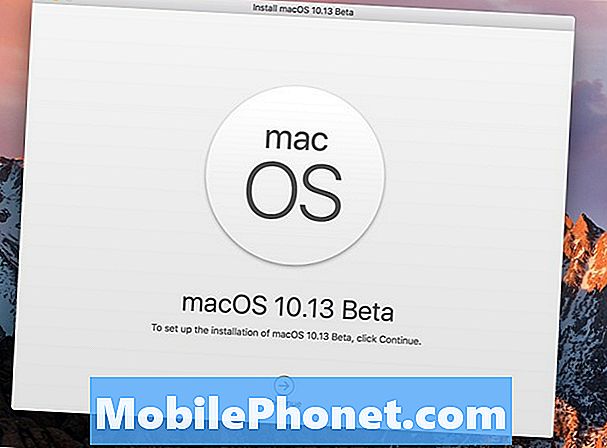Obsah
- Ako začať so systémom Windows 10 - Ponuka Štart a režim Tablet
- Ako začať s Windows 10 - Action Center
- Ako začať s Windows 10 - TaskView
- Ako začať s Windows 10 - Hľadanie Začíname Sprievodca
- Ako začať s Windows 10 - Kontaktujte podporu
- Ako začať s Windows 10 - na stiahnutie aplikácie a hry
- Ako začať s Windows 10 - Návrat do Windows 8 a Windows 7
Operačný systém Windows 10 od spoločnosti Microsoft je šanca na nový začiatok, možnosť pre používateľov vrátiť sa k základom a vybrať si, ako chcú používať svoj počítač. V skutočnosti, Microsoft vstavaný toľko možností, toľko rôznych spôsobov, ako Windows 10 zariadenia vlastné, že je možné, že všetky voľby môžu byť mätúce. GottaBeMobile obsahuje niekoľko tipov, ako začať s operačným systémom Windows 10. Patrí k nim sprievodca novým obchodom Windows a rozpis fungovania režimu Tablet Mode.
Ako začať so systémom Windows 10 - Ponuka Štart a režim Tablet
Možno ste počuli, že systém Windows 10 je lepší pre používateľov notebookov a počítačov. To je úplne pravda, a to preto, lebo spoločnosť Microsoft našla lepší spôsob, ako vyvážiť to, čo potrebujú používatelia myši s tým, čo potrebujú používatelia. Nový Windows Store, Start Menu a funkcia s názvom Continuum brokeri tento mier.

Continuum pôsobí ako manažér fázy pre vaše skúsenosti s Windows 10. Ak máte k zariadeniu fyzicky pripojenú klávesnicu, všetky aplikácie v počítači sa otvoria ako typické aplikácie systému Windows. Môžete zmeniť ich veľkosť, minimalizovať ich a multitaskovať s nimi rovnakým spôsobom ako v systéme Windows 7 alebo Windows Vista.
Ak máte počítač vybavený funkciou Touch, režim Tablet je možné zapnúť a maximalizovať každú aplikáciu tak, aby ste ju mohli ľahšie ovládať prstom a viac. Keď je režim Tablet zapnutý, získate aj zážitok pri spustení na celú obrazovku s väčším priestorom na pripájanie živých dlaždíc a skratiek. Keď je režim Tablet vypnutý, dostanete ponuku Štart späť spolu so skratkami k súborom a nastaveniam. Keď pripojíte a odpojíte klávesnicu k vášmu tablu Windows 10 alebo 2-in-1 Continuum, zobrazí sa otázka, či chcete automaticky prepnúť do režimu Tablet Mode a vypnúť ho. Môžete si vybrať, či chcete prepnúť alebo nastaviť počítač automaticky tak, aby sa automaticky prepínal do režimu Tablet Mode a vypínal ho.
čítať: Používanie režimu Tablet v systéme Windows 10
Ako začať s Windows 10 - Action Center
Systém Windows 10 obsahuje centralizované miesto na čítanie upozornení z aplikácií a rýchle zmeny nastavení. Podobne ako v systéme Windows Phone, aj táto oblasť sa nazýva Centrum akcií.

Pomocou myši môžete kliknutím na ikonu Centrum akcií na paneli úloh na pravej strane otvoriť Centrum akcií. Dotknutí používatelia môžu tiež klepnúť na túto ikonu, alebo môžu umiestniť prst na pravý okraj displeja a pomaly ju posúvať doľava. Ťuknite na položku alebo kliknite na položku Rozbaliť a zobrazte ešte viac nastavení.
Ako začať s Windows 10 - TaskView

Bez ohľadu na to, či ste v režime Tablet alebo nie, multitasking musí byť jednoduchý. TaskView je odpoveď spoločnosti Microsoft na prepínanie aplikácií a ďalšie.
Posunutím prsta z ľavého okraja dotykovej obrazovky doprava zobrazíte program TaskView. Ak máte myš a klávesnicu, tablet alebo kliknite na tlačidlo TaskView vpravo od vyhľadávacieho panela. Tu môžete vidieť každú aplikáciu, ktorú máte otvorenú, zatvoriť nepoužívané aplikácie a pretiahnuť niektoré aplikácie na inú pracovnú plochu, aby ste oddelili svoje úlohy.
Ako začať s Windows 10 - Hľadanie Začíname Sprievodca
Existuje veľa online dokumentácie pre Windows 10, ale spoločnosť Microsoft vám tiež elegantne položila aj na dosah ruky.
Na všetkom, na ktorom beží systém Windows 10, je nainštalovaná príručka Začíname, kde je zodpovedaná takmer každá otázka, ktorú by ste mohli mať pre aplikáciu alebo funkciu. Kliknite alebo kliknite na windows v ľavom dolnom rohu obrazovky. Teraz vyberte Všetky aplikácie, Vyhľadajte aplikáciu Začíname v zozname nainštalovaných aplikácií. Okrem ilustrácií, aplikácia Začíname tiež prichádza s krátkymi video tutoriálmi pre väčšinu funkcií Windows 10.
Ako začať s Windows 10 - Kontaktujte podporu

Ak sa vám podarí spustiť prenosný počítač, počítač alebo tablet so systémom Windows 10, ale máte s inými problémami, obráťte sa na podporné linky spoločnosti Microsoft. Namiesto toho, aby ste telefón zdvihli, je tu vstavaná aplikácia pre túto takzvanú podporu kontaktov. Je uvedený medzi ostatnými možnosťami výberu aplikácie Windows 10. Kontaktná podpora vám poskytne priamy kontakt so zamestnancami spoločnosti Microsoft bez toho, aby ste museli zdvihnúť telefón. Okrem otázok, ktoré priamo súvisia so systémom Windows 10, vám aplikácia Contact Support tiež poskytuje kontakt so zamestnancami zodpovednými za služby Office 365, Xbox, Skype a Windows.
Ako začať s Windows 10 - na stiahnutie aplikácie a hry

Microsoft Windows Store je na dobrej ceste k tomu, aby ponúkol používateľom Windows 10 všetky druhy dobrôt. Popri hrách, aplikáciách a desktopových programoch je tu aj narastajúci hudobný obchod a video obchod. Vyhľadajte Obchod v zozname nainštalovaných aplikácií. Ak ste tak ešte neurobili, budete musieť pridať účet Microsoft do počítača so systémom Windows 10.
Ako začať s Windows 10 - Návrat do Windows 8 a Windows 7
V závislosti od toho, ako ste nainštalovali systém Windows 10, môžete mať možnosť vrátiť sa do systému Windows 8 a Windows 7. Systém Windows 10 udržiava vašu starú verziu systému Windows tajne nainštalovanú po dobu 30 dní, čo vám umožňuje ponechať ho na to, čo už bolo nainštalované. počítač, ak sa vám nepáči. Tlačidlo na obnovenie starej verzie systému Windows sa nachádza v oblasti Aktualizácia a obnova v aplikácii Nastavenia.
čítať: Späť na Windows 6 a Windows 8 Z Windows 10
Veľa šťastia s Windows 10. Aktualizácia operačného systému je k dispozícii úplne zadarmo pre každého, kto má Windows 7 alebo Windows 8 nainštalovaný na svojom počítači.