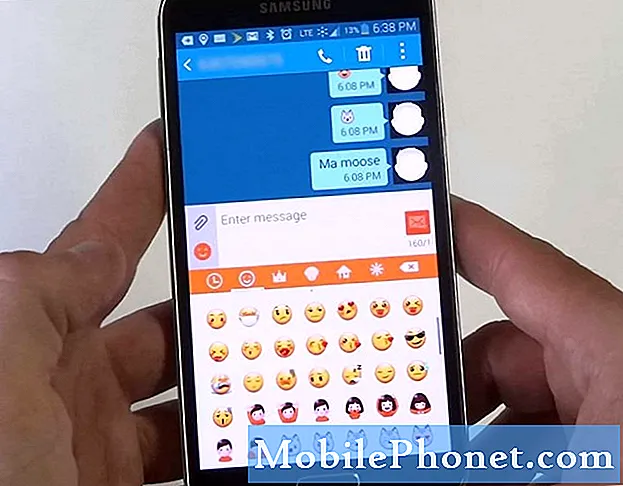Obsah
- Späť na Windows 7 alebo Windows 8 Jednoduchý spôsob
- Späť na Windows 7 alebo Windows 8 Hard Way
- Razer Blade Stealth - $ 1.499.99
400 miliónov ľudí má na svojom počítači nainštalovaný systém Windows 10, to však neznamená, že sú s ním absolútne nadšení. Vzhľadom k tomu, Free Windows 10 Upgrade ponuku začala v roku 2015, tam boli tí, ktorí boli s ňou spokojní. To nehovorí nič o ľuďoch, ktorí len nedávno zaplatili za aktualizáciu svojho počítača.
Nepáči sa vám ani panika. Ak ste práve vykonali inováciu na systém Windows zo systému Windows 7, Windows 8, môžete sa vrátiť. Môžete tiež prejsť na predchádzajúce verzie systému Windows 10 po inštalácii väčšej aktualizácie.

Prečítajte si: 14 Problémy s aktualizáciou systému Windows 10 a ich odstránením
Po vykonaní aktualizácie sa môžete vrátiť k operačným systémom Windows 7, Windows 8 a skorším verziám systému Windows 10.
Späť na Windows 7 alebo Windows 8 Jednoduchý spôsob
Skôr ako začneme, uistite sa, že ste pripravení vzdať sa systému Windows 10 a vrátiť sa k predchádzajúcemu operačnému systému.
Predchádzajúce verzie systému Windows vás prinútili obnoviť počítač alebo tablet z externej zálohy, ktorú ste vytvorili sami. Windows 10 je o niečo múdrejší, pretože vám umožňuje vrátiť sa späť. Keď ju nainštalujete, inovácia uloží kópiu starého operačného systému, aby ste sa mohli vrátiť, ak potrebujete. Aby to bolo jasné, funguje to len pre používateľov, ktorí za posledný mesiac aktualizovali svoj Windows 7 a Windows 8 PC na Windows 10. Používatelia, ktorí vykonali čistú inštaláciu systému Windows 10, budú stále potrebovať použiť zálohovanie, ktoré vytvorili.
Môžete tiež prejsť na predchádzajúce verzie systému Windows 10.
čítať: Ako urobiť Inštalácia čistého systému Windows 10
Zapnite prenosný počítač, počítač alebo tablet. Potom stlačte tlačidlo štart v ľavom dolnom rohu obrazovky.
Ťuknite alebo kliknite na nastavenie, Je v ponuke Štart tesne nad tlačidlom napájania.
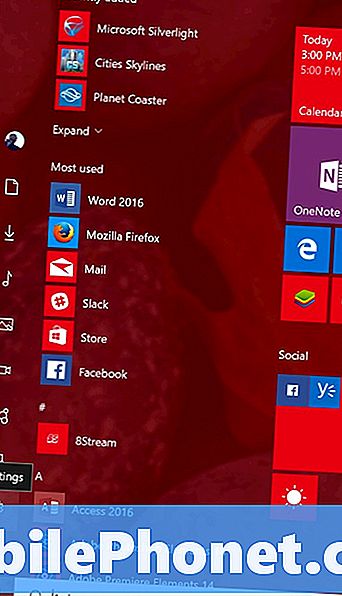
Ak máte v režime Tablet, vaša ponuka Štart bude vyzerať skôr ako je uvedené nižšie. Dotknutí používatelia by mali poklepať na ikonu ponuky v ľavom hornom rohu obrazovky a v ponuke, ktorá sa vysúva vľavo, vyberte položku Nastavenia.

V aplikácii Nastavenia klepnite na alebo kliknite na Aktualizácia a zabezpečenie ikona.
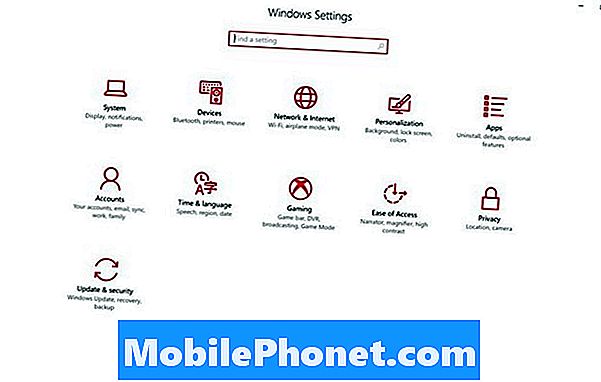
Teraz klepnite na alebo kliknite na zotavenie v menu vľavo na obrazovke. Je to tesne pod položkou ponuky Zálohovanie.
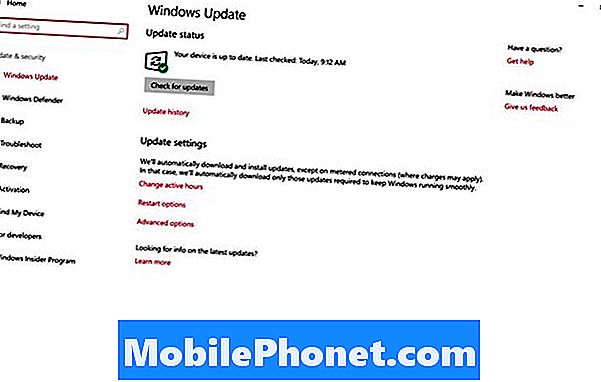
Teraz klepnite na alebo kliknite naZačaťpod označeným štítkom bez ohľadu na predchádzajúcu verziu systému Windows, ktorú ste nainštalovali. Táto možnosť je úplne špecifická pre to, čo bolo predtým nainštalované na vašom PC. Namiesto toho, čo je v tejto snímke, by ste napríklad mohli vidieť možnosť Go Back to Windows 7. Bez ohľadu na to, ťuknite na položku Začíname alebo na ňu kliknite. Budete potrebovať, aby bolo zariadenie pripojené.
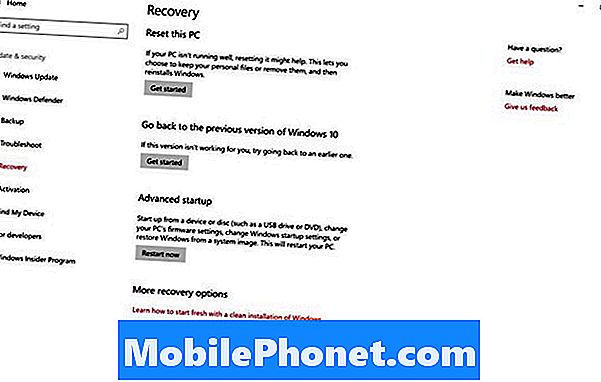
Postupujte podľa pokynov na obrazovke a v priebehu niekoľkých hodín sa vrátite do systému Windows 7 a Windows 8.
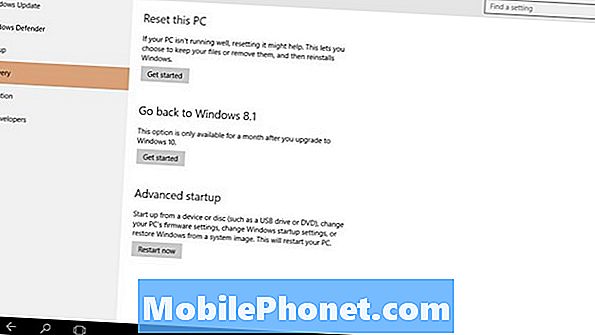
Nezabúdajte, že používatelia, ktorí vykonali čistú inštaláciu systému Windows 10, a nie aktualizácie, túto možnosť nedostanú. Oni sú prilepené museli úplne obnoviť svoje PC z akejkoľvek zálohy, ktoré by mohli vytvoriť. Ak ste pred spustením procesu inštalácie systému Windows 10 nevytvorili žiadne zálohy, je čas objednať si médiá zo zariadenia výrobcu.
Späť na Windows 7 alebo Windows 8 Hard Way
Pre niektorých z vás to bolo viac ako mesiac, odkedy ste použili ponuku na aktualizáciu systému Windows 10 na aktualizáciu svojho zariadenia. Ak je to tak, bude chýbať tlačidlo na obnovenie vášho zariadenia späť do staršieho operačného systému. Windows 10 uchováva len súbory potrebné na návrat do Windows 7 a Windows 8 na mesiac. Po tomto mesiaci vyčistí úložisko zariadenia a odstráni potrebné súbory.

Ak sa chcete vrátiť na systém Windows 8, Windows 7 a predchádzajúcu verziu systému Windows 10, budete musieť obnoviť svoj počítač zo zálohy. Ak sa zariadenie dodávalo s obnovovacím DVD, teraz je čas ho použiť. Spoločnosti Dell, HP, Lenovo a iné ponúkajú spôsoby, ako získať obnovovacie médiá pre počítače zakúpené u nich. Niektorí výrobcovia zariadení umožňujú, aby boli obnovovacie médiá k dispozícii na prevzatie online. Obráťte sa na podporu svojho výrobcu počítačov a objednajte si obnovenie médií.
Ak sa vám páči systém Windows 10 a neplánujete sa vracať späť, prejdite na nástroj Ukladací priestor v oblasti Systém a vymažte dočasné súbory. To uvoľní, že úložný priestor, ale aj strand vás na Windows 10.
Môžete sa dozvedieť viac o systéme Windows 10 ao funkciách, ktoré obsahuje Musím byť mobilný obsiahly Windows 10 preskúmanie.
6 Najlepšie Windows 10 notebooky v roku 2018