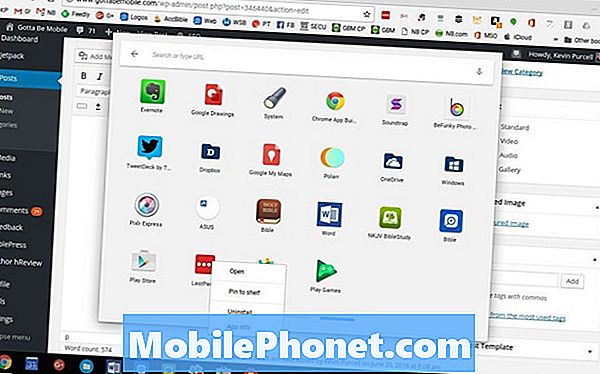
Obsah
Teraz, keď spoločnosť Google aktualizovala systém ChromeOS tak, aby zahŕňal Obchod Google Play, môžu používatelia Chromebookov nainštalovať aplikácie Android do svojho počítača. Predtým museli používatelia hackovať veci alebo čakať, kým vývojári prispôsobia svoju aplikáciu pre Android na použitie v Chromebooku, ale spoločnosť Google v tomto roku oznámila, že uložia obchod Google Play na ChromeOS.
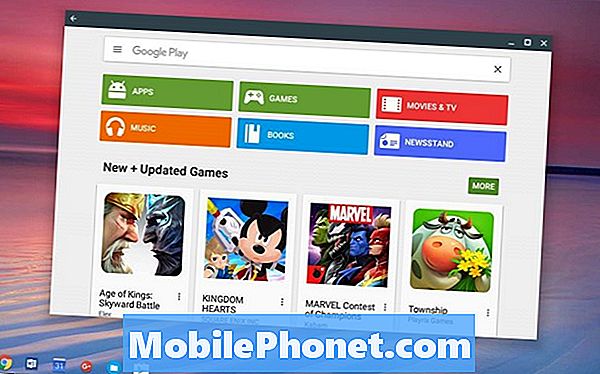
Používateľom ukážeme, ako nainštalovať aplikácie Android v Chromebooku, ak ich Chromebook podporuje. To bude zahŕňať zmenu zo stabilného kanála vydania ChromeOS na kanál vývojára. To znamená, že používatelia začnú používať verziu systému ChromeOS, ktorá môže obsahovať niektoré chyby a chyby. Ponúka však aj nové funkcie, ktoré nie sú dostupné väčšine používateľov, napríklad Obchod Google Play. Ak používate Chromebook pre prácu alebo školu a nemôžete si dovoliť chyby a závady, mali by ste počkať, kým ho Google na vašom Chromebooku sprístupní.

Spoločnosť Google začala s Flipom ASUS Chromebook Flip. Chromebook Pixel a Acer Chromebook R11 ho dostali v polovici júla. Zvyšok moderných Chromebookov vyrobených v minulom roku ho nakoniec dostane. Ak váš Chromebook môže spustiť číslo zostavenia 53.0.2768.0, čo je prvá verzia, ktorá obsahuje službu Obchod Play, môžete postupovať podľa krokov uvedených nižšie, aby ste ich dostali čoskoro.
Ako viete, či váš bude fungovať? Tu je zoznam podporovaných zariadení, ktoré tento rok získajú obchod Google Play. Tento zoznam je, žiaľ, určený len pre tých, ktorí môžu prevádzkovať Obchod Google Play v stabilnej verzii prehliadača ChromeOS. Ďalšie Chromebooky vám umožnia nainštalovať aplikácie Android, ak spustíte ChromeOS v beta verzii alebo vývojárskych verziách. Zoznam Chromebookov, ktoré podporujú službu Google Play Store na vývojárskych alebo beta kanáloch, sa rýchlo mení. Ak chcete zistiť, či váš Chromebook podporuje aplikácie pre systém Android, choďte do komunity Chromebooks Google+.
Ako nainštalovať aplikácie Android na Chromebook

Prejdite na nastavenia ChromeOS kliknutím na ikonu v pravom dolnom rohu obrazovky na pravom konci police. Bude to vyzerať ako váš avatar účtu Google. Potom kliknite na nastavenie (viď vyššie).
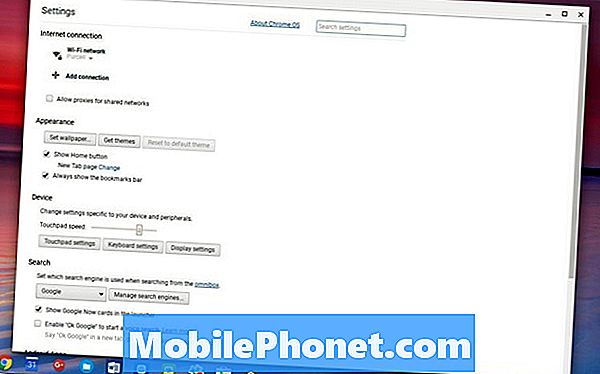
V hornej časti okna, ktoré sa otvorí, sa nachádza odkaz, ktorý znie Informácie o zariadení ChromeOS, Kliknite naň. Pozrite sa na prepojenie v strede poľa, ktoré sa otvorí a ktoré sa zobrazuje Viac informácií…, Pole sa rozbalí a zobrazí tlačidlo, ktoré znie Zmeniť kanál.
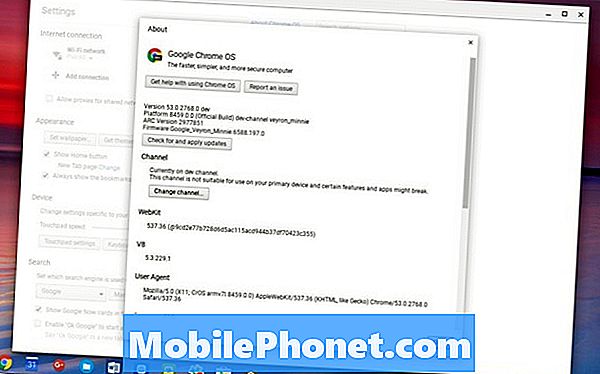
Kliknite naň a potom kliknite na Vývojár - nestabilný a potom kliknite na tlačidlo s výzvou na reštartovanie systému. Počítač sa reštartuje a nainštaluje aktualizáciu.
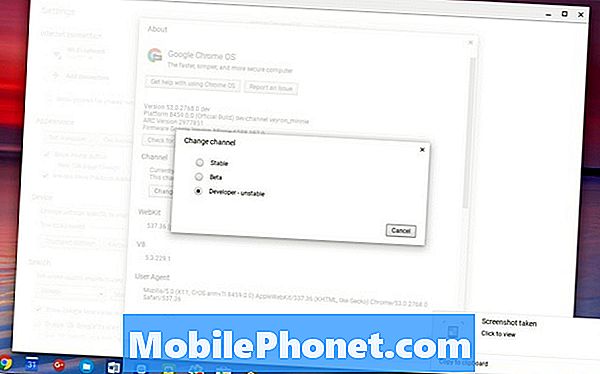
Keď sa počítač reštartuje, prihláste sa a Obchod Google Play sa objaví a požiadajte používateľa, aby súhlasil so zmluvou používateľa.
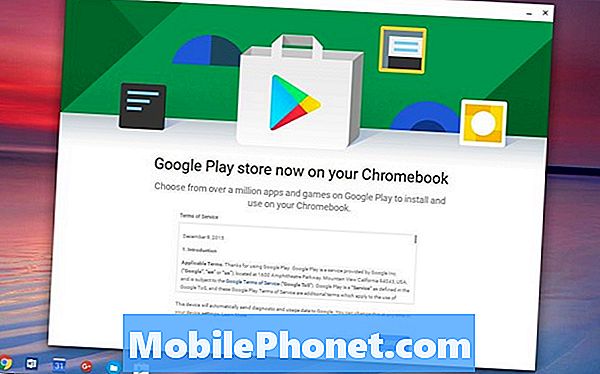
Kliknite na tlačidlo súhlasiť a potom kliknite na PRIHLÁSIŤ SA na nasledujúcej obrazovke. Obchod Google Play vás požiada o prijatie inej zmluvy. Kliknite na SÚHLASIŤ, Obchod Google Play teraz beží na vašom Chromebooku.
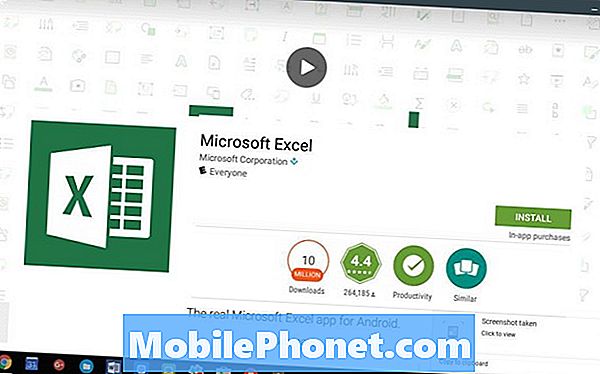
Ak chcete nainštalovať aplikácie, nájdite aplikáciu, ktorú chcete nainštalovať. Nainštalujeme napríklad program Microsoft Excel. Vyhľadajte ho vo vyhľadávacom poli. Aplikácia sa zobrazí v mriežke aplikácií, ktoré vyhľadávanie nájde. Kliknite na miniatúru aplikácie a potom kliknite na tlačidlo INŠTALÁCIA Tlačidlo. Aplikácia sa nainštaluje. Po dokončení kliknutia na tlačidlo OTVORENÉ spustiť prvýkrát.
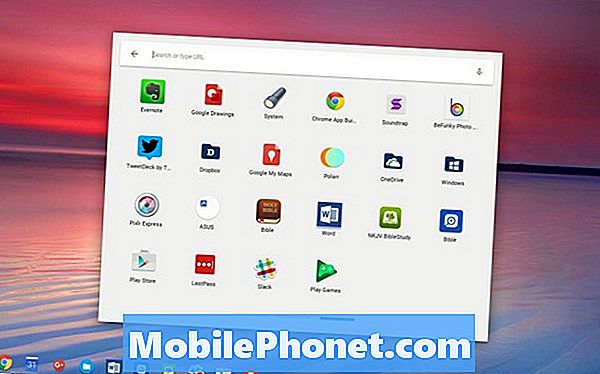
Aplikácie Android nainštalované v Chromebooku sa zobrazia v Launcheri. Kliknite na ikonu vyhľadávania na ľavom konci police ChromeOS. Môžete vyhľadať názov aplikácie alebo kliknúť na pole Všetky aplikácie. Tým sa otvorí ďalšia kolónka so všetkými aplikáciami pre webové aplikácie Chrome a aplikáciami Android, ktoré máte nainštalované v zariadení. Aplikácie Android sa s najväčšou pravdepodobnosťou zobrazia na obrazovke úplne vpravo. Kliknite na modrú čiaru úplne vpravo v dolnej časti poľa ikon aplikácií alebo pomocou klávesov so šípkami rolujte doprava.
![]()
Ak chcete rýchlejší prístup k aplikáciám Android, ktoré inštalujete na Chromebook, kliknite pravým tlačidlom myši na ikonu aplikácie av ponuke, ktorá sa objaví, vyberte možnosť Pin to Shelf.
Ako dobre fungujú aplikácie Android na Chromebooku?
Väčšina aplikácií pre systém Android, ktoré som nainštaloval na svojom Chromebooku, funguje dobre. Jedna z mojich aplikácií je prehliadač kníh a umožňuje zobraziť naraz dve rôzne knihy. Ovládací prvok, ktorý otvorí zobrazenie rozdelenej obrazovky, sa nachádza v pravom dolnom rohu. Polička ChromeOS pokrýva túto kontrolu a ja som ju musel nastaviť na Autohide, aby polica zmizla.
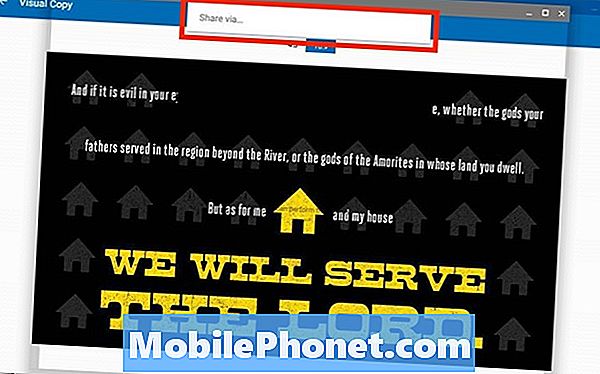
Funkcia Zdieľanie nefunguje správne v jednej aplikácii. Klepol som na tlačidlo Zdieľať a prišiel s a Zdieľať prostredníctvom… Tlačidlo. Zvyčajne klepnem na toto tlačidlo a dáva mi zoznam aplikácií, ktoré môžem použiť na zdieľanie fotografie. V Chromebooku to nerobí nič, pretože funkcia Zdieľať prostredníctvom nefunguje v systéme ChromeOS.
Okrem týchto dvoch malých problémov fungujú všetky aplikácie ChromeOS, ktoré sú nainštalované. Používateľom Chromebook otvára nový svet.


