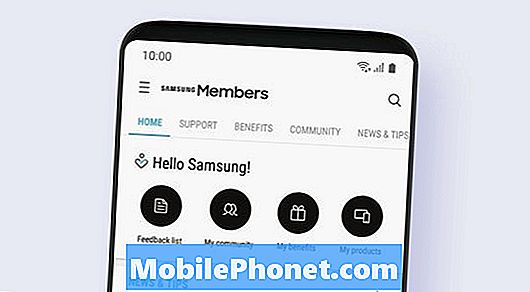Obsah
Zdieľanie obrazovky alebo mediálnych zážitkov sa dá niekedy urobiť odoslaním videa z obrazovky. Spoločnosť Samsung našťastie začala integrovať funkciu zabudovaného záznamníka obrazovky. To znamená, že by ste teraz mali byť schopní zachytiť zábavný okamih, zaznamenať hru alebo hru, ukázať na obrazovke to, čo práve robíte, a mnoho ďalších. Pred pridaním záznamníka obrazovky si budete musieť na vykonanie týchto vecí nainštalovať aplikáciu tretej strany. Vďaka tejto funkcii, ktorá je teraz ľahko dostupná, musíte len vedieť, ako otvoriť aplikáciu a začať ju používať na zaznamenávanie obrazovky Galaxy Note10.
Majte na pamäti, že rekordér obrazovky nebude zaznamenávať telefónne hovory, VOIP ani videohovory. Niektoré aplikácie môžu navyše blokovať funkciu Záznamník obrazovky z dôvodu obmedzení autorských práv.
Ako nahrávať obrazovku Galaxy Note10 +
Môže sa stať, že budete musieť zaznamenať, čo sa deje s vašou obrazovkou. Pre niektorých môže byť dôvodom jednoduché zdieľanie záznamu s priateľom, zatiaľ čo iným sa môže zdať užitočné pri riešení problému a je potrebné zaslať zaznamenané video technikovi. Nech už máte akýkoľvek dôvod, zistíte, že je zábavné vedieť, že vo vašom Galaxy Note10 + existuje funkcia nahrávania obrazovky bez toho, aby ste si museli inštalovať aplikáciu tretej strany.
Aby ste mohli nahrávať obrazovku Galaxy Note10 +, musíte najskôr otvoriť aplikáciu Záznamník obrazovky. Ak to chcete urobiť, musíte stiahnuť panel Rýchle nastavenia a odtiaľ otvoriť aplikáciu Screen Recorder. Po trojsekundovom odpočítavaní začne telefón nahrávať všetko, čo je na obrazovke. Tu je presne to, čo musíte urobiť:
- Potiahnite panel Rýchle nastavenia z hornej časti obrazovky. Ak sa nezobrazia všetky ikony, musíte tieň ďalej stiahnuť. Prípadne môžete dvoma prstami stiahnuť panel Rýchle nastavenia naraz.
- Potiahnite prstom doľava.
- Vyberte Záznamník obrazovky.
- Počkajte na dokončenie odpočítavania.
- Telefón začne nahrávať obrazovku.
- Nahrávanie zastavíte stlačením ikony Stop (štvorcová ikona) vpravo hore. Vaše video sa automaticky uloží do galérie.
Ako nahrávať obrazovku Galaxy Note10 + a pridať svoju tvár
Ak chcete počas nahrávania vložiť svoju tvár na obrazovku, môžete to urobiť tiež. Tu je postup:
- Potiahnite panel Rýchle nastavenia z hornej časti obrazovky. Ak sa nezobrazia všetky ikony, musíte tieň ďalej stiahnuť. Prípadne môžete dvoma prstami stiahnuť panel Rýchle nastavenia naraz.
- Potiahnite prstom doľava.
- Vyberte Záznamník obrazovky.
- Počkajte na dokončenie odpočítavania.
- Telefón začne nahrávať obrazovku.
- Ak sa chcete do videa pridať pomocou prednej kamery, stačí klepnúť na ikonu prednej kamery - vyzerá to ako ikona osoby. V ľavom hornom rohu sa zobrazí malé okno, ktoré zaznamená všetko, čo robíte.
- Nahrávanie zastavíte stlačením ikony Stop (štvorcová ikona) vpravo hore. Vaše video sa automaticky uloží do galérie.
Ako nahrávať obrazovku Galaxy Note10 + a písať na ňu
Ak si chcete pri nahrávaní vychutnať zábavu, je dobré tiež vedieť, že na obrazovku môžete písať prstom alebo perom S Pen. Pred písaním môžete zvoliť farbu. Táto funkcia nemusí fungovať, keď sa pokúšate hrať hru, pozerať konkrétne video alebo keď sa snažíte niečo navigovať. Po deaktivácii funkcie Ceruzka sa obrazovka vráti do normálu. Musíte urobiť nasledovné:
- Potiahnite panel Rýchle nastavenia z hornej časti obrazovky. Ak sa nezobrazia všetky ikony, musíte tieň ďalej stiahnuť. Prípadne môžete dvoma prstami stiahnuť panel Rýchle nastavenia naraz.
- Potiahnite prstom doľava.
- Vyberte Záznamník obrazovky.
- Počkajte na dokončenie odpočítavania.
- Telefón začne nahrávať obrazovku.
- Klepnite na ikonu Ceruzka vpravo hore a vyberte požadovanú farbu.
- Začnite písať.
- Nahrávanie zastavíte stlačením ikony Stop (štvorcová ikona) vpravo hore. Vaše video sa automaticky uloží do galérie.
Ako získať prístup k ďalším nastaveniam aplikácie Screen Recorder
Aplikácia Screen Recorder vám tiež umožní zachytiť externý zvuk, ako je váš hlas, alebo iba médiá v telefóne. Do ponuky nastavení sa dostanete nasledujúcim spôsobom:
- Potiahnite panel Rýchle nastavenia z hornej časti obrazovky. Ak sa nezobrazia všetky ikony, musíte tieň ďalej stiahnuť. Prípadne môžete dvoma prstami stiahnuť panel Rýchle nastavenia naraz.
- Potiahnite prstom doľava.
- Klepnite a podržte ikonu záznamníka obrazovky.
- Tu uvidíte dostupné možnosti:
- Zvuk: Vyberte, aké zvuky bude video nahrávať. Môžete si vybrať medzi Žiadny zvuk, Zvuky médií alebo Zvuky médií a mikrofón.
- Kvalita videa: Vyberte požadovanú kvalitu videa. Dostupné možnosti sú 1080p, 720p a 480p.
- Veľkosť videa selfie: Upravte veľkosť vyskakovacieho okna, keď nahrávate pomocou predného fotoaparátu.
Ak patríte k používateľom, ktorí narazia na problém so zariadením, dajte nám vedieť. Riešenie problémov so systémom Android ponúkame zadarmo, takže ak máte problém so zariadením Android, jednoducho vyplňte krátky dotazník v tento odkaz a naše odpovede sa pokúsime zverejniť v ďalších príspevkoch. Nemôžeme zaručiť rýchlu odpoveď, takže ak je váš problém citlivý na čas, nájdite iný spôsob riešenia problému.
Ak považujete tento príspevok za užitočný, pomôžte nám rozšíriť slovo medzi svojich priateľov. TheDroidGuy má tiež prítomnosť v sociálnych sieťach, takže možno budete chcieť komunikovať s našou komunitou na našich stránkach na Facebooku a Google+.