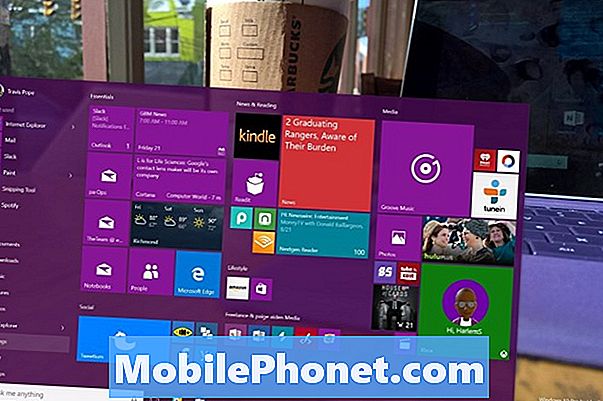
Obsah
- Tu je postup, ako obnoviť počítač so systémom Windows 10
- Ako obnoviť Windows 10 PC: Čo je potrebné vedieť
Každý deň je potrebné, aby úlohy vo Windows boli jednoduchšie. Po celé roky, Microsoft prakticky abdikoval zodpovednosť za resetovanie PC. Ak ste chceli zmazať všetky svoje programy, pretože váš počítač bol nestabilný alebo sa vyskytol problém, museli ste mať zálohu softvéru, ktorý bol na vašom počítači. Potrebovali ste vytvoriť túto zálohu alebo zaplatiť za obnovovacie DVD. Výrobcovia hardvéru Windows konečne zahrnuli do svojich počítačov aj systémy obnovy, ale boli ťažkopádne a často nefungovali tak, ako boli určené. Operačný systém Microsoft Windows 8 spôsobil revolúciu pri resetovaní počítačov so systémom Windows. Bezplatná aktualizácia systému Windows 10 má určité vylepšenia.
Systém Windows 8 umožňuje používateľom obnoviť svoj počítač stlačením tlačidla, ale systém Windows 10 robí tento proces praktickejším riešením každodenných problémov. S predchádzajúcim systémom, každý, kto obnovil svoje Windows 8.1 PC skončil s Windows 8 bez aktualizácií vôbec. Ak by Microsoft tento systém udržal, každý, kto by po aktualizácii obnovil svoj počítač so systémom Windows 10, by skončil s operačným systémom Windows 8.
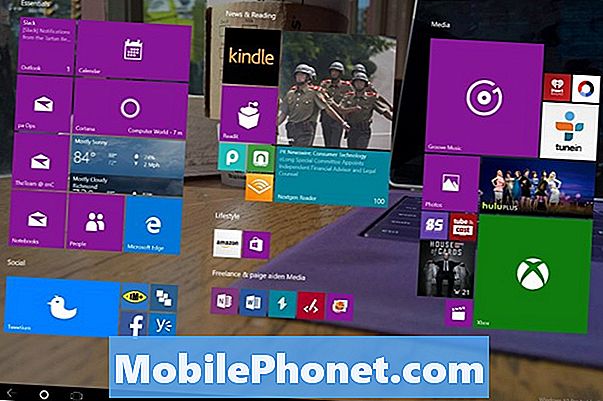
Tu je postup, ako obnoviť počítač so systémom Windows 10
Vynulovanie počítača so systémom Windows 10 je jadrovou možnosťou, ktorú by ste mali vykonať iba v prípade, že odovzdávate zariadenie niekomu inému, alebo máte vážne problémy so systémom Windows. Zaobchádzajte s každým poklepaním alebo kliknutím, akoby na ňom závisel život zariadenia. Obnovenia sa nedajú vrátiť späť.
Stlačením klávesu Windows na klávesnici alebo tlačidla Windows na tabletu alebo systému Windows 2-in-1 vyvolajte ponuku Štart / Štart.

V ponuke Štart klepnite na alebo kliknite na nastavenie cog v ľavom dolnom rohu.
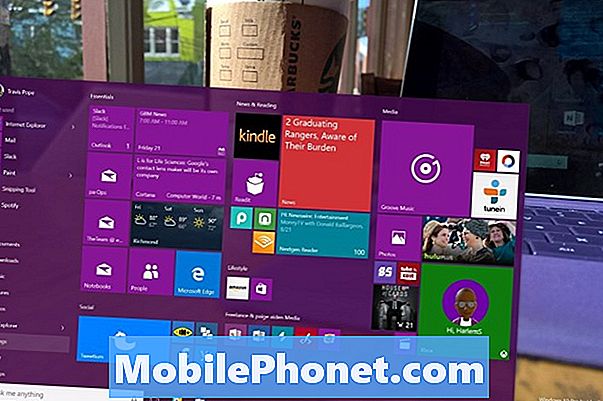
Ak nevidíte toto nastavenie, je pravdepodobné, že sa nachádzate v režime Tablet. Nebojte sa, je tam tiež prístupná. Spoločnosť Microsoft skryje odkaz na nastavenia a ďalšie položky v rámci ponuky na pravej strane obrazovky. Ťuknite na tlačidlo ponuky v ľavom hornom rohu obrazovky Štart a potom vyberte položku Nastavenia.
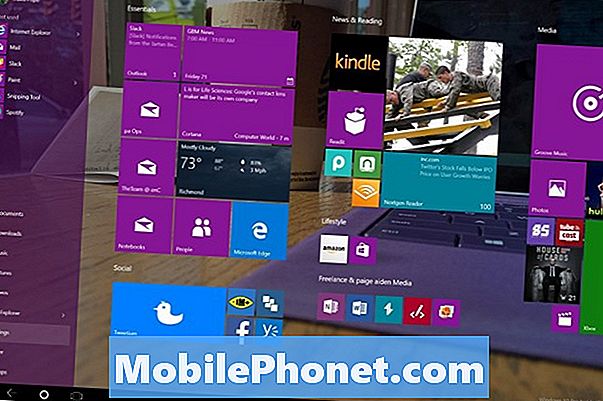
Ťuknite alebo kliknite na Aktualizácia a obnovenie, Je to posledná položka menu vpravo, dole.
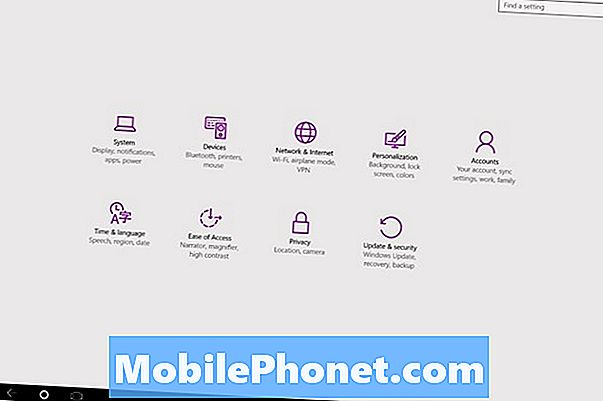
vybrať zotavenie z ponuky na ľavej strane obrazovky. Je to štvrtá možnosť v hornej časti ponuky.
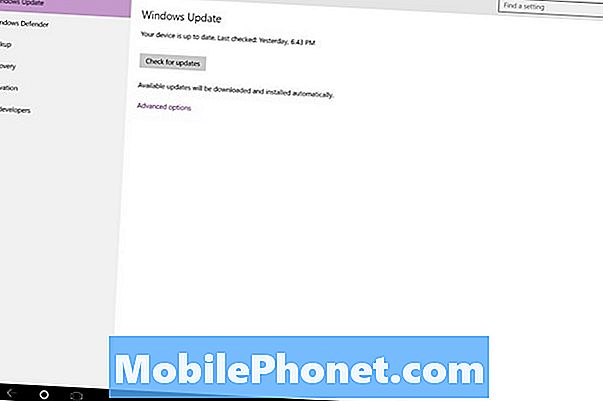
Pozrite sa na Reset Toto PC voľba. Keď ste pripravení obnoviť počítač so systémom Windows 10, klepnite naň alebo naň kliknite.
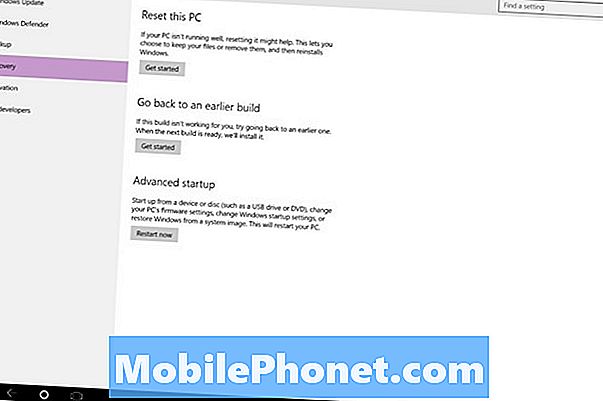
Rovnako ako Windows 8, Windows 10 uľahčuje resetovanie tým, že sa hádka-práce a prípravy z nej. Keď začnete resetovať systém Windows 10, používatelia majú dve možnosti. Jedna možnosť dokončí vyčistenie úložného priestoru vo vnútri a nainštaluje systém Windows 10 znova. Toto nastavenie sa nezaujíma o osobné súbory a údaje. Odstráni ich, aby ste sa dostali späť do nového továrenského zážitku.
Možnosť Odstrániť všetko je určená pre používateľov, ktorí plánujú predať počítač alebo ho odovzdať inému členovi rodiny. Ak ste už informácie zálohovali, táto možnosť je tiež skvelá. Niektorí dokonca použili túto možnosť na odstránenie všetkých problémov spôsobených inováciou zo systému Windows 8.1 na systém Windows 10.
Ak ešte nemáte zálohované informácie, voľba Keep My Files je určite pre vás. Po aktualizácii stále dostanete novú kópiu systému Windows 10, ale systém Windows 10 uloží údaje za vás a ponechá ho na tom istom mieste, v akom sa nachádzal pred vykonaním resetu. Vaše aplikácie a programy sú preč, ale vaše dokumenty, obrázky a video sú tam stále a nemusíte ich zálohovať.
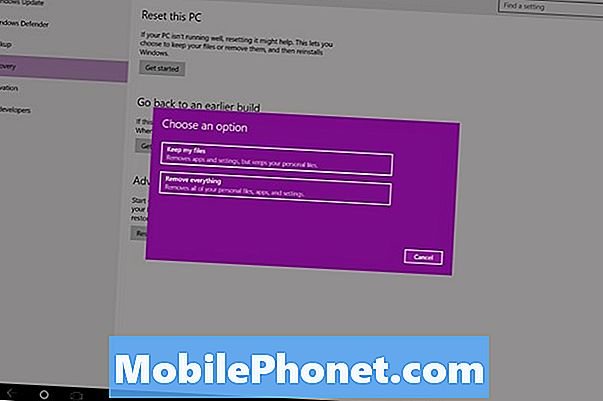
Ak chcete byť jasní, mali by ste stále zálohovať príčiny, že sa niečo pokazí, a to aj v prípade, že dokumenty a nastavenia preložíte do systému Windows 10, ktorý je zabudovaný v úložnom zariadení OneDrive.
Ako obnoviť Windows 10 PC: Čo je potrebné vedieť
V žiadnom prípade nezačínajte proces resetovania bez toho, aby ste najprv zapojili napájací kábel. Posledná vec, ktorú chcete, je strata energie, keď systém Windows pracuje so súbormi a operačným systémom. V tom istom duchu nevypínajte počítač ani počas procesu resetovania, a to ani v prípade, ak je pocit, že reset je zaseknutý. Úplné čistenie disku počas resetovania môže trvať hodiny. Buďte trpezliví a mali by ste mať počítač s čerstvou kópiou systému Windows 10 v žiadnom momente.
Možnosti a metódy podrobne opísané v tomto návode pracujú na ľubovoľnom zariadení so systémom Windows 10. Samotný proces sa nezmení, ale niektoré škytavky, na ktoré by ste mohli naraziť, môžu závisieť od formátu. Notebooky, desktopy a operačné systémy Windows 2 v 1 majú pre nich k dispozícii veľké množstvo úložného priestoru, čo znamená, že je oveľa pravdepodobnejšie, že ich resetovanie a údržba vašich vecí bude fungovať. S tabletmi a počítačmi s obmedzeným ukladaním by vás systém Windows 10 mohol vyzvať, aby ste pred pokusom o obnovenie všetkého uložili viac miesta a zachovali každý súbor. Ak sa to stane, je lepšie zálohovať súbory a potom vykonať reset. Môžete tiež odstrániť nechcené súbory a programy, ale nezaručujete, že budete mať priestor, ktorý potrebujete.
Veľa šťastia s Windows 10 reset.


