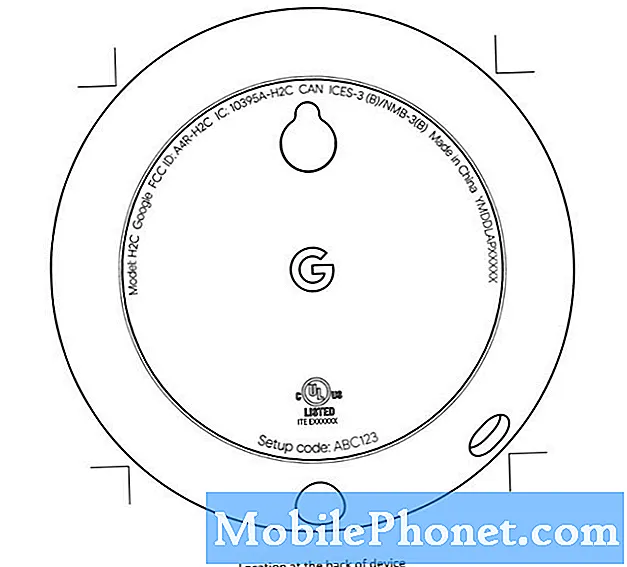Obsah
- Počiatočné nastavenie zariadenia iPad Pro
- Sprievodcovia nastavením funkcie iPad Pro a iOS
- Párovanie a nabíjanie Apple ceruzky s iPad Pro
- Pripojte Apple Smart Keyboard k iPad Pro
- Nastavenia aplikácie iPad Pro na zmenu
- Aktualizácia na najnovšiu verziu iOS 9
- Pridajte e-mail, kontakty a kalendár
- Nastaviť osobný hotspot na LTE iPad Pro
- Zapojte iPad Pro do počítača
- Nainštalujte aplikácie z App Store
- Nastavenie iPad Pro pre hovory alebo texty
Apple vydal svoje nové profesionálne orientované Apple iPad Pro v roku 2015 s väčším 12,9-palcovým displejom a úžasnou novou ceruzkou Apple, ktorá prináša bohatý zážitok z kreslenia a písania. Pridať k tomu Apple Smart Keyboard a umelci, spisovatelia, video editory a fotografi môžu dostať viac urobiť, zatiaľ čo mobilné.
Používateľom ukážeme, ako efektívne nastaviť iPad Pro pomocou tipov, ako začať, aplikácie na inštaláciu a nastavenia na zmenu.

Počiatočné nastavenie zariadenia iPad Pro
Batéria zariadenia iPad Pro sa zvyčajne dodáva s dostatočným množstvom batérií, aby ste mohli začať. Odporúča sa však, aby ho používateľ čo najskôr vypálil cez nabíjací kábel.
Kým sa iPad Pro nabíja, zapnite ho podržaním tlačidla napájania na okraji oproti domovskému tlačidlu. Po niekoľkých sekundách sa iPad spustí na obrazovke „Hello“. Potiahnite prstom doprava a postupujte podľa pokynov na obrazovke. Spoločnosť Apple ponúka podrobný návod na nastavenie zariadenia so systémom iOS.

Image Credit: Karlis Dambrans
Pozri iPad Pro Review: Prečo som sa vrátil nový iPad
Sprievodcovia nastavením funkcie iPad Pro a iOS
Nižšie nájdete odkazy na niektoré kľúčové príručky pre nastavenie funkcií v systéme iOS 9 v zariadení iPad Pro. Nižšie uvedené video ukazuje, ako nastaviť iPad vyhľadávania. Používa ho na staršom iPade a iPhone, ale funguje to rovnako na iPad Pro.
Ostatné príručky sú nasledovné:
- Máme kompletný návod na nastavenie iCloud na iPade.
- Prečítajte si náš sprievodca pre nájdenie iPhone, ktorý funguje podobne na iPade.
- Tu je náš sprievodca nastavením Touch ID na iPhone, ktorý funguje rovnako na iPad Pro.
- Postupujte podľa tohto návodu na nastavenie iCloud Keychain na zariadeniach Apple.
Párovanie a nabíjanie Apple ceruzky s iPad Pro
Ak ste si kúpili Apple Pencil pre váš iPad Pro, potom ho budete musieť spárovať s iPad Pro a prípadne ho nabiť.

Klepnite na Párovať, keď sa objaví po pripojení Apple Pencil k iPad Pro
Máme kompletný sprievodca pre párovanie Apple Pencil s iPad Pro a pre nabíjanie Apple Pencil.
Pripojte Apple Smart Keyboard k iPad Pro

Klávesnica Apple Smart Keyboard ($ 159) má nízkoprofilový iPad Smart Cover a pridáva klávesnicu pre zvýšenie produktivity. Je to naša voľba pre najlepšiu klávesnicu iPad Pro. Nie sú to jediné kryty klávesnice iPad Pro, ale teraz sú to dve najlepšie možnosti. Brydge sľubuje vydanie v januári. Urobili peknú klávesnicu pre iPad, takže dúfame, že bude fungovať aj verzia iPad Pro.

Ak chcete pripojiť zariadenie Apple Smart Cover k zariadeniu iPad Pro, položte kryt klávesnice tak, ako je uvedené vyššie. Konektor magnetu sa zacvakne na miesto, keď sa dostane v milimetroch od ľavého okraja zariadenia iPad Pro v režime na výšku. Uistite sa, že má iPad Pro príjemné uchopenie iPadu. Zdvihnite iPad Pro a sklopte kryt medzi klávesnicou a iPad Pro tak, aby kolíky konektora iPad Pro mohli zapadnúť na miesto na hornom okraji klávesnice.
Tu je video, ktoré demonštruje proces:
Klávesnica napája iPad Pro. Kryt sa vypne na obrazovke iPad Pro, keď je zložený na obrazovke. Prebudí obrazovku, keď používateľ otvorí kryt.

Nastavenia aplikácie iPad Pro na zmenu
Predtým, ako pôjdete ďalej, zmeňte nastavenia niektorých tlačidiel. Otvorte aplikáciu Nastavenia, ktorá sa nachádza na Domovskej obrazovke. Vyzerá to ako šedá ikona s prevodmi na to. Prejdeme zoznam nastavení, ktoré sa nachádzajú na ľavej strane obrazovky.
Pozri 10 Nastavenia systému iOS 9 na zmenu

Nastavenia kľúča, ktoré sa majú zmeniť, vrátane nasledujúcich:
- Pripojiť sa k Wi-Fi ak ste to ešte neurobili.
- Na LTE iPad Pro zmeňte Osobný hotspot (pozrite nižšie).
- Vypnúť oznámenia pre niektoré aplikácie. Nepoužívam napríklad vstavanú aplikáciu Kalendár iOS, takže pre túto aplikáciu vypnem upozornenia.
- Vypnite Riadiace centrum prístup z obrazovky uzamknutia, aby ľudia nemali prístup k funkciám aplikácie Control Center, ak sa im podarí držať váš iPad Pro. Viac o Control Center nájdete v našom návode (ktorý sa vzťahuje na iOS 7, ale stále je relevantný pre iOS 9).
- Nastaviť Nevyrušujte rozvrhov, aby iPad nikoho v noci ani v práci neobťažoval. Klepnite na Naplánovaný na Nevyrušujte a nastavte časový rámec poklepaním na časy.
- Prispôsobte si nasledujúce položky Všeobecné nastavenia:
- Siri - zmeňte hlas, výzva Hey Siri sa používa na zapnutie Siri v režime handsfree, keď je iPad pripojený k moci a viac.
- Hľadanie reflektorov - zmeňte, čo iPad vyhľadáva, keď ho používateľ používa a zmení poradie toho, čo je uvedené. Ďalšie informácie nájdete v našom príspevku v službe Spotlight Search.
- Zapnite alebo vypnite Multitasking Gestures - Ďalšie informácie nájdete v našej príručke.
- Automatické zamknutie čas - predvolené 2 minúty vypnú obrazovku príliš rýchlo, takže ju tu predĺžite.
- Zmena klávesnice - môže používať i klávesnice tretích strán v systéme iOS 9.
- pridať Klávesové skratky - klávesové skratky fungujú ako skratka. Napríklad nastavím svoju e-mailovú adresu, aby sa vložila, keď napíšem niekoľko prvých písmen. Použi klávesnica sekcii General a klepnite na Výmena textu, Hit the + v pravom hornom rohu a zadajte frázu, ktorú chcete zobraziť, a text skratky.
- Nastavte nový Tapeta pozadie. Klepnite na Vyberte novú tapetu vybrať z priložených iOS 9 tapiet alebo vlastných fotografií. Keď vybraná tapeta vyplní obrazovku, môžete ju použiť len pre uzamknutú obrazovku, domovskú obrazovku alebo oboje kliknutím na jednu z možností.
- Nastavte uzamknutie obrazovky
- Nastaviť domovskú obrazovku
- Nastavte oboje
- Zmena predvoleného upozornenia zvuky, Klepnite na každú zvukovú udalosť (Vyzváňací tón, Tón textu atď.) A vyberte si zo zoznamu zvukov. Po dokončení každej položky ťuknite na položku zvuky odkazom so šípkou vzadu v hornej časti obrazovky.
- Vypnúť Kliknutia na klávesnicu na obrazovke nastavení Zvuky, aby ste pred písaním na klávesnici na obrazovke nemuseli obťažovať ľudí okolo vás.
- Ak ste nepridali heslom počas počiatočného nastavenia pridajte jeden a vytvorte Stlačte ID (pozrite si našu príručku k riešeniu Touch Touch) s odtlačkami prstov. Ak chcete použiť štvormiestny prístupový kód, postupujte podľa nášho sprievodcu.
- Zmeňte nastavenia pre iTunes & App Stores (Pozri nižšie)
- Uistite sa, že ste správneApple ID sa objaví v hornej časti iTunes & App Store na pravej strane.
- Zapnite alebo vypnite automatické sťahovanie pre veci ako Hudba, Aplikácie, Knihy a Aktualizácie. Aktualizácie aktualizujem pre aplikácie, ale ostatné tri vypnite. Ak sa obávate, že sa aktualizácie aplikácií zmenia na funkcie, vypnite ich tiež.
- IPad Pro vám umožňuje sťahovať veci cez mobilné zariadenia. Klepnite na posuvný prepínač vedľa Použite mobilné údaje vybrať, čo sa sťahuje prostredníctvom Wi-Fi a Cellular Data.
- Zapnite alebo vypnite položku Nainštalované aplikácie v dolnej časti. Na základe toho, čo je nainštalované, sa na obrazovke iPad Pro Lock navrhnú aplikácie.

Aktualizácia na najnovšiu verziu iOS 9
Skontrolujte, či váš iPad Pro spúšťa najnovšiu verziu operačného systému. Otvorte položku Nastavenia a ťuknite na položku všeobecný a potom Aktualizácia softvéru.

Aktualizácia môže trvať dlho a iPad Pro sa počas procesu reštartuje. Počas preberania aktualizácie môžete s iPad Pro robiť aj iné veci. Dozviete sa, kedy je aktualizácia pripravená na vyskakovacie okno. IPad sa reštartuje a na čiernej obrazovke sa zobrazí biely indikátor priebehu. Spustí sa automaticky po dokončení.
Pridajte e-mail, kontakty a kalendár
Väčšina používateľov bude chcieť, aby ich e-mail, kontakty a kalendáre na svojom iPad Pro. Je to jednoduchý proces, pretože iOS 9 zvláda spájať hlavné účty z Gmailu, Yahoo, AOL, Outlook a Exchange natívne bez toho, aby potreboval veľa špecializovaných nastavení. Otvorte položku Nastavenia a prejdite nadol Mail, Kontakty, Kalendáre pozdĺž ľavého stĺpca.

Váš účet iCloud by sa už mal zobraziť. Prispôsobte si to, čo chcete vidieť z iCloud kliknutím naň. Nepoužívam aplikáciu iCloud pre Kontakty alebo Kalendáre, preto ich vypnem, aby som im nedopatrením nepridala ľudí alebo schôdzky.
Klepnite na šípku v hornej časti a potom na Pridať účet v dolnej časti hornej časti okna vpravo. Zobrazí sa zoznam služieb, ktoré môžete jednoducho pridať.

Klepnite na typ účtu, ktorý používate na informácie o e-mailu, kontakte a / alebo kalendári. Pre tých, ktorí jeden z nich nepoužívajú, klepnite na ostatné a zadajte informácie od poskytovateľa e-mailových služieb. Ak používate Microsoft Exchange, klepnite na Exchange. Získajte správne informácie od správcu alebo poskytovateľa služieb Exchange.
Tu je príklad pridania účtu Google pre službu Gmail, Kalendár Google a Kontakty. Na prvej obrazovke sa zobrazí výzva na zadanie e-mailovej adresy služby Gmail. Zadajte ho a klepnite na Ďalšie.

Na nasledujúcej obrazovke sa zobrazí výzva na zadanie hesla. Zadajte ho a klepnite na Ďalšie, Operačný systém iPad potvrdí e-mail a heslo prostredníctvom spoločnosti Google. Potom uvádza zoznam informácií, ktoré môže používateľ synchronizovať so spoločnosťou Google. Vyberte, či chcete zapnúť alebo vypnúť poštu, kontakty, kalendáre alebo poznámky ťuknutím na tlačidlo, ktoré vyzerá ako posuvný prepínač. Ostatné služby fungujú podobne.
Nastaviť osobný hotspot na LTE iPad Pro
Ľudia, ktorí dostali LTE verziu iPad Pro budú chcieť konfigurovať svoje osobné Hotspot funkcie, aby mohli pripojiť notebook alebo iné môžu pripojiť svoje tablety alebo notebooky.

Otvorte položku Nastavenia a vyhľadajteOsobný hotspot v nastavenie, Klepnite na ňu a potom ťuknite na tlačidlo Heslo Wi-Fi zmeniť ho na niečo viac nezabudnuteľného. Klepnite na hotový a potom klepnite na prepínač vedľa Osobný hotspot v hornej časti obrazovky. Teraz ďalšie zariadenia môžu nájsť iPad a používať jeho pripojenie LTE získať online cez Wi-Fi. Pokyny na používanie osobného hotspotu prostredníctvom Bluetooth alebo USB kábla sa zobrazia v nastavení Wi-Fi Password.
Zapojte iPad Pro do počítača
V určitom momente budete musieť pripojiť iPad Pro do počítača a pripojiť ho k iTunes. Použite kábel USB to Lightning, ktorý máte s iPad Pro. Keď sa pripojí k počítaču Mac, predvolene sa otvoria dve veci: Fotografie a iTunes. V systéme Windows sa zobrazí otázka, či chcete otvoriť iTunes. Ak nemáte nainštalovaný program iTunes v počítači so systémom Windows, získajte ho od spoločnosti Apple a nainštalujte ho.
Zobrazí sa obrazovka v aplikácii iTunes, ako je uvedená nižšie.

Vyššie uvedená obrazovka sa zobrazí v iTunes. Ponúka dve možnosti:
- Nastaviť ako nový iPad
- Obnoviť z tejto zálohy:
Prvá možnosť nezmení nastavenia zariadenia iPad. To vráti iPad Pro v jeho aktuálnom stave. Druhá možnosť nájde predchádzajúcu zálohu a uloží ju do iPadu so všetkými aplikovanými nastaveniami a aplikáciami. V prípade, že iTunes nájde predchádzajúcu zálohu iPadu, zobrazí sa rozbaľovacie okno so zoznamom dostupných záloh. Vymaže sa iPad, takže ho nepoužívajte, ak nechcete začať znova. klikniteďalej po výbere medzi dvomi možnosťami, ak sú k dispozícii. Potom kliknite na Začať na nasledujúcej obrazovke.

Ľudia, ktorí vlastnia iné zariadenie so systémom iOS, teraz môžu začať inštalovať aplikácie, ktoré už vlastní. Obrazovka iTunes vyzerá ako vyššie. V ľavom hornom rohu vyberte iPad (pozri červenú šípku).Potom kliknite na Aplikácie zo zoznamu vľavo (pozri červené pole). Zobrazia sa dostupné aplikácie. Vyberte aplikácie, ktoré chcete nainštalovať.
Aplikácie, ktoré sú už nainštalované, môžete tiež usporiadať pomocou miniatúr obrazoviek iPad Pro na pravej strane. Dvojitým kliknutím na obrazovku môžete myšou alebo trackpadom presúvať aplikácie. Ak chcete aplikáciu odinštalovať, kliknite na ikonu X, ktorá sa zobrazí nad ikonou aplikácie, keď nad ňou prejdete.
Keď ste pripravení odoslať zmeny do iPad Pro, kliknite na sync v pravom dolnom rohu.
Môžete kliknúť na hudba, ale ak nastavíte svoju hudobnú knižnicu na synchronizáciu pomocou iCloud v krokoch uvedených vyššie, program iTunes vám oznámi, že je zapnutá synchronizácia iCloud.
Kliknite na filmy, TV relácie a knihy a vyberte položky na každej obrazovke, ktoré chcete synchronizovať.
fotografie môžete synchronizovať s aplikáciou Fotografie v počítači alebo v knižnici fotografií v počítači so systémom Windows. Ak ste zapli synchronizáciu iCloud Photos, táto možnosť tu nie je k dispozícii.
Nainštalujte aplikácie z App Store

Teraz je čas začať inštalovať aplikácie. Ak vlastníte mnoho aplikácií, môžete začať otvorením zakúpené v dolnej časti obrazovky. Klepnite na Nie je na tomto iPade v hornej časti nasledujúcej obrazovky sa zobrazia aplikácie, ktoré ešte nie sú nainštalované. Prezrite si zoznam a vyberte inštaláciu aplikácií ťuknutím na šípku nadol uloženú na oblohe vedľa každého názvu aplikácie.
Ostatné karty v dolnej časti kategorizujú aplikácie nasledovne:
- predstavoval - aplikácie vybrané pracovníkmi Apple App Store na zvýraznenie.
- Top grafy - najobľúbenejšie aplikácie, stiahnuté najviac.
- preskúmať - zbierky aplikácií zoskupených podľa kategórií a obľúbených aplikácií od ľudí, ktorí žijú v blízkosti, ak používateľ umožňuje, aby aplikácia App Store používala svoju polohu.
- zakúpené - aplikácie, ktoré už používateľ vlastní.
- aktualizácie - aplikácie nainštalované s aktualizáciami, ak sú k dispozícii.
Ak poznáte názov aplikácie, ktorú chcete nainštalovať, použite nás Vyhľadávanie v pravej hornej časti každej stránky. Zvyčajne je tu kolekcia predstavoval stránka s názvom „Amazing Apps for iPad Pro“ (pozri vyššie obrázok). Klepnite naň, aby ste našli niektoré z najlepších aplikácií pre iPad Pro.
Chcete nainštalovať nejaké nápady na aplikácie? Pozrite sa na náš zoznam 7 úžasné iPad Pro Apps si môžete stiahnuť práve teraz a najlepšie iPad Pro hry. Uistite sa, že máte aj nejaké dobré aplikácie na úpravu fotografií a videa, pretože iPad Pro je skvelý nástroj kreativity. Ak ste používateľom balíka Office 365, získajte aplikácie balíka Microsoft Office. Sú skvelé na iPad Pro, najmä s Smart Keyboard.
Pozri 5 spôsobov, ako iPad Pro zmení spôsob práce
Nastavenie iPad Pro pre hovory alebo texty
Ak sa rozprávate iba s inými používateľmi zariadení so systémom iOS alebo máte aj iPhone, potom môžete používať iPad Pro na hovorenie alebo písanie ľudí. Tí, ktorí nevlastnia iPhone, to môžu urobiť len s inými používateľmi systému iOS. Vlastníci iPhone však môžu odosielať a prijímať hovory od kohokoľvek, kto používa iPad Pro, pokiaľ sa iPhone a iPad prihlásia pomocou rovnakého účtu. Tu je vysvetlené, ako nastaviť funkciu Kontinuita, ktorá umožňuje.
Najlepší spôsob, ako začať, je sledovať príručku spoločnosti Apple. Nastavenie je jednoduché.