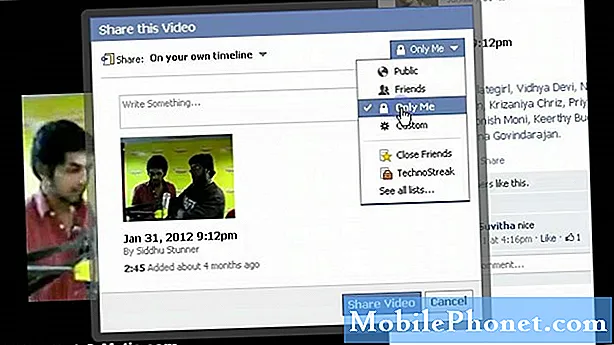Obsah
- Reštartujte svoj Pomalý Windows 10 PC
- Pridajte RAM do svojho Pomalého Windows 10 PC, ak je to možné
- Orezať zoznam Start Up programy na vašom PC Pomalé Windows 10
- Odinštalovanie nepotrebných programov z vášho Pomalého Windows 10 PC
- Ak všetky ostatné zlyhá, Reset Your pomalý Windows 10 PC
Nezáleží na tom, koľko alebo koľko minúme všetci na počítačoch, všetci chceme, aby ich vykonávali. Dnes by mali - aspoň pre bežné úlohy. Pokroky v ukladaní, spracovaní a hardvéri by mali zaručiť aj používateľom lacných mini notebookov kvalitný zážitok pri prehliadaní webu a sledovaní videí. Napriek tomu sú internetové fóra plné sťažností od vlastníkov pomalých počítačov so systémom Windows 10.
Dôvody spomalenia vášho počítača sa môžu líšiť. Niekedy sú to zdroje, ktoré má PC k dispozícii. Väčšina aplikácií musí nejakým spôsobom komunikovať s internetom. Ak je pripojenie pomalé, zdá sa, že samotný počítač je pomalý. Veľkým príkladom je aplikácia Outlook Mail aplikácie Microsoft. Príliš veľa vecí sa deje naraz môže viesť k pomalému Windows 10 PC taky. Toto sa stane, keď na ňom načítame nové aplikácie a programy, ktoré bežia na pozadí a pretekajú vzácne zdroje. Existujú aj tony iných príčin.

čítať: 20 Windows 10 tipov od Fanatika
Existujú veci, ktoré môžete urobiť pre urýchlenie vášho pomalého Windows 10 PC, milosrdne.
Reštartujte svoj Pomalý Windows 10 PC

Znie to ako základné, ale znie to tak, pretože je to najlepšia prax. Ak sa váš pomalý počítač so systémom Windows 10 bežne netiahne, potom sa niečo deje, čo by sa dalo jednoducho opraviť.
Než sa posmievaš, choď a skús to. Otvorte ponuku Štart pomocou klávesu Windows na klávesnici alebo tlačidla Windows na paneli úloh. Ťuknite na ikonu napájania a vyberte položku Reštart.
Zabudli sme, že naše počítače sa nemusia nevyhnutne obracať, keď si myslíme, že sú. Veľa stolových počítačov, tabletov a prenosných počítačov jednoducho spí, keď sú tlačidlá napájania stlačené, alebo sa na chvíľu nepoužívajú. Zdá sa, že najmä tablety majú problémy, keď sa spia, ale nie sú v pravidelných intervaloch reštartované. Používatelia vlastných povrchových tabliet spoločnosti Microsoft nahlásili problémy s výkonom po prebudení zariadenia zo spánku.
Pridajte RAM do svojho Pomalého Windows 10 PC, ak je to možné
Ak je pomalý počítač so systémom Windows 10 niečo, s čím sa rutinne zaoberáte, pravdepodobne sa to nepodarí napraviť. Namiesto toho budete musieť hľadať príčinu problému. Niekedy je to softvérový problém; niekedy je to hardvér vo vašom zariadení.
Spoločnosť Microsoft nezmenila požiadavky na systém pre svoju bezplatnú ponuku Windows 10 Upgrade Offer. Väčšina používateľov by si nemala všimnúť, že výkon je nutne zasiahnutý. Nie je to však pravda vo všetkých prípadoch; Niektorí partneri spoločnosti Microsoft vytvorili zariadenia so systémom Windows 7 s minimálnym možným množstvom pamäte RAM. Váš počítač by mohol byť pomalý, pretože je dostatočne uložených do pamäte cache, že je v ňom málo pamäte RAM. Ak ide o prenosný počítač alebo prenosný počítač s veľkosťou menej ako 4 GB, určite pridajte ďalšie. Microsoft umožňuje tvorcom hardvéru dostať sa s 2 GB pamäte RAM na moderné zariadenia, ale 4 GB pamäte RAM je ideálny. Vylepšené počítače s 32-bitovým procesorom môžu mať až 1 GB pamäte RAM. V tejto situácii sa chcete zamerať aspoň na 2 GB.
Všimnite si, že viac pamäte RAM znamená, že nebudete spozorovať spomalenia, keď máte naraz otvorených viac ako jednu aplikáciu. Vezmite svoj počítač do centra opráv, aby sa vykonala inovácia pamäte RAM. Veľa počítačov má svoju RAM permanentne pripojenú k základnej doske. Tieto počítače nie je možné upgradovať.
Orezať zoznam Start Up programy na vašom PC Pomalé Windows 10
Ak je dlhý čas medzi časom, kedy sa prihlásite a kedy sa váš počítač skutočne stane použiteľným, je čas pozrieť sa na procesy, ktoré začínajú v okamihu, keď počítač funguje. Windows má zabudovaný nástroj na udržanie tejto medzery rozumný.
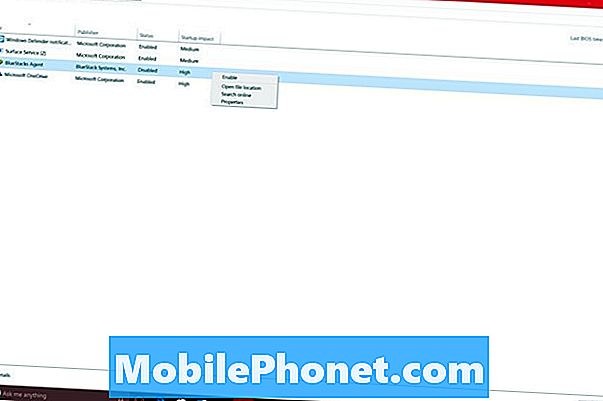
Kliknite alebo kliknite na Spýtaj sa čokoľvek oblasť na paneli úloh a typ „Začiatok. “Čoskoro by ste mali vidieť odkaz, ktorý znie„Pozrite sa, ktoré procesy sa spúšťajú automaticky pri spustení systému WindowsKliknite na tento odkaz alebo naň klepnite.
Mali by ste sa ocitnúť so zoznamom nepodstatných procesov, ktoré sa zapnú v momente, keď spustíte počítač so systémom Windows 10. Okrem názvu procesu, operačný systém vám dáva odhad, aký veľký vplyv má tento proces na vaše začínajúce skúsenosti.
Kliknite pravým tlačidlom myši na proces v zozname. Máte možnosť preskúmať procesy, ktoré nie ste oboznámení s online. Môžete tiež zakázať procesy, ktoré nepotrebujete.
Odinštalovanie nepotrebných programov z vášho Pomalého Windows 10 PC
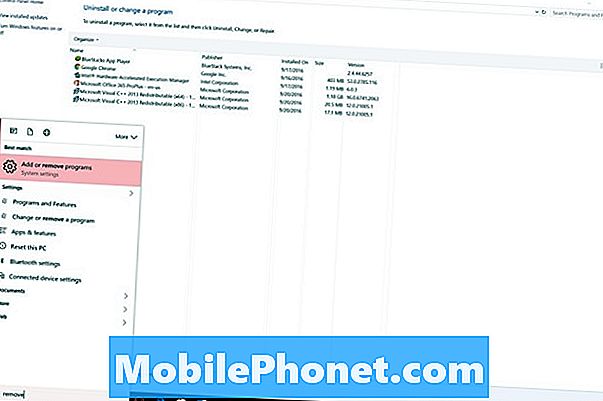
Ak si všimnete jeden alebo dva procesy spustené pri spustení, ktoré patria do programov, ktoré nepoužívate, určite ich odinštalujte. Ušetrite si čas na spustenie a úložný priestor.
Typ „Odstráňte programy“Do oblasti Ask Me Anything na paneli úloh. Potom vyberte položku Pridanie alebo odstránenie programov zo zoznamu výsledkov.
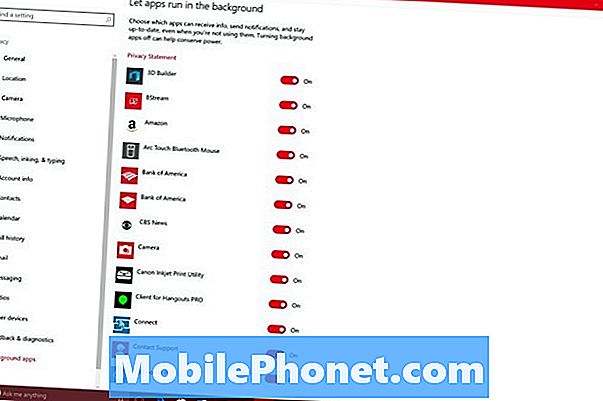
Aplikácie prevzaté zo služby Windows Store by nemali mať vplyv na výkon systému po ich zatvorení. Ak máte podozrenie, že jedna z týchto aplikácií môže byť, otvorte Aplikácia Nastavenia. Kliknite alebo kliknite na súkromia voľba. Teraz vyberte Aplikácie na pozadí zo spodnej časti menu. Tu sa môžete rozhodnúť, ktoré aplikácie majú povolenie na spustenie na pozadí a ktoré nie.
Ak všetky ostatné zlyhá, Reset Your pomalý Windows 10 PC
Spomeňte si, keď ste prvýkrát dostali svoj Windows 10 PC. Bolo to vždy pomalé? Ak vaša odpoveď nie je taká, ako je posledný trik, môžete sa pokúsiť získať pomalý počítač Windows 10 v dobrom stave. Môžete to skúsiť vynulovať.
čítať: Ako obnoviť počítač so systémom Windows 10
Microsoft poskytuje užívateľom dve možnosti pri resetovaní ich Windows 10 PC. Buď si môžu uchovávať svoje súbory a preinštalovať Windows okolo nich, alebo môžu začať úplne čerstvé znova. Je ideálne ísť s možnosťou, ktorá vám umožní uchovávať súbory. Všetky programy, ktoré máte na počítači, bude potrebné po resete nainštalovať znova. Pamätaj na to.
Veľa šťastia, ktorým sa vaše pomalé Windows 10 PC.