
Obsah
Používame naše telefóny pre všetko v týchto dňoch, a funkcia, ktorú ľudia používajú často je s screenshot. V tejto príručke vám ukážeme, ako vytvoriť snímku obrazovky v Galaxy Note 9. V skutočnosti existuje niekoľko spôsobov, ako zachytiť to, čo je na obrazovke, a to aj s S-Penom, a budete chcieť vedieť, ako.
Snímka obrazovky zachytáva čokoľvek na obrazovke. Potom môžete snímku uložiť, upraviť alebo zdieľať akýmkoľvek spôsobom.
Prečítajte si: Najlepšie Galaxy Poznámka 9 prípady
Aj keď viete, ako urobiť snímku obrazovky Galaxy Note 9, možno nepoznáte iné spôsoby. Rovnako ako snímanie obrazovky s dlaňou alebo šikovný stylus S-Pen. Mnoho používateľov navyše nevie o všetkých čistých veciach, ktoré môžete urobiť po užití screengrabu.
Niekto, kto prichádza z iPhone alebo tých, ktorí používajú iné smartfóny so systémom Android, sa bude cítiť ako doma. Je to preto, že rýchla a jednoduchá kombinácia tlačidiel okamžite zachytí čokoľvek na obrazovke. A ak je to vaša prvá aktualizácia Galaxy za chvíľu, budete potrebovať poznať novú metódu teraz, keď nie je žiadne fyzické tlačidlo domov.
Ako vziať snímku na Galaxy Note 9 (bežným spôsobom)
Ak chcete urobiť snímku obrazovky s dôležitými informáciami v e-maile alebo uložiť fotografiu, postupujte takto. Všetci vlastníci musia urobiťstlačte a podržte obajamoc atlačidlá zníženia hlasitosti v rovnakom čase. Stlačte, podržte a pustite. Je to len jeden spôsob, ako to urobiť.

V podstate rýchlo stlačíte a podržíte obidve tlačidlá nadol, asi na sekundu alebo tak, potom pustite. Uvidíte a počujete proces snímania obrazovky. Je to také jednoduché. Vaša poznámka č. 9 len uložila, čo je na obrazovke, a môžete okamžite pristupovať k tomuto obrázku z galérie alebo panela s upozornením.
Urobte si snímku s Palm Swipe
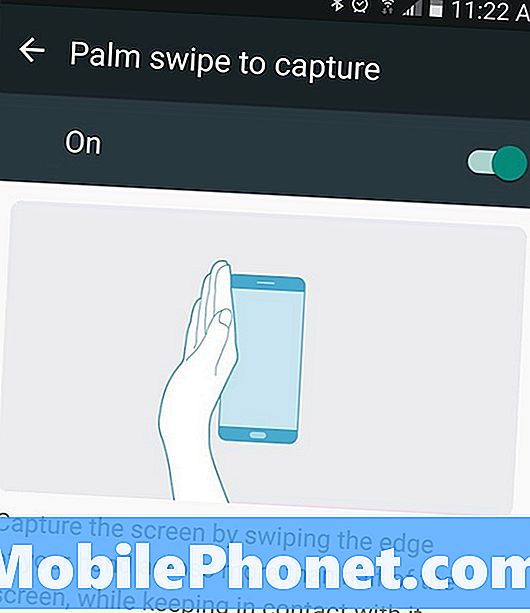
Táto ďalšia cesta je niečo, čo ste pravdepodobne urobili pri nehode. Snímku obrazovky môžete nasnímať len potiahnutím ruky po obrazovke telefónu. Otvorte to, čo chcete zachytiť, potom držte okraj ruky (zápästie a okraj dlane a prsta prsta) na obrazovke. Potom posuňte okraj ruky naprieč celým displejom zľava doprava. Toto je gesto na dotykovej obrazovke dlane na telefónoch Samsung.
Funguje v oboch smeroch a môže trvať niekoľko pokusov, ako zvládnete techniku. Potom, čo prišiel na to, môžete rýchlo prejsť, aby snímku obrazovky a potom zdieľať alebo uložiť podľa potreby. Tlačidlo combo je pre mňa jednoduchšie, ale gesto je rýchlejšie a funguje bez toho, aby ste zdvihli telefón.
Ako si vziať snímku s S-Pen na Galaxy Poznámka 9
Ak ste veľkým fanúšikom S-Pen alebo ho často používate, môžete tiež s ním robiť screenshoty. Keď vytiahnete S-Pen out, kliknite na „Screen Write“ z vyskakovacieho okna „air commands“, aby ste okamžite zachytili snímku obrazovky. Okrem toho budete môcť okamžite upravovať alebo kresliť na snímke aj pomocou pera. Ideálne na zapisovanie poznámok, krúženie na fotografii a ďalšie.

Vytiahnite S-Pen, vyberte Screen Write, počkajte, kým telefón nasníma vašu snímku obrazovky a všetko je nastavené. Počas úpravy obrázka môžete zmeniť farby, veľkosť pera a ďalšie možnosti prispôsobenia. Potom uložte, orežte alebo zdieľajte novú snímku obrazovky.
Inteligentné zachytávanie na Galaxy Note 9 (Scrolling Screenshot)
A konečne chceme vysvetliť ešte jednu vec, ktorou je Smart Capture. Po povolení sa v dolnej časti obrazovky zobrazia ďalšie informácie. To je, ako si vziať "rolovacie screenshot". V podstate si môžete ľahko vziať viac screenshotov z celej webovej stránky, e-mail, konverzáciu textových správ a ďalšie. Umožní vám zachytiť jeden dlhý obrázok namiesto troch alebo štyroch.

Urobte snímku obrazovky s kombináciou tlačidiel, potiahnutím prstom alebo S-Penom, potom uvidíte niečo podobné nášmu obrázku vyššie.
Hit "Capture more" a Galaxy Note 9 bude pokračovať v screenshotoch, kým sa nezastavíte. Rolovanie pre vás a jeden po druhom. To je pekná vlastnosť, ale vyskakovacie okno možností (a tlačidlo viac zachytiť) je trochu pomalé. Výsledkom je, že ho vypnem a spravím pravidelné screenshoty. Ak chcete túto hlavu vypnúť do položky Nastavenia> Rozšírené možnosti> a vypnite funkciu „Inteligentné snímanie“.
Všetko, čo potrebujete vedieť
Snímky obrazovky sa okamžite uložia do galérie obrázkov v časti „Snímky obrazovky“ pre ľahký prístup. Okrem toho môžete nájsť ukážku snímky obrazovky na paneli s upozorneniami, aby ste ju mohli rýchlo zdieľať, upravovať alebo odstraňovať.
Ak si tiež všimnete, že beriete screenshoty náhodne, pravdepodobne ide o metódu „palm-swipe“. Tu je postup, ako ho vypnúť. Ísť doNastavenia> Prístroj> Rozšírené funkcie> Posunutím prstom prejdite na položku> a prepnite tlačidlo zapnutia / vypnutia.
Teraz stačí použiť tlačidlo combo alebo S-Pen, keď potrebujete urobiť snímku obrazovky. Ak ste tu, zvážte možnosť získať oficiálne príslušenstvo Samsung z našej prezentácie nižšie.
15 Najlepší oficiálny Galaxy Poznámka 9 Príslušenstvo

















