
Samsung Galaxy S6 a Galaxy S6 Edge sú dostupné už niekoľko mesiacov a stále získavame otázky od vlastníkov. Jedna jednoduchá úloha, na ktorú sa neustále pýtame, je zhotovenie snímky. Tento rýchly sprievodca vám vysvetlí, ako urobiť snímku na Galaxy S6.
Galaxy S6 a Galaxy S6 Edge, vydané v apríli, sú dva vynikajúce smartphony s krásnym dizajnom, ohromujúcim veľkým displejom a novým väčším tlačidlom domov so zdokonaleným vstavaným snímačom odtlačkov prstov. Toto tlačidlo Domov je jedným z tlačidiel, ktoré budete musieť stlačiť, aby ste urobili snímku obrazovky.
Prečítajte si: 65 Galaxy S6 Tipy a triky
Tento trik je starý, ale ten, ktorý sa mnohí spotrebitelia chcú naučiť hneď a začať sa tešiť zo svojho nového telefónu. Snímka obrazovky Galaxy S6 môže byť vykonaná dvomi rôznymi spôsobmi, ten, ktorý bol rovnaký roky a roky, a druhý prišiel s Galaxy S4. Niekoľko tlačidiel alebo swipes zápästia je všetko, čo je potrebné, takže čítajte ďalej a zistite, ako.

Každý, kto za posledných niekoľko rokov použil zariadenie Samsung Galaxy, budete doma a pravdepodobne nebudete musieť ani hľadať, ako. To znamená, že ak ste prevodník Android, ktorý opúšťa iPhone alebo predchádzajúci smartphone so systémom Android, nižšie je niekoľko jednoduchých krokov, ktoré budete musieť urobiť, aby ste mohli nasnímať a ukladať snímku obrazovky.
Pre tých zmätených. Snímka obrazovky (alebo screencap, screengrab) je v podstate naše smartfóny zachytávajúce a ukladajúce všetko, čo je na obrazovke. To potom môže byť upravený alebo orezané získať presne to, čo chcete, a prichádza vo veľmi užitočné pre rôzne použitia.
Inštrukcie
Teraz, ako sme už uviedli, je uloženie snímky na smartfóny Samsung smiešne jednoduché. Stačí len stlačiť a podržať súčasne tlačidlo napájania + tlačidlo Domov. Krátko stlačte a podržte obe tlačidlá a pustite, a uvidíte a počujete snímanie obrazovky. To je všetko. Telefón uloží všetko, čo sa práve zobrazovalo, a dá sa k nemu pristupovať z galérie. Odtiaľ môžu používatelia zdieľať, ako sa im páči, prejsť do režimu úprav a čokoľvek vystrihnúť a jednoducho zdieľať veci s priateľmi alebo rodinou.
Existuje však druhá metóda, ktorá je technicky ešte jednoduchšia, aj keď sa mi najviac podarilo nájsť metódu uvedenú vyššie. Samsung má elegantné gestá s Galaxy S6 a tie tiež fungujú. Jednoduchým potiahnutím okraja ruky po celom displeji sa tiež nasníma snímka obrazovky. Pravdepodobne ste to urobili pri nehode a nevedeli ste, ale je to vlastnosť. Pozrite si obrázok nižšie, kde nájdete predstavu o tom, čo máme na mysli.
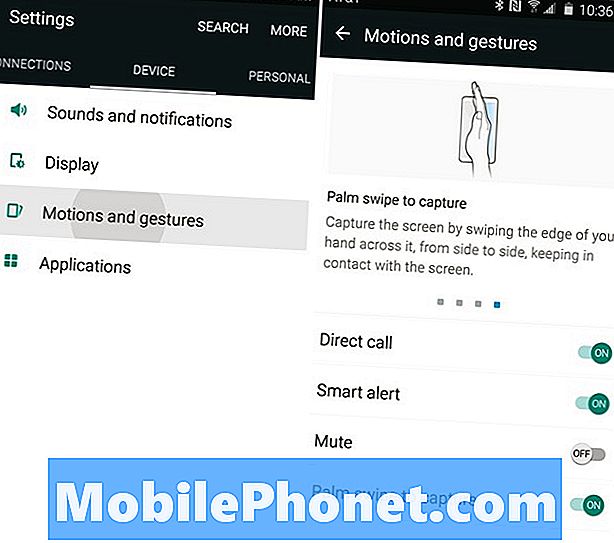
Používatelia môžu prejsť do nastavení> zariadenia> ovládania pohybu a uistiť sa, že je aktivované gesto „Palm-swipe“. Akonáhle to urobíte, jednoducho potiahnite okraj ruky naprieč prednou časťou obrazovky. Uistite sa, že sa ruka dotýka obrazovky po celú dobu, rýchlo prejdite a uloží to, čo je na displeji.
Funguje v oboch smeroch, a môže trvať niekoľko pokusov, ako zvládnete techniku. Akonáhle prišiel na to majitelia môžu snap kópiu displeja v sekundách, a zdieľať s ľahkosťou.
Prečítajte si: Ako obnoviť mrazené Galaxy S6
Snímka obrazovky sa bude nachádzať v oznamovacom paneli s upozorneniami a môžete ho okamžite ťuknúť a zdieľať. Ak ho však posuniete preč a budete ho potrebovať neskôr, tieto obrázky nájdete v aplikácii Galéria alebo v aplikácii „Moje súbory“ v aplikácii.
Ak si všimnete, že si náhodne vyberiete snímky z obrazovky, alebo nechcete používať metódu potiahnutia dlaňou, vypnite ju. Nastavenia> Zariadenie> Motívy a gestá> Palm Prejdite na položku zachytenia> a prepnite tlačidlo zapnutia / vypnutia.
Screenshoty sú veľmi užitočné a niečo, čo používam na dennej báze. Všetci vlastníci potrebujú vedieť. Súčasne stlačte tlačidlo napájania aj domácu úlohu a nechajte to urobiť, alebo použite pohyb gestom dlane, ktorý je podrobne opísaný vyššie. Je to tak jednoduché a trvá len niekoľko sekúnd.


