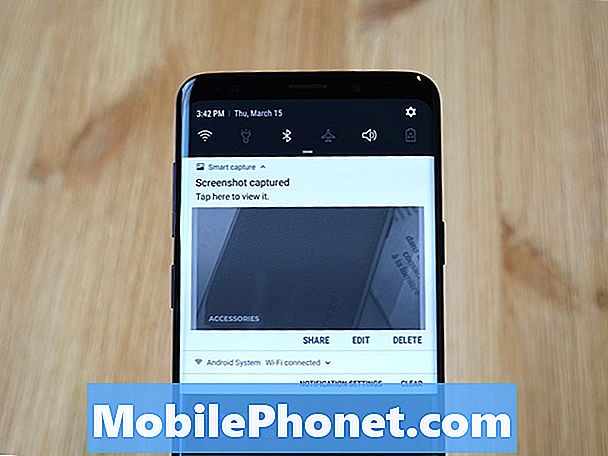
Obsah
Táto rýchla príručka vysvetľuje, ako vytvoriť snímku obrazovky na fotoaparáte Samsung Galaxy S9. Je to jednoduchá funkcia, ktorú takmer každý môže používať a oceňovať, a každá spoločnosť má svoj vlastný spôsob, ako to robiť. Nehovoriac o Samsung Galaxy S9 nemá vlastné domáce tlačidlo, takže je to inak, ak ste nedávno aktualizovali.
Existuje niekoľko rôznych dôvodov pre snímanie obrazovky alebo snímanie a ukladanie všetkého, čo je na obrazovke. Akonáhle to urobíte, môžete snímku uložiť, upraviť a zdieľať kdekoľvek a všade. Tu je rýchle video, ktoré ukazuje, ako nasledujú ďalšie podrobnosti pre záujemcov.
S Galaxy S9, máte skutočne niekoľko rôznych spôsobov, ako urobiť screenshot. Najjednoduchšie je jednoduchá kombinácia tlačidiel, ktorá bude dokonca známa niekomu, kto prichádza z iPhone. Navyše, Samsung pridal rolovacie snímky na zachytenie celej webovej stránky alebo e-mailu, a veľa ďalších nástrojov, ktoré môžete využiť. Tu je návod, ako to urobiť.
Ako vziať snímku na Galaxy S9 a S9 +
Ak chcete urobiť snímku obrazovky s dôležitými informáciami v e-maile alebo uložiť fotografiu, postupujte takto. Všetci vlastníci musia urobiťstlačte a podržte obajamoc atlačidlá zníženia hlasitosti v rovnakom čase. Stlačte, podržte a pustite. Toto je najjednoduchší zo 3 - 4 spôsobov, ako vziať obrazovky chytí.
Prečítajte si: 10 Cool veci Galaxy S9 môže urobiť
Rýchlo zatlačte a podržte súčasne tlačidlá pre zníženie hlasitosti a súčasne tlačidlá napájania. Uvidíte a počujete snímanie obrazovky. To je všetko. Telefón uloží, čo je na obrazovke, a môžete k nemu okamžite pristupovať z galérie. V závislosti od vašich nastavení ho môžete ihneď začať upravovať.
Palm Prejdite Screenshot
Je tu iná cesta, ktorá je celkom jednoduchá, pravdepodobne ste to urobili skôr, ako náhodou. Samsung má funkciu, kde môžete prejsť dlaňou po obrazovke, aby ste rýchlo uložili čokoľvek.
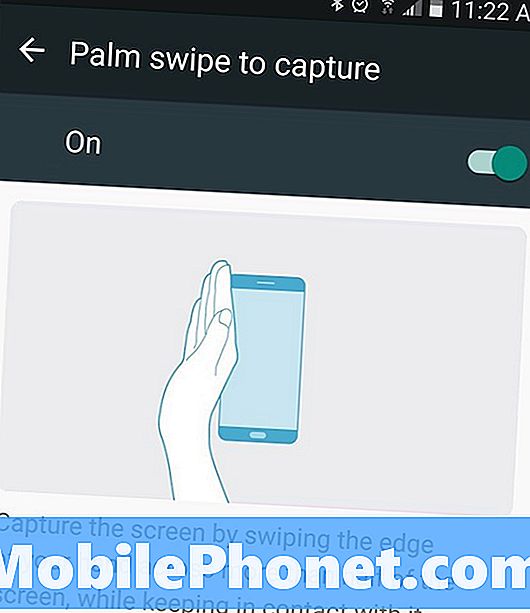
Držte okraj ruky (zápästie, okraj dlane a prstovitého prsta) na obrazovke. Potom posuňte okraj ruky naprieč celým displejom zľava doprava. Toto gesto zachytí informácie z obrazovky a okamžite ho uloží. Na kombináciu tlačidiel nemusíte používať dve ruky.
Posúvanie Smart Capture
Okrem toho môžete pokračovať v snímaní snímok obrazovky po prvom vytvorení pomocou funkcie Smart Capture od spoločnosti Samsung. To ukazuje viac informácií v dolnej časti obrazovky po snímku obrazovky. Prvý z nich je "zachytiť viac +", ktorý okamžite vezme ďalšiu snímku obrazovky. Keď na ňu klepnete, automaticky sa posunie nadol a potom nasnímate druhú snímku obrazovky. To je užitočné pri ukladaní celej webovej stránky, e-mailov alebo receptov z internetu.
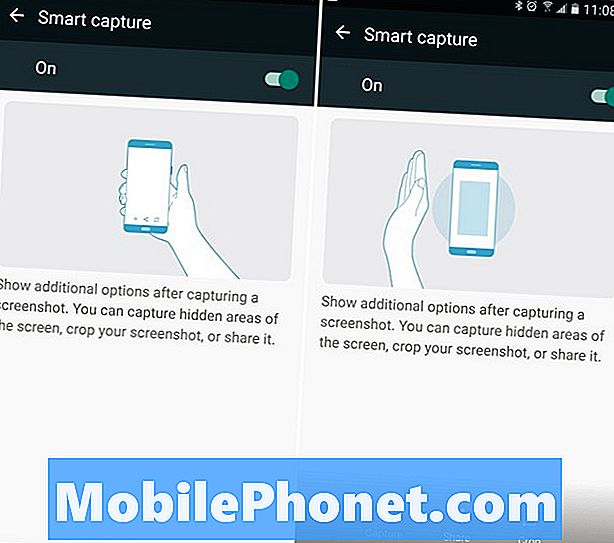
Zakaždým, keď klepnete na tlačidlo zachytiť viac, bude to trvať ďalší, kým poviete Galaxy S9, aby sa zastavila. Je to veľmi užitočná funkcia, ale spomaľuje vás a bráni tomu, aby ste rýchlo nasnímali viacero obrázkov. Môžete tiež klepnúť na možnosť „orezať“, aby ste ich upravili dlhšie, než je bežné.
Ak nechcete, aby vás toto okno spomaľovalo alebo sa dostalo do cesty Nastavenia> Rozšírené možnosti> a vypnite funkciu „Smart Capture“ vypnúť.
Ukážky s Bixby
A nakoniec môžete jednoducho hovoriť so svojou galaxiou S9 a požiadať Bixbyho, aby vám urobil snímku obrazovky. Ak ste tlačidlo Bixby nezakázali, klepnite naň (pod tlačidlami hlasitosti vľavo) a potom povedzme, „vezmite snímku obrazovky“, Telefón automaticky zachytí, čo je na obrazovke. Uistite sa, že ste na tom, čo chcete uložiť, než sa spýtate.
Môžete tiež povedať: „Ahoj Bixby, urobte snímku obrazovky“, ak namiesto aplikácie Google Assistant používate službu Bixby Voice. Tu je viac ako 175 skvelých vecí, ktoré môžete urobiť s Bixby.
Všetko, čo potrebujete vedieť
Snímky obrazovky sa okamžite uložia do galérie v časti „screenshoty“, čím sa uľahčí prístup. Okrem toho môžete nájsť ukážku snímky obrazovky na paneli s upozorneniami, aby ste ju mohli rýchlo zdieľať, upravovať alebo odstraňovať za behu.
Prečítajte si: 15 Bežné Galaxy S9 Problémy & Rýchle opravy
Ak si tiež všimnete, že beriete screenshoty náhodne, pravdepodobne ide o metódu „palm-swipe“. Ak chcete vypnúť to ísť doNastavenia> Prístroj> Rozšírené funkcie> Posunutím prstom prejdite na položku> a prepnite tlačidlo zapnutia / vypnutia. Teraz stačí použiť tlačidlo combo alebo Bixby, aby sa vaše obrazovky.
Predtým, než pôjdete, vyzdvihnite ochranný kryt Galaxy S9 + z nášho okienka nižšie.
10 Najlepšie Galaxy S9 + Chrániče obrazovky












