
Obsah
Viete, že počítač so systémom Windows 10 môžete pripojiť k sieti Wi-Fi a prehľadávať web. Pravdepodobne však neviete, že počítač so systémom Windows 10 môžete zmeniť na bezdrôtový prístupový bod a zdieľať jeho pripojenie. Tento návod vás naučí, ako.
Zapnutie počítača so systémom Windows 10 na bezdrôtový prístupový bod je jednoduché a jednoduché. Predchádzajúce verzie systému Windows vyžadovali zložité softvérové hacky a riešenia, ktoré by mohli byť mätúce. S nainštalovanou aktualizáciou Windows 10 Anniversary v počítači máte na zdieľanie svojho pripojenia potrebné len pevné pripojenie na internet a práva správcu.

Dell XPS 13
Prečítajte si: Ako odovzdať a streamovať z Windows 10
Tu je návod, ako premeniť počítač so systémom Windows 10 na bezdrôtový prístupový bod.
Ak chcete zmeniť svoj počítač so systémom Windows 10 na bezdrôtový prístupový bod, potrebujete funkčné internetové pripojenie, najnovšie aktualizácie systému Windows 10 a počítač, ktorý má správne ovládače. Väčšinu týchto vecí overíme v tomto návode. Neexistuje však jednoduchý spôsob, ako predpovedať, či má zariadenie ovládače, ktoré umožňujú pripojenie hotspotu, bohužiaľ.
Najprv skontrolujte, či má počítač, ktorý chcete zmeniť na bezdrôtový prístupový bod, stabilné internetové pripojenie. Môžete to urobiť z Ikona Wi-Fi na paneli úloh. Ak je ikona biela, máte pripojenie na internet.Ak nie, kliknite na ikonu a pripojte sa na internet. Mobile Hotspot vo Windows 10 pracuje s ethernetovými pripojeniami, Wi-Fi pripojeniami a mobilnými dátovými pripojeniami od vášho bezdrôtového operátora.

Svoj počítač s operačným systémom Windows 10 môžete premeniť na mobilný hotspot kliknutím alebo ťuknutím na tlačidlo v tomto vyskakovacom okne Wi-Fi. Stačí kliknúť na toto tlačidlo a priradí sa bezdrôtovej sieti, ktorú vytvoríte na základe názvu počítača. Po spustení mobilného hotspotu sa vráťte do tejto oblasti a zistite, koľko ďalších zariadení zdieľa pripojenie vášho počítača.
Prečítajte si: Ako vypnúť merané pripojenia v systéme Windows 10
Ak chcete zmeniť heslo pripojenia, prispôsobiť jeho názov a rozhodnúť, aký typ internetového pripojenia sa spolieha, musíte prejsť do nastavení počítača. Ťuknite alebo kliknite na Nastavenia siete a internetu v kontextovom okne.

V aplikácii Nastavenia kliknite na položku Mobilný Hotspot v menu na ľavej strane aplikácie. Je to tretia možnosť ponuky zdola.
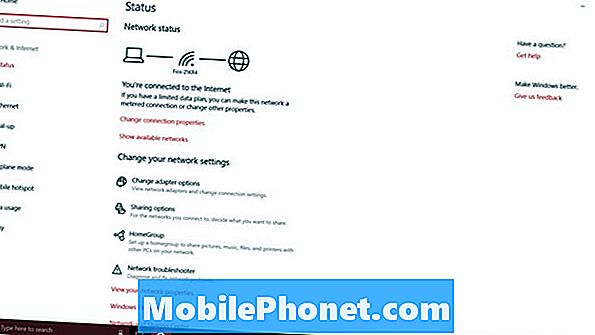
V hornej časti obrazovky je druhý prepínač, ktorý umožňuje zapnúť alebo vypnúť pripojenie mobilného hotspotu na zariadení. Neotáčajte to, pretože nemôžete zmeniť nastavenia siete s aktívnym.
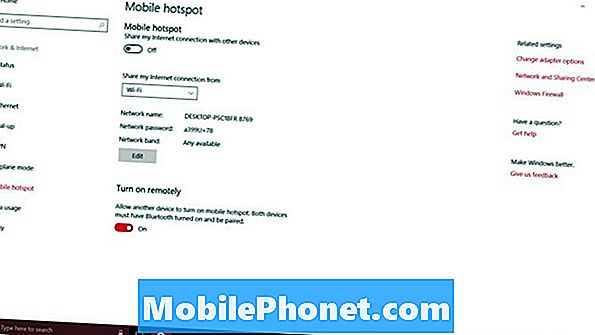
Opäť platí, že Mobile Hotspot vo Windows 10 pracuje s Wi-Fi pripojením, ethernetovým pripojením a mobilným internetovým pripojením. Pomocou rozbaľovacieho zoznamu pod prepínačom hotspot sa rozhodnite, ktoré z vašich internetových pripojení chcete zdieľať s inými zariadeniami. Pripojenie sa zobrazí iba v tomto rozbaľovacom menu, keď je aktívne. Uistite sa, že pripojenie, ktoré chcete zdieľať, pracuje pre vás skôr, ako sa pokúsite o jeho zdieľanie.
Keď zmeníte počítač so systémom Windows 10 na mobilný hotspot, urobíte z neho smerovač. Každý router potrebuje dobrý názov siete a heslo. Odlišný názov siete vám a ostatným ľuďom pomôže identifikovať ho bez ohľadu na to, koľko iných sietí Wi-Fi vidíte. Bez hesla môže ktokoľvek použiť vaše internetové pripojenie. Nechcete to.
Ak neviete nič o sieťových pásmach, je to dobrý nápad nechať to prepínať sám. Novšie zariadenia fungujú dobre s 5GHz, ale staršie zariadenia sa spoliehajú na 2,5 GHz.
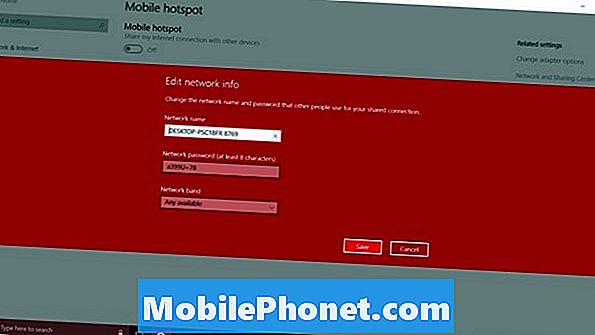
Nakoniec je tu Zapnúť na diaľku voľba. Táto funkcia umožňuje vášmu smartfónu alebo inému počítaču zapnúť Mobile Hotspot. Je to dobrý nápad, ktorý sa veľmi nezaobišiel. Môžete to zmeniť preč.
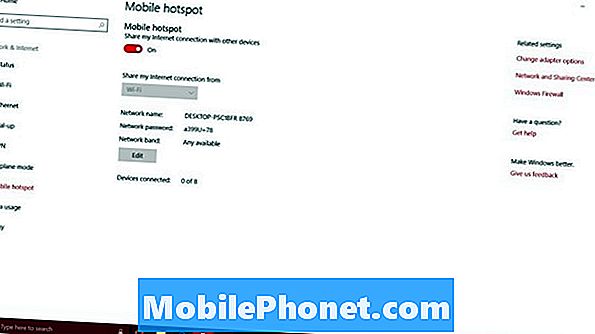
Príďte sem a sledujte, koľko ďalších zariadení ste zdieľali po pripojení k službe Mobile Hotspot. Windows 10 dovoľuje len 8 notebookov, desktopov alebo tabletov na pripojenie k jednému PC.
V oblasti Nastavenia mobilného hotspotu nie je merač používania, takže sa tu nemôžete vrátiť, aby ste zistili, koľko údajov použili iné zariadenia. Namiesto toho musíte ísť na stránku Využitie dát area. Je k dispozícii v ponuke vľavo pod Mobile Hotspot. Nanešťastie, pri používaní funkcie Hotspot pre mobilné zariadenia nie je používanie údajov o poruche.
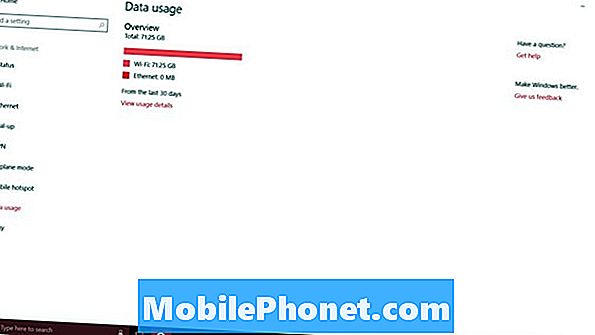
17 Funkcie aktualizácie systému Windows 10
















