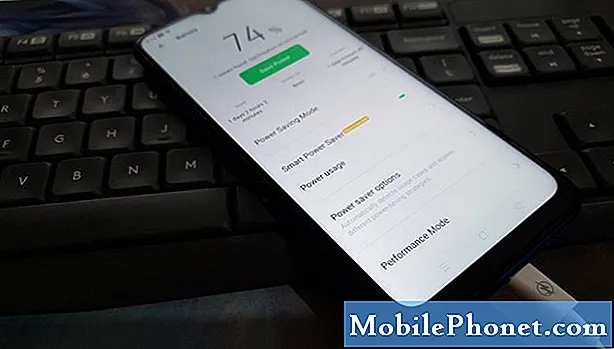Obsah
- Správa súborov v systéme Android 10
- Jednoduché kroky na presun a kopírovanie stiahnutého súboru do iného priečinka na karte S6
- Nemôžete presunúť alebo kopírovať súbory?
Tento príspevok ukazuje rozdiel medzi presunom a kopírovaním súborov na tablete Galaxy Tab S6. Tu je postup, ako presunúť a skopírovať stiahnutý súbor do iného priečinka na tablete Samsung Galaxy Tab S6.
Správa súborov v systéme Android 10
Rovnako ako počítače, aj zariadenia s Androidom majú nástroj na správu súborov, ktorý umožňuje používateľom organizovať rôzne typy súborov. Takýto nástroj sa volá Moje súbory.
Každý súbor, ktorý máte v tablete, je uložený v aplikácii Moje súbory. Táto aplikácia je ako Prieskumník súborov v počítači so systémom Windows alebo Finder v systéme Mac. To je miesto, kam by ste mali ísť, kedykoľvek hľadáte nejaké súbory na smartfóne alebo tablete.
S aplikáciou Moje súbory môžete ľahko presúvať alebo kopírovať rôzne typy súborov, ako sú dokumenty, obrázky, videá, zvukové súbory a súbory na stiahnutie vo formáte Word alebo Google, na rôzne miesta.
Nasledujúce kroky zobrazujú proces presunutia a kopírovania stiahnutého súboru z priečinka Stiahnuté súbory do iného existujúceho priečinka na tablete Galaxy Tab S6.
A takto sa to deje.
Jednoduché kroky na presun a kopírovanie stiahnutého súboru do iného priečinka na karte S6
Potrebný čas: 10 minút
Nasledujú štandardné kroky na prístup do interného úložiska Tab S6 a potom na presun a kopírovanie obsahu z priečinka na stiahnutie do existujúceho priečinka. Skutočné obrazovky a položky ponuky sa môžu líšiť v závislosti od poskytovateľa služieb a verzie softvéru.
- Kedykoľvek budete pripravení, prejdite na domovskú obrazovku tabletu a potiahnite prstom z dolnej časti displeja nahor.
Týmto gestom sa spustí prehliadač aplikácií, kde získate prístup k skratkám a ikonám aplikácií.

- Pokračujte klepnutím na ikonu Nastavenia.
Na ďalšej obrazovke sa načíta hlavné menu nastavení. Tu vidíte zoznam všetkých funkcií systému Android, ktoré môžete používať a spravovať.

- Pokračujte ďalej a potom klepnite na Starostlivosť o zariadenie.
V ďalšej ponuke sa načítajú funkcie starostlivosti o zariadenie vrátane batérie, úložiska, pamäte a zabezpečenia.

- Ak chcete získať prístup a spravovať funkcie interného úložiska, klepnite na Úložisko.
Ďalej sa zobrazia hlavné adresáre úložiska tabletu, ktoré obsahujú dokumenty, obrázky, videá, zvuk a aplikácie.

- Klepnutím na Pokročilé získate prístup k pokročilejším funkciám a možnostiam ukladacieho priestoru.
Otvorí sa ponuka Pokročilé úložisko s ďalšou sadou relevantných funkcií.

- Posuňte sa nadol do dolnej časti zoznamu a klepnite na Súbory.
Týmto spôsobom sa spustí aplikácia Moje súbory. Na tomto mieste môžete pristupovať a spravovať všetky typy súborov uložených vo vašom prístroji.
Obsah je rozdelený do rôznych kategórií podľa typov súborov. V sekcii Interné úložisko uvidíte zoznam rôznych priečinkov.
- Vyhľadajte a klepnite na Stiahnuté súbory, aby ste zobrazili všetky stiahnuté súbory v tablete.
Všetky súbory v priečinku Stiahnuté súbory sa zoradia na pravej table.

- Ak chcete vybrať súbor na presunutie alebo kopírovanie, stlačte a podržte súbor, potom ho uvoľnite, keď sa príkazy na úpravu zobrazia pod displejom.
Medzi ovládacie prvky úprav súborov patria presun, kopírovanie, zdieľanie a mazanie.

- Ak chcete presunúť vybratý súbor, klepnite na príkaz Presunúť.
Premiestnenie súboru je ekvivalentné príkazu na vystrihnutie v počítači. Týmto odstránite vybraný súbor z aktuálneho priečinka alebo adresára a potom ho presuniete do cieľového priečinka.
Ponuka Upraviť pod obrazovkou sa zmení pomocou Zrušiť a Presuňte sa sem príkazy.
- Vyberte cieľový cieľ alebo nový priečinok, do ktorého chcete súbor presunúť.
V ponuke Interné úložisko môžete vybrať ktorýkoľvek z existujúcich priečinkov.

- Po výbere cieľového priečinka klepnite na Presunúť sem v pravom dolnom rohu.
Vybratý súbor sa potom presunie do vybratého priečinka.
Ak chcete preniesť ďalší súbor z priečinka na stiahnutie, opakujte rovnaké kroky.
- Ak chcete skopírovať stiahnutý súbor, otvorte priečinok Stiahnuté súbory a potom vyberte súbor, ktorý chcete skopírovať. Stačí sa dotknúť a podržať vybraný súbor a potom ho uvoľniť, keď sa pod obrazovkou zobrazí ponuka Úpravy.
Je to rovnaké gesto, aké ste urobili pri premiestňovaní stiahnutého súboru.

- V ponuke úprav vyberte možnosť Kopírovať.
Ovládacie prvky ponuky úprav sa prepnú na Zrušiť a Skopírujte sem.

- Vyberte cieľový priečinok v ponuke interného úložiska. Potom klepnutím na Kopírovať sem prilepte súbor.
Skopírovaný súbor sa potom pridá do vybratého priečinka.

Náradie
- Android 10
Materiály
- Samsung Galaxy Tab S6
Na rozdiel od presunu vám príkaz kopírovania umožní vytvoriť kópiu toho istého súboru na iné miesto alebo do iného priečinka pri zachovaní pôvodného súboru. To znamená, že pôvodný súbor zostane v priečinku Stiahnuté súbory, zatiaľ čo kopírovaný súbor v druhom priečinku slúži ako záloha.
Rovnaké kroky opakujte, ak chcete skopírovať iný súbor z priečinka na stiahnutie.
Takto presuniete a skopírujete stiahnutý obsah zo systému Stiahnutie do iného priečinka na telefóne Samsung Galaxy Tab S6.
Nemôžete presunúť alebo kopírovať súbory?
Ak pri pokuse o presun alebo kopírovanie súborov z interného úložiska narazíte na chybu, skontrolujte povolenia na zápis na svojom zariadení a uistite sa, že sú povolené.
Pomôcť môže aj reštartovanie a obnovenie všetkých systémových nastavení zariadenia bez odstránenia akýchkoľvek údajov.
Ak uvidíte nejaké chybové hlásenie, prečítajte si a skontrolujte celú výzvu na správu, pretože zvyčajne informuje, čo sa pokazilo a čo treba urobiť na odstránenie chyby.
Ak si chcete pozrieť komplexnejšie návody a videá s riešením problémov na rôznych mobilných zariadeniach, navštívte stránku Kanál Droid Guy na YouTube kedykoľvek.
Dúfam, že to pomôže!
Mohli by ste si tiež prečítať:
- Ako preniesť súbory z Galaxy Note 9 do PC
- Kde nájsť stiahnuté obrázky na Galaxy A9
- Jednoduché kroky, ako sťahovať videá z Facebooku do zariadenia so systémom Android
- Ako kopírovať súbory na SD kartu v Samsung Galaxy (Android 10)