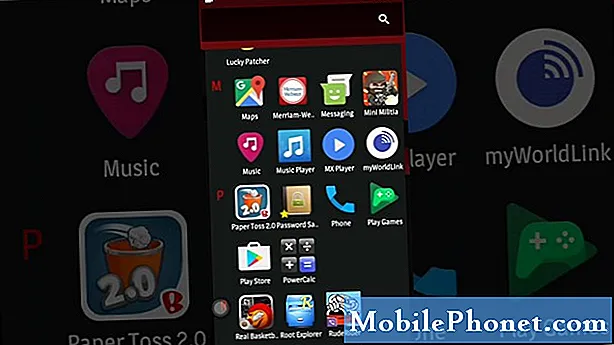
Obsah
- Aké sú dôvody problémov s mobilnými dátami vo vašom Galaxy Note10 po aktualizácii na Android 10?
- Dá sa tento typ problému vyriešiť?
- Riešenie problémov s mobilnými dátami Samsung Galaxy Note10 po aktualizácii Android 10
- Navrhované hodnoty
- Získajte pomoc od nás
Príchod aktualizácie Android 10 priniesol pre komunitu Android veľa radostí. U niektorých sa však po inštalácii najnovšej iterácie systému Android začali objavovať čudné problémy. V tejto príručke na riešenie problémov si ukážeme, ako opraviť problémy s dátami v telefóne Galaxy Note10 po inštalácii aktualizácie systému Android 10.
Tento problém nemusí byť úplne spôsobený Androidom 10. Pretože každé zariadenie je do istej miery od seba jedinečné, môžu sa niektoré problémy vyskytnúť po rozsiahlej generálnej oprave softvéru, ktorá sa nemusí ostatným vyskytnúť. Ale v prípade, že vo svojom Note10 narazíte na akúkoľvek formu problémov s dátami, dúfame, že vám tento článok pomôže problém vyriešiť.
Aké sú dôvody problémov s mobilnými dátami vo vašom Galaxy Note10 po aktualizácii na Android 10?
Existuje niekoľko bežných príčin problémov s dátami v Note10, na ktorom je aktualizácia Android 10. Niektoré z nich zahŕňajú:
- Slabý alebo slabý signál
- Výpadok siete
- Obmedzenia na strane siete alebo účtu
- Zlomená SIM karta
- Chyba softvéru
- Porucha hardvéru (vrátane SIM)
Dá sa tento typ problému vyriešiť?
Áno. Väčšina problémov s dátami, dokonca aj problémy Galaxy Note10 po aktualizácii systému Android 10, sa dajú ľahko vyriešiť. Ak sa chcete dozvedieť, čo o tomto probléme môžete, postupujte podľa našich návrhov uvedených nižšie.
Riešenie problémov s mobilnými dátami Samsung Galaxy Note10 po aktualizácii Android 10
Problémy s mobilnými dátami môžu mať veľa možných príčin, takže budete musieť vykonať celý rad krokov na riešenie problémov, aby ste ich izolovali. Táto príručka vám ukáže, čo musíte urobiť, aby ste našli najlepšie riešenie, ktoré bude vo vašom prípade fungovať.
Zistite, či je vo vašej oblasti sieťová služba
Predtým, ako urobíte akékoľvek riešenie problémov s Note10, je dôležité, aby ste vedeli, či problém súvisí so sieťou alebo nie. Ak budete mať problém so slabým alebo slabým signálom, musíte skontrolovať stav indikátorov na stavovom riadku.
Všeobecne platí, že ak signálne pruhy stále miznú alebo ak pruhy hrajú iba medzi 0 a 2 taktovkami, môže to znamenať, že sa nachádzate v zle pokrytej oblasti. Ak sa nachádzate v oblasti so slabým pokrytím signálom, pruhy signálu by sa javili ako slabé alebo neustále kolísajúce. Ak sú iba o 2 pruhy menej, nemôžete očakávať, že mobilné dáta budú rýchle.
Skôr ako znova otestujete mobilné dáta, skúste sa presunúť do inej oblasti a zistiť, či to zlepší signálne pruhy. Ak sa nachádzate v budove, choďte do otvorenejšieho priestoru a rozbehnite sa podľa signálnych pruhov v telefóne.
Poveternostné podmienky môžu tiež ovplyvniť fungovanie sieťových služieb. Môžete očakávať slabú sieť alebo slabé signálne pruhy, keď je búrka, dážď alebo silné alebo veterné podmienky. Ak je vo vašej oblasti už slabé pokrytie sieťou a je zlé počasie, mobilné dáta vo vašom Galaxy Note10 nemusia fungovať správne.
Sú ovplyvnené ďalšie sieťové služby?
Ak odosielanie textových správ a hlasové volania v súčasnosti tiež nefungujú, môžete predpokladať, že ide buď o zlú situáciu so signálom, alebo o pretrvávajúci výpadok siete. Skúste sa presunúť do otvorenejšej oblasti so známym vysokokvalitným pokrytím siete, napríklad do oblastí v centrách miest, a zistite, či problémy s dátami zmiznú.
Skontrolujte, či je predplatné mobilných dát aktívne
Vo väčšine prípadov nie sú mobilné dáta pre predplatiteľov zadarmo, takže náhle zastavenie poskytovania tejto služby môže znamenať, že najskôr budete musieť vyrovnať svoje účty.
Ak si myslíte, že tento faktor môže vo vašej situácii hrať rolu, nechajte si poradiť od svojho dopravcu, čo robiť.
Platbou vynikajúcej služby sa služba vo väčšine prípadov automaticky obnoví.
Obnovte systém reštartovaním
Jednoduché riešenie, napríklad reštart, môže niekedy tiež opraviť chyby v sieti. Ak ste to ešte neskúšali, nezabudnite Note10 reštartovať.
Skúste to najskôr normálne reštartovať stlačením vypínača, aby ste sa dostali do bootovacej ponuky. Potom vyberte možnosť Reštartovať a skontrolujte, či to funguje.
Ďalším spôsobom, ako reštartovať zariadenie, je stlačiť a podržať súčasne tlačidlo zníženia hlasitosti a kláves Bixby / Power na 10 sekúnd alebo dovtedy, kým sa nezapne obrazovka zariadenia. Simuluje sa tým účinok odpojenia batérie od prístroja. Ak to funguje, môže to odomknúť zariadenie.
Ak pravidelné reštartovanie nepomôže, skúste toto:
- Najskôr stlačte a podržte tlačidlo zníženia hlasitosti a neuvoľňujte ho.
- Podržte ju stlačenú a stlačte a podržte vypínač.
- Držte obidve klávesy stlačené najmenej 10 sekúnd.
Druhý postup reštartu sa pokúša simulovať účinky vybratia batérie. Na starších zariadeniach je odpojenie batérie často efektívnym spôsobom pri opravovaní nereagujúcich zariadení. Ak sa nič nezmenilo, pokračujte ďalšími návrhmi.
Pravidelné reštartovanie zariadenia najmenej raz za týždeň môže byť prospešné. Ak máte tendenciu zabúdať na veci, odporúčame vám nakonfigurovať svoj telefón tak, aby sa reštartoval sám. Môžete si naplánovať vykonanie tejto úlohy podľa týchto krokov:
- Otvorte aplikáciu Nastavenia.
- Klepnite na položku Starostlivosť o zariadenie.
- Klepnite na trojbodku v hornej časti.
- Vyberte možnosť Automatické reštartovanie.
Vymazať aktuálnu konfiguráciu siete
Jedným zo základných krokov pri riešení problémov v tejto situácii je vyčistenie aktuálnej konfigurácie siete. Je to tak preto, lebo zmeny celého systému môžu niekedy ovplyvniť sieťové nastavenia, napríklad celulárnu konfiguráciu. Ak k tomu dôjde, riešenie je našťastie ľahké. Je potrebné iba resetovať sieťové nastavenia zariadenia na všetko, čo sa týka sietí, a vrátiť sa do svojej poslednej známej pracovnej konfigurácie. Ak ste tento ešte neskúšali, určite tak urobte. Tu je postup:
- Otvorte aplikáciu Nastavenia.
- Klepnite na položku Všeobecná správa.
- Klepnite na Resetovať.
- Klepnite na Obnoviť nastavenia siete.
- Potvrďte klepnutím na Obnoviť nastavenia.
Riešenie problémov so SIM kartou (SIMtoolkit alebo SimMobilityKit)
Ak problémy s dátami vo vašom Galaxy Note10 pretrvávajú aj po aktualizácii systému Android 10 a nezmiznú, môžete skontrolovať aj SIM kartu.
Po odstránení niektorých problémov so softvérom sa môže niekedy zhoršiť zlý stav karty SIM alebo neznáma hardvérová porucha karty SIM.
Existujú tri veci, ktoré chcete urobiť so SIM kartou a jej príslušnou aplikáciou:
- Fyzicky skontrolujte kartu
- Vynútené ukončenie aplikácie SIM karty (SIMtoolkit alebo SimMobilityKit)
- Vymažte vyrovnávaciu pamäť aplikácií na SIM karte
- Vráťte aplikáciu SIM karty na predvolené hodnoty
Fyzicky skontrolujte SIM kartu
Jednou zo základných vecí, ktoré môžete urobiť pri riešení problémov so sieťou, ako napríklad problém s mobilnými dátami, je zabezpečiť, aby bola SIM karta v dobrom stave. To je dôležité najmä vtedy, ak máte tendenciu vyberať a vkladať SIM kartu tam a späť.
Pri vyberaní SIM karty sa chcete uistiť, že je váš Note10 vypnutý, aby nedošlo k poškodeniu niektorých údajov. Po vybratí SIM nezabudnite medené kontakty otrieť čistou mäkkou handričkou, aby ste odstránili nečistoty, ktoré by mohli spôsobiť zlé pripojenie.
Tiež by ste chceli skontrolovať, či karta nemá zjavné známky poškodenia. Aj keď je SIM veľmi odolná a vydrží aj dlhé vystavenie vode, stále sa môže zlomiť. Ak spozorujete akékoľvek známky fyzického poškodenia, zaobstarajte si nový od svojho dopravcu.
Vynútené ukončenie aplikácie SIM karty (SIMtoolkit alebo SimMobilityKit)
Predtým, ako začnete s odstraňovaním problémov s aplikáciou SIM, ktorou môže byť SIMtoolkit, SimMobilityKit alebo iné podobné názvy, nezabudnite fyzickú kartu vložiť správne.
Keď to urobíte, môžete začať s riešením problémov s aplikáciou. Môžete začať reštartom. Zvyčajne je to efektívne pri riešení konkrétnych typov menších chýb aplikácií.
Vynútenie ukončenia akejkoľvek aplikácie:
Metóda 1: Zatvorenie aplikácie pomocou klávesu Nedávne aplikácie
- Na obrazovke klepnite na softvérové tlačidlo Posledné aplikácie (posledné tri zvislé čiary vľavo od tlačidla Domov).
- Po zobrazení obrazovky Posledné aplikácie vyhľadajte aplikáciu prejdením prstom doľava alebo doprava. Mal by tu byť, ak sa vám ho predtým podarilo spustiť.
- Potom aplikáciu zatvorte posunutím nahor. To by malo vynútiť jeho uzavretie. Ak tam nie je, klepnutím na aplikáciu Zavrieť všetko tiež reštartujete všetky aplikácie.
Metóda 2: Zatvorenie aplikácie pomocou ponuky Informácie o aplikácii
Ďalším spôsobom, ako vynútiť zatvorenie aplikácie, je prejsť do vlastných nastavení aplikácie. Je to dlhší spôsob v porovnaní s prvou metódou vyššie, ale je to rovnako efektívne. Túto metódu chcete použiť, ak plánujete s danou aplikáciou vykonať ďalšie riešenie problémov, napríklad vymazanie medzipamäte alebo údajov. Postupuje sa takto:
- Otvorte aplikáciu Nastavenia.
- Klepnite na Aplikácie.
- Klepnite na ikonu Viac nastavení (ikona s tromi bodkami, vpravo hore).
- Klepnite na Zobraziť systémové aplikácie.
- Nájdite aplikáciu a klepnite na ňu.
- V dolnej časti klepnite na Vynútiť zastavenie.
Vymažte vyrovnávaciu pamäť aplikácií na SIM karte
Ak vynútené zatvorenie aplikácie SIM nepomôže, je dobré pokračovať v riešení problémov s aplikáciou utieraním jej vyrovnávacej pamäte. Aplikácie uchovávajú určitú skupinu dočasných súborov, aby mohli vykonávať úlohy efektívnejšie. Niekedy môže dôjsť k poškodeniu medzipamäte aplikácie, čo spôsobí zlé fungovanie aplikácie.
Vymazanie medzipamäte aplikácie:
- Prejdite na plochu.
- Klepnite na ikonu Aplikácie.
- Otvorte aplikáciu Nastavenia.
- Klepnite na Aplikácie.
- Ak hľadáte systém alebo predvolenú aplikáciu, klepnite na Ďalšie nastavenia vpravo hore (ikona s tromi bodkami).
- Vyberte možnosť Zobraziť systémové aplikácie.
- Nájdite a klepnite na príslušnú aplikáciu.
- Klepnite na Úložisko.
- V dolnej časti klepnite na tlačidlo Vymazať medzipamäť.
Vráťte aplikáciu SIM karty na predvolené hodnoty
Ak riešenie problémov s prvými dvoma SIM kartami doteraz nepomohlo, odporúčame vám údaje aplikácie vymazať. Toto má za následok minimálny továrenský reset aplikácie, pretože všetky jej nastavenia sa vrátia do pôvodného továrenského stavu. To môže niekedy fungovať, ak má príslušná aplikácia problém s novou aktualizáciou aplikácie.
Postup vymazania údajov aplikácie:
- Prejdite na plochu.
- Klepnite na ikonu Aplikácie.
- Otvorte aplikáciu Nastavenia.
- Klepnite na Aplikácie.
- Ak hľadáte systém alebo predvolenú aplikáciu, klepnite na Ďalšie nastavenia vpravo hore (ikona s tromi bodkami).
- Vyberte možnosť Zobraziť systémové aplikácie.
- Nájdite a klepnite na príslušnú aplikáciu.
- Klepnite na Úložisko.
- Klepnite na tlačidlo Vymazať údaje.
Udržujte aplikácie aktualizované
Ako všeobecné pravidlo nezabudnite povoliť aplikácii Obchod Play automatickú aktualizáciu aplikácií. Toto je predvolené nastavenie, ale ak ho predtým zmeníte, nezabudnite občas skontrolovať, či sú aktualizácie aplikácií manuálne.
Postup kontroly aktualizácií aplikácie Obchod Play vo vašom Galaxy Note10:
- Otvorte aplikáciu Obchod Play.
- Klepnite na ikonu Viac nastavení vľavo hore (tri vodorovné čiary).
- Klepnite na Nastavenia.
- Klepnite na predvoľbu sťahovania.
- Vyberte možnosť Iba cez wifi (ak nemáte sieť Wi-Fi, vyberte možnosť Cez ľubovoľnú sieť).
- Klepnite na Hotovo.
- Klepnite na položku Automaticky aktualizovať aplikácie.
- Klepnite na Iba cez Wi-Fi (ak nemáte Wi-Fi, vyberte možnosť Cez ľubovoľnú sieť).
- Klepnite na Hotovo.
Vypnite roaming
Ak nie ste vo svojej domovskej krajine a mobilné dáta na vašom Galaxy Note10 nefungujú, môže za to roaming. Pred opustením domovskej krajiny musíte vo svojom účte najskôr povoliť funkciu roamingu, aby ste mohli pokračovať v bežnom používaní sieťových služieb v zahraničí. Presné postupy aktivácie roamingu sa líšia podľa operátora, takže presné informácie získate od operátora siete.
Na druhej strane, ak ste sa práve vrátili z cesty do zahraničia, dôvodom vášho súčasného problému môže byť to, že roaming nie je vypnutý. Postupujte takto:
- Otvorte aplikáciu Nastavenia.
- Klepnite na Pripojenia.
- Klepnite na Mobilné siete.
- Posunutím jazdca Dátový roaming doľava ho vypnite.
Zmeňte režim siete
Ak po aktualizácii Android 10 na vašom Note10 pretrvávajú problémy s dátami, skúste zmeniť sieťový režim zariadenia. Ak ste pre svoje dátové potreby používali 4G LTE, skúste prejsť napríklad na 3G a uvidíte, či to niečo zmení. Ak ste to od tohto bodu neskúšali, postupujte nasledovne:
- Otvorte aplikáciu Nastavenia.
- Klepnite na Pripojenia.
- Klepnite na Mobilné siete.
- Klepnite na Sieťový režim a vyberte 3G alebo 2G.
- Reštartujte zariadenie a zopakujte kroky 1-3.
- Klepnutím na 4G alebo LTE alebo na automatické pripojenie sa vrátite k pôvodnej konfigurácii.
Ručné odpojenie od domácej siete
Ďalším možným riešením, ktoré môžete v tejto situácii urobiť, je prinútiť telefón, aby sa odpojil od siete vášho operátora. To môže niekedy vyčistiť sieťové chyby.
Postup:
- Otvorte aplikáciu Nastavenia.
- Klepnite na Pripojenia.
- Klepnite na Mobilné siete.
- Klepnite na Sieťoví operátori.
- Klepnite na Vybrať ručne.
- Počkajte, kým zariadenie vyhľadá siete.
- Po dokončení vyhľadávania vyberte inú sieť, ku ktorej sa chcete pripojiť. Napríklad, ak ste na T-Mobile, vyberte AT&T alebo inú sieť.
- Váš telefón bude nútený vrátiť sa s chybou, pretože sa nebude môcť úspešne zaregistrovať.
- Potom znova vyberte svoju vlastnú sieť a skontrolujte, či sa vaše zariadenie teraz bude môcť znova zaregistrovať.
Spustite zariadenie v núdzovom režime
Núdzový režim je dôležitým nástrojom pre technikov aj priemerných používateľov na diagnostikovanie zlých aplikácií tretích strán v systéme. Ak máte vo svojom Note10 s najnovšou aktualizáciou Android 10 stále problémy s dátami, musíte zvážiť kontrolu, či nie je na vine zlá aplikácia tretej strany.
Reštartovanie zariadenia Samsung Galaxy Note10 do bezpečného režimu:
- Keď je zariadenie zapnuté, stlačte a podržte tlačidlo napájania, kým sa nezobrazí ponuka vypnutia, a potom ho uvoľnite.
- Klepnite na vypínač a podržte ho, kým sa nezobrazí výzva v núdzovom režime, potom uvoľnite.
- Potvrďte klepnutím na Núdzový režim.
- Dokončenie procesu môže trvať až 30 sekúnd.
- Po reštarte by sa mal v ľavom dolnom rohu domovskej obrazovky zobraziť „Núdzový režim“.
- Skontrolujte problém.
Núdzový režim môže byť užitočným trikom pri kontrole problému, ale neurčí presnú aplikáciu. Aby ste zistili, ktoré z vašich aplikácií môžu byť za týmto problémom, budete musieť urobiť proces eliminácie. Tu je presne to, čo musíte urobiť:
- Spustite Galaxy Note10 do bezpečného režimu.
- Skontrolujte problém.
- Ak sa problém vráti alebo keď potvrdíte, že je na vine aplikácia tretej strany, môžete začať postupne odinštalovať aplikácie. Ak máte nainštalovaných veľa aplikácií, budete tomu musieť venovať nejaký čas. Navrhujeme, aby ste začali s najnovšími, ktoré ste pridali.
- Je dôležité, aby ste súčasne odinštalovali iba jednu aplikáciu. Po odstránení aplikácie reštartujte telefón do normálneho režimu a znova skontrolujte problém.
- Ak je váš Galaxy Note10 stále problematický, opakujte kroky 1 až 4, kým nebude identifikovaná nečestná aplikácia.
Vytrite telefón a vráťte softvér na predvolené hodnoty (obnovenie výrobných nastavení)
Toto je drastické riešenie, ktoré môže používateľovi spôsobiť veľké problémy, ak do toho nie je úplne zapojený. Obnovením výrobných nastavení vymažete vaše osobné údaje, ako sú dokumenty, obrázky, videá, kontakty atď., Takže si ich vopred zálohujte.
Obnovenie výrobných nastavení môže byť účinné, ak je hlavná príčina problému spojená so softvérom. Ak vykonanie všetkých našich návrhov uvedených vyššie dospelo k tomuto bodu a váš Note10 má po nainštalovaní aktualizácie pre Android 10 stále problémy s dátami, neváhajte svoje zariadenie vymazať.
Nižšie sú uvedené dva spôsoby, ako obnoviť výrobné nastavenie Note10:
Metóda 1: Ako tvrdý reset v telefóne Samsung Galaxy Note10 prostredníctvom ponuky nastavení
Toto je najjednoduchší spôsob, ako vymazať svoj Galaxy Note10. všetko, čo musíte urobiť, je prejsť do ponuky Nastavenia a postupovať podľa pokynov uvedených nižšie. Túto metódu odporúčame, ak nemáte ťažkosti s prechodom do časti Nastavenia.
- Vytvorte si zálohu svojich osobných údajov a odstráňte svoj účet Google.
- Otvorte aplikáciu Nastavenia.
- Posuňte sa na a klepnite na Všeobecné správy.
- Klepnite na Resetovať.
- Z daných možností vyberte možnosť Obnovenie továrenských údajov.
- Prečítajte si informácie a pokračujte klepnutím na Reset.
- Klepnutím na Odstrániť všetko potvrďte akciu.
Metóda 2: Ako tvrdo resetovať na Samsung Galaxy Note10 pomocou hardvérových tlačidiel
Ak je váš prípad taký, že sa telefón nenabootuje alebo sa zavádza, ale ponuka Nastavenia je neprístupná, môže byť tento spôsob užitočný. Najskôr musíte zaviesť zariadenie do režimu obnovenia. Po úspešnom prístupe k nástroju Recovery je čas začať správny postup hlavného resetovania. Môže trvať niekoľko pokusov, kým získate prístup k nástroju Recovery, preto buďte trpezliví a jednoducho to skúste znova.
- Pokiaľ je to možné, vytvorte si vopred zálohu svojich osobných údajov. Ak vám v tom bráni problém, jednoducho tento krok preskočte.
- Tiež by ste sa mali uistiť, že ste odstránili svoj účet Google. Ak vám v tom bráni problém, jednoducho tento krok preskočte.
- Vypnite zariadenie. Toto je dôležité. Ak ju nemôžete vypnúť, nikdy nebudete môcť zaviesť do režimu obnovenia. Ak sa vám nedarí zariadenie pravidelne vypínať pomocou vypínača, počkajte, kým sa batéria telefónu nevybije. Potom telefón nabite 30 minút pred zavedením do režimu obnovy.
- Stlačte a podržte súčasne tlačidlo zvýšenia hlasitosti a tlačidlo Bixby.
- Zatiaľ čo stále držíte klávesy zvýšenia hlasitosti a Bixby, stlačte a podržte tlačidlo napájania.
- Teraz sa zobrazí ponuka obrazovky Obnovenie. Keď to uvidíte, uvoľnite tlačidlá.
- Stláčajte tlačidlo zníženia hlasitosti, kým nezvýrazníte možnosť „Vymazať údaje / obnoviť výrobné nastavenia“.
- Stlačením tlačidla napájania vyberte možnosť „Vymazať údaje / obnoviť výrobné nastavenia“.
- Pomocou zníženia hlasitosti zvýraznite možnosť Áno.
- Stlačením tlačidla napájania potvrďte obnovenie továrenských nastavení.
Navrhované hodnoty
- Ako opraviť problémy s Bluetooth S10 po aktualizácii systému Android 10
- Ako opraviť zmrazenie Galaxy Note10 po aktualizácii systému Android 10
- Ako opraviť zlyhanie aplikácie Note10 Instagram po aktualizácii systému Android 10
- Ako opraviť zlyhanie aplikácie Note10 Facebook po aktualizácii systému Android 10
Získajte pomoc od nás
Máte problémy s telefónom? Neváhajte nás kontaktovať pomocou tohto formulára. Pokúsime sa pomôcť. Tvoríme tiež videá pre tých, ktorí sa chcú riadiť vizuálnymi pokynmi. Riešenie problémov nájdete na našej stránke YouTube.


