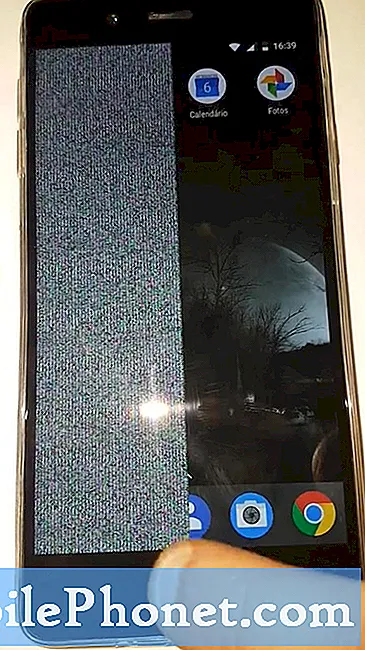Obsah
- Prečo má váš Note10 Gmail problém?
- Riešenia na opravu zlyhania služby Note10 Gmail po nainštalovaní aktualizácie systému Android 10
- Navrhované hodnoty
- Získajte pomoc od nás
Jedným z problémov, ktoré sa javia ako výsledok inštalácie aktualizácie Androidu 10 na Galaxy Note10, je zlyhanie služby Gmail. Mnoho používateľov hlási, že sa ich Gmail neustále zastavuje alebo že sa zobrazuje chyba, že sa Gmail zastavil. Inými slovami, aplikácia sa z nejakého dôvodu stala úplne nepoužiteľnou.
Našťastie je vyriešenie tohto problému jednoduché. Táto príručka na riešenie problémov vás prevedie týmito krokmi.
Prečo má váš Note10 Gmail problém?
Existuje mnoho možných príčin problému s aplikáciou Gmail. Medzi bežné identifikujeme nasledujúce:
- Drobná chyba aplikácie
- Poškodená medzipamäť systému
- Neznáma chyba softvéru
- Zlá aplikácia tretej strany
- Problém s nezlučiteľnosťou
- Chyba kódovania
Riešenia na opravu zlyhania služby Note10 Gmail po nainštalovaní aktualizácie systému Android 10
Ďalej uvádzame potenciálne riešenia, ktoré môžete urobiť, aby ste opravili problém so službou Gmail, ktorá vo vašom Note10 prestala mať problém.
Dostaňte chybu a hľadajte riešenia online
Chyba Zastavenie služby Gmail znamená, že niečo nie je v poriadku so samotnou aplikáciou Gmail alebo so softvérom pre Android. Všeobecnú chybu ako takú môže sprevádzať jedinečný kód alebo chybové hlásenie.
Ak sa vám chybové hlásenie spolu s Gmailom zastavilo, nezabudnite si ho všimnúť. Tento kód môže byť kľúčom k vyriešeniu vášho konkrétneho problému. Môžete o tom rýchlo vyhľadať Google.
Ak máte šťastie a pre dané chybové hlásenie existuje online riešenie, môže to skrátiť riešenie problémov.
Obnovte svoj Note10 reštartom
Či už má váš Note10 problém alebo nie, vždy je dobré pravidelne reštartovať počítač. Okrem obnovenia systému a zabránenia vývoju chýb môže byť reštart tiež riešením pre niektoré prípady menších problémov. Ak sa aplikácia Gmail neustále zrúti na vašu Note10 aj po aktualizácii systému Android 10, jednoduchý reštart môže pomôcť uviesť aplikáciu do normálneho stavu.
Reštart bol po mnoho rokov základným krokom pri riešení problémov na mnohých platformách, takže to budete musieť urobiť aj tu.
Skúste najskôr Note10 normálne reštartovať stlačením vypínača, aby ste sa dostali do bootovacej ponuky. Potom vyberte možnosť Reštartovať a skontrolujte, či to funguje.
Ďalším spôsobom, ako reštartovať zariadenie, je stlačiť a podržať súčasne tlačidlo zníženia hlasitosti a vypínač na 10 sekúnd alebo dovtedy, kým sa nezapne obrazovka zariadenia. Simuluje sa tým účinok odpojenia batérie od prístroja. Ak to funguje, môže to odomknúť zariadenie.
- Ak pravidelné reštartovanie nepomôže, skúste toto:
- Najskôr stlačte a podržte tlačidlo zníženia hlasitosti a neuvoľňujte ho.
- Podržte ju stlačenú a stlačte a podržte vypínač.
- Držte obidve klávesy stlačené najmenej 10 sekúnd.
Druhý postup reštartu sa pokúša simulovať účinky vybratia batérie. Na starších zariadeniach je odpojenie batérie často efektívnym spôsobom pri opravovaní nereagujúcich zariadení. Ak sa nič nezmenilo, pokračujte ďalšími návrhmi.
Pravidelné reštartovanie zariadenia najmenej raz za týždeň môže byť prospešné. Ak máte tendenciu zabúdať na veci, odporúčame vám nakonfigurovať svoj telefón tak, aby sa reštartoval sám.
Skontrolujte, či nie je zlá vyrovnávacia pamäť systému
Ak ste si všimli, že Gmail začal zlyhávať po aktualizácii Note10 na Android 10, môže sa vyskytnúť problém s vyrovnávacou pamäťou systému. Túto vyrovnávaciu pamäť používa Android na rýchle načítanie aplikácií. Túto medzipamäť môže niekedy ovplyvniť veľká aktualizácia softvéru. Akonáhle sa poškodí, môže to viesť k najrôznejším problémom.
Ak chcete skontrolovať, či je medzipamäť systému zlá, skúste vyčistiť oblasť medzipamäte. Tu je postup:
- Vypnite zariadenie.
- Stlačte a podržte kláves Zvýšiť hlasitosť a kláves Bixby / Napájanie.
- Keď sa zobrazí zelené logo Androidu, uvoľnite obidve klávesy (pred zobrazením možností ponuky Obnovenie systému Android sa na asi 30 - 60 sekúnd zobrazí „Inštalácia aktualizácie systému“).
- Teraz sa zobrazí ponuka obrazovky Obnovenie. Keď to uvidíte, uvoľnite tlačidlá.
- Stláčajte tlačidlo zníženia hlasitosti, kým nezvýrazníte možnosť „Vymazať oddiel medzipamäte“.
- Stlačením vypínača vyberte možnosť „Vymazať oddiel medzipamäte“.
- Pomocou zníženia hlasitosti zvýraznite možnosť Áno.
- Stlačením tlačidla napájania potvrďte akciu na vymazanie vyrovnávacej pamäte.
- Počkajte chvíľu, kým systém vymaže vyrovnávaciu pamäť.
- Opätovným stlačením vypínača reštartujte zariadenie. Týmto sa zariadenie vráti do normálneho rozhrania.
- To je všetko!
Odstráňte svoj účet Google a prihláste sa doň
Problémy s Gmailom sa niekedy dajú vyriešiť jednoduchým krokom na riešenie problémov: odstránením a opätovným pridaním účtu Google. Ak ste to v tomto okamihu ešte nevyskúšali, prvá vec, ktorú musíte urobiť, je odstránenie účtu.
Nebojte sa, tento postup natrvalo neodstráni váš účet Google. Bude odstránený iba z vášho Note10, ale kópie vašich údajov by mali byť na serveroch Google.
DÔLEŽITÉ: Pred odstránením účtu Google sa uistite, že poznáte svoje používateľské meno a heslo. Prihláste sa do svojho Gmailu pomocou webového prehliadača, ako je Chrome. Ak nepoznáte heslo, nepokúšajte sa svoj účet Google odstrániť a znova pridať. Pred vyskúšaním tohto návrhu najskôr vyriešte problém s heslom.
Ako odstrániť účet Google v Galaxy Note10 +
Odstránenie účtu Google je také ľahké ako jeho pridanie. V závislosti od účtu, ktorý chcete odstrániť, bude možno potrebné zadať heslo pre váš účet Samsung alebo hlavný účet Google.
Tu je postup, ako začať s odstraňovaním účtu Google zo zariadenia:
- Na obrazovke Domov prejdite prstom nahor alebo nadol zo stredu displeja, aby ste sa dostali na obrazovku aplikácií.
- Otvorte aplikáciu Nastavenia.
- Klepnite na Účty a zálohovanie.
- Klepnite na Účty.
- Vyberte príslušnú adresu služby Gmail. Ak existuje viac účtov, vyberte ten, ktorý chcete zo zariadenia odstrániť.
- Klepnite na Odstrániť účet.
- Potvrďte to tak, že skontrolujete upozornenie a klepnete na Odstrániť účet.
Po odstránení účtu Google reštartujte Note10 pred opätovným pridaním účtu.
Podľa týchto pokynov môžete pridať svoj účet Google späť:
- Na obrazovke Domov prejdite prstom nahor alebo nadol zo stredu displeja, aby ste sa dostali na obrazovku aplikácií.
- Otvorte aplikáciu Nastavenia.
- Klepnite na Účty a zálohovanie.
- Klepnite na Účty.
- Klepnite na Pridať účet.
- Klepnite na Google. Ak nastavíte možnosť uzamknutia obrazovky, napríklad PIN, heslo alebo vzor, mali by ste ich po výzve zadať sem.
- Zadajte adresu Gmail a klepnite na ĎALŠIE.
- Zadajte heslo a klepnite na ĎALŠIE.
- Ak chcete pokračovať, prečítajte si Podmienky služby a Zásady ochrany osobných údajov a klepnite na SÚHLASÍM. Ak si chcete prečítať Podmienky služby a Zásady ochrany osobných údajov, klepnite na príslušný odkaz a jazyk a po dokončení klepnite na Zavrieť (v dolnej časti).
- Ak je zobrazený, klepnutím na prepínač Zálohovať na Disk Google ho zapnite, potom klepnite na Prijať.
Vykonajte riešenie problémov s aplikáciou Gmail
Ak váš Gmail stále zlyháva, aplikáciu mohol ovplyvniť nový softvér pre Android 10 vo vašom Note10. Ak chcete skontrolovať, existuje niekoľko vecí, ktoré môžete urobiť, aby ste sa priamo zaoberali aplikáciou Gmail:
- Vynútiť ukončenie aplikácie
- Vymazať medzipamäť aplikácie
- Obnoviť predvolené hodnoty
- Preinštalujte aplikáciu
- Aktualizujte aplikáciu
Vynútiť ukončenie aplikácie Gmail
Ten zabezpečí reštartovanie aplikácie. To je zvyčajne účinné pre menšie dočasné chyby, ktoré sa môžu v aplikácii vyvinúť, ak zostanú dlho v prevádzke.
Vynútenie ukončenia aplikácie:
Metóda 1: Zatvorenie aplikácie pomocou klávesu Nedávne aplikácie
- Na obrazovke klepnite na softvérové tlačidlo Posledné aplikácie (posledné tri zvislé čiary vľavo od tlačidla Domov).
- Po zobrazení obrazovky Posledné aplikácie vyhľadajte aplikáciu prejdením prstom doľava alebo doprava. Mal by tu byť, ak sa vám ho predtým podarilo spustiť.
- Potom aplikáciu zatvorte posunutím nahor. To by malo vynútiť jeho uzavretie. Ak tam nie je, klepnutím na aplikáciu Zavrieť všetko tiež reštartujete všetky aplikácie.
Metóda 2: Zatvorenie aplikácie pomocou ponuky Informácie o aplikácii
Ďalším spôsobom, ako vynútiť zatvorenie aplikácie, je prejsť do vlastných nastavení aplikácie. Je to dlhší spôsob v porovnaní s prvou metódou vyššie, ale je to rovnako efektívne. Túto metódu chcete použiť, ak plánujete s danou aplikáciou vykonať ďalšie riešenie problémov, napríklad vymazanie medzipamäte alebo údajov. Postupuje sa takto:
- Otvorte aplikáciu Nastavenia.
- Klepnite na Aplikácie.
- Klepnite na ikonu Viac nastavení (ikona s tromi bodkami, vpravo hore).
- Klepnite na Zobraziť systémové aplikácie.
- Nájdite aplikáciu a klepnite na ňu.
- V dolnej časti klepnite na Vynútiť zastavenie.
Vymažte medzipamäť aplikácie Gmail
Ak vynútené ukončenie Gmailu nebude fungovať, dobrým následným krokom je vymazanie jeho vyrovnávacej pamäte. Poškodená vyrovnávacia pamäť aplikácií môže byť niekedy dôvodom, prečo sa aplikácia spomalí, má slabý výkon alebo sa správa nesprávne.
Vymazanie vyrovnávacej pamäte aplikácie:
- Prejdite na plochu.
- Klepnite na ikonu Aplikácie.
- Otvorte aplikáciu Nastavenia.
- Klepnite na Aplikácie.
- Ak hľadáte systém alebo predvolenú aplikáciu, klepnite na Ďalšie nastavenia vpravo hore (ikona s tromi bodkami).
- Vyberte možnosť Zobraziť systémové aplikácie.
- Nájdite a klepnite na príslušnú aplikáciu.
- Klepnite na Úložisko.
- V dolnej časti klepnite na tlačidlo Vymazať medzipamäť.
Obnoviť predvolené hodnoty
Ak reštartovanie a vyčistenie medzipamäte nestačí a Gmail stále zlyháva, môžete obnoviť pôvodné nastavenia aplikácie. Týmto sa odstránia prispôsobenia a poverenia vášho účtu Google (potom budete musieť znova pridať svoje e-mailové účty).
Postup vymazania údajov aplikácie:
- Prejdite na plochu.
- Klepnite na ikonu Aplikácie.
- Otvorte aplikáciu Nastavenia.
- Klepnite na Aplikácie.
- Ak hľadáte systém alebo predvolenú aplikáciu, klepnite na Ďalšie nastavenia vpravo hore (ikona s tromi bodkami).
- Vyberte možnosť Zobraziť systémové aplikácie.
- Nájdite a klepnite na príslušnú aplikáciu.
- Klepnite na Úložisko.
- Klepnite na tlačidlo Vymazať údaje.
Znova nainštalujte aplikáciu
Ak aplikácia Gmail nebola predinštalovaná, čo znamená, že nebola zahrnutá v pôvodnej skupine aplikácií, môžete ju namiesto vymazania údajov znova nainštalovať.
Nižšie sú uvedené kroky na odstránenie alebo odinštalovanie aplikácie v Galaxy Note10:
- Na obrazovke Domov prejdite prstom nahor alebo nadol zo stredu displeja, aby ste sa dostali na obrazovku aplikácií.
- Otvorte aplikáciu Nastavenia.
- Klepnite na Aplikácie.
- Skontrolujte, či je vybraté všetko (vľavo hore). V prípade potreby klepnite na ikonu rozbaľovacej ponuky (vľavo hore) a potom vyberte položku Všetko.
- Vyhľadajte a vyberte príslušnú aplikáciu. Ak systémové aplikácie nie sú viditeľné, klepnite na ikonu Viac možností (vpravo hore) a potom vyberte Zobraziť systémové aplikácie.
- Klepnutím na Odinštalovať aplikáciu odstránite.
- Potvrďte klepnutím na OK.
Po odstránení aplikácie nezabudnite telefón pred opätovnou inštaláciou reštartovať.
Aktualizujte aplikáciu
Aktualizácia aplikácie Gmail je dôležitým krokom po vykonaní všetkých vyššie uvedených riešení problémov. Ak ste odstránili údaje aplikácie, nezabudnite skontrolovať dostupnosť aktualizácie v Obchode Play ručne.
Ak aplikáciu preinštalujete a vymaže sa z nej údaje, nemusíte ju vyhľadávať.
Obnovte aplikáciu Google Services Framework
Toto je menej známe riešenie pre mnoho používateľov Androidu, ktorí majú problémy s Google. Google Services Framework je hlavná aplikácia pre Android, ktorá je spojená s úlohami Google vo vašom zariadení. Vymazanie tejto aplikácie a jej vrátenie do stavu z výroby môže niekedy pomôcť pri riešení problému súvisiaceho so službou Google alebo Gmail.
Vymažte údaje aplikácie rovnako, ako to bolo vyššie. Potom skontrolujte, či bude vaša aplikácia Note10 Gmail naďalej zlyhávať; ak áno, ale v rámci aktualizácie pre Android 10 to mohlo mať vplyv na ďalšie aspekty softvéru.
Aktualizujte zvyšok svojich aplikácií
Aktualizácia systému Android 9 na Android 10 neznamená, že sa aplikácie aktualizujú automaticky. Musíte buď počkať, kým vás zariadenie upozorní na čakajúce aktualizácie, alebo to musíte skontrolovať ručne.
Postup kontroly aktualizácií aplikácie Obchod Play vo vašom Galaxy Note10:
- Otvorte aplikáciu Obchod Play.
- Klepnite na ikonu Viac nastavení vľavo hore (tri vodorovné čiary).
- Klepnite na Moje aplikácie a hry.
- Klepnite na Aktualizovať alebo Aktualizovať všetko.
Ak máte mobilné dátové pripojenie, odporúčame vám aktualizovať iba cez wifi, aby ste sa vyhli ďalším poplatkom. Takto sa vyhnete zbytočným poplatkom za dáta.
Aktualizácia aplikácií iba cez wifi:
- Otvorte aplikáciu Obchod Play.
- Klepnite na ikonu Viac nastavení vľavo hore (tri vodorovné čiary).
- Klepnite na Nastavenia.
- Klepnite na predvoľbu sťahovania aplikácie.
- Vyberte možnosť Iba cez wifi (ak nemáte sieť Wi-Fi, vyberte možnosť Cez ľubovoľnú sieť).
- Klepnite na Hotovo.
Umožnite tiež neustále aktualizovať svoje aplikácie povolením možnosti automatických aktualizácií. To vám ušetrí čas, ak ste typom, ktorý je neustále na cestách.
Povolenie automatickej aktualizácie aplikácií:
- Otvorte aplikáciu Obchod Play.
- Klepnite na ikonu Viac nastavení vľavo hore (tri vodorovné čiary).
- Klepnite na Nastavenia.
- Klepnite na položku Automaticky aktualizovať aplikácie.
- Klepnite na Iba cez Wi-Fi (ak nemáte Wi-Fi, vyberte možnosť Cez ľubovoľnú sieť).
- Klepnite na Hotovo.
Ak máte aplikácie prevzaté z Obchodu Play, bude pravdepodobne potrebné ich aktualizovať nainštalovaním aktualizovaného súboru APK. Spolupracujte s vývojárom aplikácie, aby ste presne vedeli, čo máte robiť.
Reštartujte Note10 do bezpečného režimu a sledujte
Niektoré aplikácie, dokonca aj v aktualizovanej podobe, môžu naďalej spôsobovať problémy so systémom Android alebo inými aplikáciami.
Ak chcete skontrolovať, či vo vašom zariadení nie je zlá aplikácia tretej strany, musíte Note10 spustiť v bezpečnom režime. V tomto režime sú všetky aplikácie tretích strán blokované (sivé), aby ich nebolo možné spustiť. Ak Gmail funguje normálne a v bezpečnom režime sa nezrúti, znamená to, že máte po ruke zlú aplikáciu.
Ak chcete reštartovať počítač do bezpečného režimu, postupujte takto:
- Vypnite zariadenie.
- Stlačte a podržte vypínač po obrazovke s menom modelu.
- Keď sa na obrazovke zobrazí „SAMSUNG“, uvoľnite vypínač.
- Ihneď po uvoľnení vypínača stlačte a podržte kláves zníženia hlasitosti.
- Podržte stlačené tlačidlo zníženia hlasitosti, kým sa zariadenie nedokončí.
- Núdzový režim sa zobrazí v ľavom dolnom rohu obrazovky.
- Keď sa zobrazí Núdzový režim, uvoľnite tlačidlo zníženia hlasitosti.
Nezabudnite: bezpečný režim blokuje aplikácie tretích strán, ale nehovorí vám, ktorá z nich je skutočnou príčinou. Ak si myslíte, že v systéme je nečestná aplikácia tretej strany, musíte ju identifikovať. Tu je presne to, čo musíte urobiť:
- Spustite počítač do bezpečného režimu.
- Skontrolujte problém.
- Keď potvrdíte, že je na vine aplikácia tretej strany, môžete začať odinštalovať aplikácie jednotlivo. Navrhujeme, aby ste začali s najnovšími, ktoré ste pridali.
- Po odinštalovaní aplikácie reštartujte telefón do normálneho režimu a skontrolujte problém.
- Ak je váš Galaxy Note10 stále problematický, opakujte kroky 1–4.
Vymazanie softvéru a obnovenie predvolených nastavení (obnovenie výrobných nastavení)
Obnovenie továrenských nastavení je drastické riešenie, ale vyžaduje veľa úsilia. To je zvyčajne efektívne pri riešení problémov so softvérovými príčinami. Po ukončení procedúry však budete musieť znova nastaviť telefón. Ak vaša aplikácia Gmail Note1o stále zlyháva a je to kvôli chybe v aktualizácii Android 10, obnovenie továrenských nastavení to s najväčšou pravdepodobnosťou napraví.
Aby ste nestratili svoje údaje, ako sú obrázky, videá, dokumenty, kontakty atď., Vytvorte si ich zálohu vopred.
Nižšie sú uvedené dva spôsoby, ako obnoviť továrenské nastavenie vašej Galaxy Note10:
Metóda 1: Ako tvrdý reset v telefóne Samsung Galaxy Note10 prostredníctvom ponuky nastavení
Toto je najjednoduchší spôsob, ako vymazať svoj Galaxy Note10. všetko, čo musíte urobiť, je prejsť do ponuky Nastavenia a postupovať podľa pokynov uvedených nižšie. Túto metódu odporúčame, ak nemáte ťažkosti s prechodom do časti Nastavenia.
- Vytvorte si zálohu svojich osobných údajov a odstráňte svoj účet Google.
- Otvorte aplikáciu Nastavenia.
- Posuňte sa na a klepnite na Všeobecné správy.
- Klepnite na Resetovať.
- Z daných možností vyberte možnosť Obnovenie továrenských údajov.
- Prečítajte si informácie a pokračujte klepnutím na Reset.
- Klepnutím na Odstrániť všetko potvrďte akciu.
Metóda 2: Ako tvrdo resetovať na Samsung Galaxy Note10 pomocou hardvérových tlačidiel
Ak je váš prípad taký, že sa telefón nenabootuje alebo sa zavádza, ale ponuka Nastavenia je neprístupná, môže byť tento spôsob užitočný. Najskôr musíte zaviesť zariadenie do režimu obnovenia. Po úspešnom prístupe k nástroju Recovery je čas začať správny postup hlavného resetovania. Môže trvať niekoľko pokusov, kým získate prístup k nástroju Recovery, preto buďte trpezliví a jednoducho to skúste znova.
- Pokiaľ je to možné, vytvorte si vopred zálohu svojich osobných údajov. Ak vám v tom bráni problém, jednoducho tento krok preskočte.
- Tiež by ste sa mali uistiť, že ste odstránili svoj účet Google. Ak vám v tom bráni problém, jednoducho tento krok preskočte.
- Vypnite zariadenie. Toto je dôležité. Ak ju nemôžete vypnúť, nikdy nebudete môcť zaviesť do režimu obnovenia. Ak sa vám nedarí zariadenie pravidelne vypínať pomocou vypínača, počkajte, kým sa batéria telefónu nevybije. Potom telefón nabite 30 minút pred zavedením do režimu obnovy.
- Stlačte a podržte kláves Zvýšiť hlasitosť a kláves Bixby / Napájanie.
- Keď sa zobrazí zelené logo Androidu, uvoľnite obidve klávesy (pred zobrazením možností ponuky Obnovenie systému Android sa na asi 30 - 60 sekúnd zobrazí „Inštalácia aktualizácie systému“).
- Teraz sa zobrazí ponuka obrazovky Obnovenie. Keď to uvidíte, uvoľnite tlačidlá.
- Stláčajte tlačidlo zníženia hlasitosti, kým nezvýrazníte možnosť „Vymazať údaje / obnoviť výrobné nastavenia“.
- Stlačením tlačidla napájania vyberte možnosť „Vymazať údaje / obnoviť výrobné nastavenia“.
- Pomocou zníženia hlasitosti zvýraznite možnosť Áno.
- Stlačením tlačidla napájania potvrďte obnovenie továrenských nastavení.
- Dokončite úlohu podľa zvyšných pokynov.
Navrhované hodnoty
- Ako opraviť chybu používateľského rozhrania systému Note10 po aktualizácii systému Android 10
- Ako opraviť aplikáciu Note10 sa zastavila po aktualizácii systému Android 10
- Bezdrôtové nabíjanie S10 nefunguje po aktualizácii systému Android 10
- Ako opraviť problémy s nabíjaním S10 po aktualizácii systému Android 10
Získajte pomoc od nás
Máte problémy s telefónom? Neváhajte nás kontaktovať pomocou tohto formulára. Pokúsime sa pomôcť. Tvoríme tiež videá pre tých, ktorí sa chcú riadiť vizuálnymi pokynmi. Riešenie problémov nájdete na našej stránke YouTube.