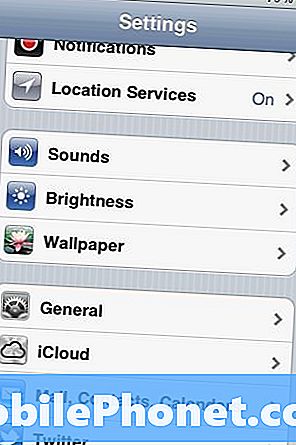Obsah
- Ovládacie prvky a možnosti aplikácie Galaxy Note 5 Camera
- Spravujte nastavenia fotoaparátu vo svojom Galaxy Note 5
- Spravujte režimy fotoaparátu vo svojom Galaxy Note 5
- Stiahnite si viac režimov fotoaparátu pre svoju poznámku 5
- Fotografovanie a nahrávanie videí na Galaxy Note 5
- Ako nahrávať video na vašom Galaxy Note 5
- Ako používať predný aj zadný fotoaparát súčasne
- Ako urobiť selfie vo vašom Galaxy Note 5
- Ako urobiť selfie na telefóne Galaxy Note 5
- Ako zaznamenať videokoláž do poznámky 5
- Ako vyhľadávať zachytené fotografie a zaznamenané videá v poznámke 5
- Ako zdieľať fotografie a videá vo vašej poznámke 5
- Ako vysielať živé video pomocou aplikácie fotoaparátu Galaxy Note 5
V tomto príspevku sme demonštrovali rôzne operácie, ktoré môže každý používateľ robiť s aplikáciou fotoaparátu Galaxy Note 5 (#Samsung # GalaxyNote5), a vyťažiť z toho maximum.
Ovládacie prvky a možnosti aplikácie Galaxy Note 5 Camera
Obrazovka hľadáčika na fotoaparáte Note 5 vám umožňuje zobraziť objekt a získať prístup k rôznym ovládacím prvkom a možnostiam, ktoré môžete použiť. Medzi jeho predvolené sekcie a položky patrí ponuka skratiek, ako aj ikony na prístup k nastaveniam fotoaparátu, galérii, nahrávaniu videa, snímaniu obrázkov, prepínaniu fotoaparátov a režimom snímania.
- Ponuka skratiek - tu môžete pristupovať k často používaným nastaveniam fotoaparátu a upravovať tak nasnímané fotografie a videá. Ďalej sú uvedené nastavenia fotoaparátu prístupné z ponuky skratiek:
- Účinok - používa sa na pridanie špeciálneho grafického efektu k obrázku / videu
- HDR Auto - používa sa na ukladanie obrázkov iba v HDR alebo bohatých tónoch
- Časovač - používa sa na snímanie fotografií alebo videí s oneskorením
- Blesk - je možné ich v prípade potreby aktivovať alebo deaktivovať. Medzi možnosti blesku, ktoré môžete prepínať cez zadný fotoaparát, patria Zapnuté, Automatické a Vypnuté.
- Veľkosť obrázka -používa sa na zmenu rozlíšenia obrazu. Predné a zadné fotoaparáty majú tiež k dispozícii samostatné nastavenie.
- Nastavenia fotoaparátu - predstavuje ikona podobná kolesu. Používa sa na otvorenie ponuky nastavení zadnej kamery a umožňuje zmeniť ďalšie nastavenia kamery.
- Galéria - používa sa na prezeranie fotografií alebo videí prostredníctvom aplikácie Galéria.
- Záznamvideo - slúži na spustenie nahrávania videa.
- Zachyťteobrázok - slúži na fotografovanie.
- Prepnúťfotoaparáty - slúži na prepínanie medzi prednou a zadnou kamerou.
- Streľbarežimy - slúži na prístup a výber rôznych režimov snímania.
Spravujte nastavenia fotoaparátu vo svojom Galaxy Note 5
Môžete spravovať nastavenia fotoaparátu v telefóne tak, aby fungovalo tak, ako chcete. Tu je postup:
- Rýchlo stlačte Domovkľúč dvakrát z ľubovoľnej obrazovky. Týmto krokom sa otvorí obrazovka hľadáčika fotoaparátu.
- Na obrazovke hľadáčika klepnite na nastavenieikona (obrázok v tvare kolesa) v ľavom dolnom rohu. Otvorí sa obrazovka s nastaveniami fotoaparátu. Tu môžete ľubovoľne upraviť ľubovoľné možnosti fotoaparátu.
- Všetky dostupné možnosti zobrazíte posunutím do dolnej časti obrazovky.
- Ak chcete funkciu zapnúť, aktivujte ju klepnutím na posúvač vedľa možnosti. V tomto sprievodcovi klepnite na posúvač vedľa Hlaskontrola povoliť hlasové ovládanie pri fotografovaní alebo nahrávaní videí. Dokončite postup podľa pokynov na obrazovke. To isté urobte aj pri ďalších možnostiach, aby ste si prispôsobili, ako má váš fotoaparát fungovať.
- Klepnite na Resetovaťnastavenie vráti všetky nastavenia na pôvodné konfigurácie.
Spravujte režimy fotoaparátu vo svojom Galaxy Note 5
Vo svojom Galaxy Note 5 existuje veľa preddefinovaných režimov fotografovania, ktoré môžete použiť. Tieto režimy sú existujúcimi funkciami aplikácie fotoaparátu v telefóne. Ak chcete zobraziť popisy jednotlivých režimov, jednoducho otvorte ponuku Režim. Postup:
- Rýchlo stlačte Domovkľúč dvakrát z ľubovoľnej obrazovky, aby ste otvorili obrazovku hľadáčika aplikácie Fotoaparát.
- Dotknite sa Režimikona v pravom dolnom rohu obrazovky hľadáčika.
- Na nasledujúcej obrazovke sa zobrazí výzva na výber rôznych režimov snímania. Klepnite na ikonu Informácie (i)ikona v pravom hornom rohu obrazovky. Na ďalšej obrazovke sa potom zobrazia popisy jednotlivých režimov snímania.
- Posunutím zobrazíte popisy jednotlivých režimov.
- Ak sa chcete vrátiť k RežimPonuka, klepnite na späťkľúč.
- Klepnutím vyberte režim.
Stiahnite si viac režimov fotoaparátu pre svoju poznámku 5
Ak nie ste spokojní s predinštalovanými efektmi režimu fotoaparátu, môžete si do svojho prístroja stiahnuť ďalšie režimy. Nasleduj tieto kroky:
- Otvor fotoaparátaplikáciahľadáčik dvojitým rýchlym stlačením klávesu Home na ľubovoľnej obrazovke.
- Klepnite na ikonu Režimikona.
- Klepnite na Stiahnuť ▼.
- Posuňte sa na a klepnutím stiahnite požadovaný režim.
- Klepnutím na Inštalovať pokračujte v sťahovaní a inštalácii vybraného režimu.
- Ak sa zobrazí výzva, klepnite na súhlasiťaStiahnuť ▼ pokračovať.
- Počkajte, kým sa inštalácia nedokončí.
- Po dokončení dvakrát klepnite na ikonu späťkľúč pre návrat na obrazovku hľadáčika fotoaparátu.
- Klepnite na ikonu Režimikona.
- Posuňte sa na režim fotoaparátu, ktorý ste nedávno nainštalovali, a klepnite na neho, aby ste ho mohli používať.
Fotografovanie a nahrávanie videí na Galaxy Note 5
Fotografie nasnímané pomocou aplikácie fotoaparátu v telefóne sa uložia ako súbory JPEG (.webp). Videá sa naopak ukladajú ako súbory MPEG4 (.mp4).
Snímanie fotografií pomocou vstavaného fotoaparátu Galaxy Note 5 je rovnako ľahké ako výber objektu, zameranie telefónu a dotyk spúšte fotoaparátu.
- Klepnite na fotoaparát z plochy. Otvorí sa obrazovka hľadáčika fotoaparátu.
Tip: Ak chcete, môžete tiež najskôr zvoliť režim snímania dotknutím sa položky Režim a potom zvoliť požadovaný režim snímania. Predvolene je nastavený na automatický režim.
- Namierte fotoaparát na svoj objekt. Priblížením alebo oddialením môžete priblížiť alebo oddialiť zobrazenie na obrazovke.
- Klepnite na ikonu fotoaparáttlačidlo (ikona zachytiť obrázok) na obrazovke hľadáčika, kedykoľvek budete pripravení na fotografovanie. Po kliknutí na uzávierku sa obrázok nasníma a uloží do vášho telefónu. Môžete sa dotknúť a podržať fotoaparátuzávierkatlačidlo ak je časovač vypnutý, môžete nasnímať až 30 po sebe nasledujúcich fotografií.
- Ďalším spôsobom spustenia kamery je Aplikácie->fotoaparát. Môžete tiež rýchlo dvakrát stlačiť tlačidlo Domov na ľubovoľnej obrazovke.
- Fotoaparát spustíte zo zamknutej obrazovky tak, že z uzamknutej obrazovky potiahnete prstom ikonu fotoaparátu nahor.
- Ak chcete mať prehľad o vlastnostiach fotoaparátu vášho telefónu, môžete prejsť do ponuky nastavení telefónu pomocou Aplikácie->fotoaparát->nastavenie->Pomoc. Klepnutím vyberte tému a dozviete sa viac.
Ako nahrávať video na vašom Galaxy Note 5
Váš Galaxy Note 5 dokáže snímať videá, ktoré si môžete vychutnať, a zdieľať ich ako videá určené špeciálne pre multimediálne správy. Tu je postup:
- Klepnite na Aplikácie od Domovalebo rýchlo stlačte Domovkľúč z ktorejkoľvek obrazovky dvakrát.
- Klepnite na fotoaparát otvoríte obrazovku hľadáčika fotoaparátu.
Video môžete nasnímať v niekoľkých rozlíšeniach. Ak chcete zmeniť rozlíšenie videa, klepnite na ikonu nastavenieikona, klepnite na Videoveľkosť (vzadu) a potom vyberte požadované rozlíšenie alebo režim záznamu.
- Ak chcete obmedziť veľkosť videa, klepnutím ju vyberte VGA a potom klepnite na späťkľúč pre návrat na obrazovku hľadáčika fotoaparátu.
- Umiestnite svoje zariadenie na predmet.
- Klepnite na ikonu Videozajať spustite nahrávanie.
- Klepnite na ikonu Prestaňtlačidlo ukončíte video, keď skončíte.
- Namierte fotoaparát na svoj objekt.
- Kedykoľvek budete pripravení, klepnite na ikonu Záznamikona spustiť nahrávanie videí vo vysokej kvalite.
- Nahrávanie pozastavíte klepnutím na ikonu Pauzaikona.
- Pozastavené nahrávanie obnovíte klepnutím na ikonu PokračovaťVideoNahrávanieikona (čierny kruh s červenou bodkou v strede).
- Nahrávanie ukončíte klepnutím na ikonu KoniecVideoNahrávanieikona. Fotoaparát potom zastaví nahrávanie a video sa zachytí a uloží do vášho zariadenia.
Ako používať predný aj zadný fotoaparát súčasne
Galaxy Note 5 je taktiež vybavený duálnym fotoaparátom - režimom fotografovania, ktorý môžete použiť na zachytenie pohľadnice predným aj zadným fotoaparátom súčasne. Túto funkciu môžete použiť takto:
- Rýchlo stlačte Domovkľúč dvakrát z ľubovoľnej obrazovky, aby ste otvorili obrazovku hľadáčika fotoaparátu.
- Klepnite na ikonu Režimikona.
- Prejdite na a klepnite na Dvojakýfotoaparát.
- V prípade, že režim duálnej kamery nie je k dispozícii, môžete si ho stiahnuť z aplikácie Galaxy Apps. Stačí prejsť na a klepnúť Stiahnuť ▼ z RežimPonuka a podľa pokynov dokončite proces sťahovania a inštalácie.
- Uvidíte náhľad zmenšený z predného fotoaparátu a možnosti okrajov sa zobrazia v dolnej časti obrazovky hľadáčika fotoaparátu. Stačí klepnúť na požadovanú miniatúru a vybrať ju.
- Ak chcete skryť možnosti ohraničenia, jednoducho klepnite na šípku nadol.
- Klepnutím a presunutím vybranej miniatúry ju presuniete na nové miesto a potom ju pustíte.
- Keď sa okolo miniatúry zobrazí biely rám, klepnutím a potiahnutím za roh bieleho rámu zmenšíte alebo zväčšíte veľkosť miniatúry.
- Ak ste s veľkosťou spokojní, klepnutím na ľubovoľné miesto mimo miniatúry opustíte režim úprav a pokračujete vo fotografovaní.
- Umiestnite svoj telefón na predmet a klepnite na fotoaparátuzávierkatlačidlo na zachytenie obrázka.
Ako urobiť selfie vo vašom Galaxy Note 5
Selfie sa v súčasnosti stávajú trendom v sociálnych sieťach najmä na Facebooku. Ak ste to ešte na svojom novom zariadení s poznámkou 5 nevyskúšali, pretože ste v rozhraní pre Android noví, tu je pre vás stručný sprievodca.
- Obrazovku hľadáčika fotoaparátu otvoríte rýchlym stlačením tlačidla Domovkľúčdvakrát z ktorejkoľvek obrazovky.
- Na obrazovke hľadáčika klepnite na Prepnúťfotoaparát ikona na prepínanie medzi prednými a zadnými kamerami.
- Potom sa na obrazovke zobrazí žltý kruh, ktorý označuje, že primárne tváre v selfie sú zaostrené. Ak chcete nasnímať fotografiu, klepnite kdekoľvek na obrazovke.
- Prípadne sa môžete dotknúť snímača srdcového tepu na zadnej strane telefónu a nasnímať tak selfie fotografiu.
Ako urobiť selfie na telefóne Galaxy Note 5
Aplikácia fotoaparátu vo vašom telefóne tiež obsahuje široký režim selfie, vďaka ktorému sa do vašej selfie zmestí viac ľudí. Vďaka tejto funkcii môžete snímať širokouhlé zábery, vďaka čomu môžete pohybovať telefónom doprava a doľava a zachytiť tak viac scény. V prípade, že potrebujete pomoc, môžete si urobiť poznámku 5 pomocou širokej selfie:
- Hľadáčik fotoaparátu otvoríte rýchlym stlačením tlačidla Domovkľúč dvakrát z ľubovoľnej obrazovky.
- Klepnite na ikonu Prepnúťfotoaparátikona na obrazovke hľadáčika môžete prepínať medzi predným a zadným fotoaparátom.
- Klepnite na ikonu Režimikona pokračovať.
- Klepnite na Širokýselfie aby to bolo možné.
- Umiestnite svoj telefón na predmet.
- Klepnite na ikonu fotoaparátuzávierkatlačidlo keď budete pripravení.
- Teraz pomaly otáčajte telefón doprava.
- Po dokončení klepnite na ikonu Prestaňtlačidlo. Ak nie ste s výstupom spokojní, môžete rovnaký postup opakovať, kým nedosiahnete najlepší výstup.
Ako zaznamenať videokoláž do poznámky 5
Svoje zariadenie Note 5 môžete použiť na zaznamenanie až štyroch po sebe idúcich videí vo videokoláži a využiť ich na vytváranie krátkych koláží spolu so spomalenými videami na zdieľanie prostredníctvom vašich účtov v sociálnych sieťach. Tu je postup:
- Rýchlo stlačte Domovkľúč dvakrát z ľubovoľnej obrazovky, aby ste spustili obrazovku hľadáčika fotoaparátu.
- Klepnite na ikonu Režimikona.
- Klepnite na Videokoláž z dostupných režimov fotoaparátu.
- Umiestnite telefón na predmet a klepnite na Videozajaťtlačidlo spustíte nahrávanie videa.
Ak potrebujete pozastaviť nahrávanie, klepnite na ikonu Pauzatlačidlo alebo počkajte šesť sekúnd, kým nebudú zachytené všetky štyri po sebe nasledujúce videá.
Ak chcete začať nahrávať každý nový videoklip, musíte klepnúť na ikonu Videozajaťtlačidlo.
- Po dokončení klepnite na Uložiť aby ste uložili svoju koláž z videa. Bude uložený do vášho telefónu Galéria v fotoaparátalbum.
Ak chcete do koláže pridať dátum a čas, klepnite na Koniecznačky. Ak chcete do koláže pridať hudbu na pozadí, klepnite na tlačidlo napravo od Hudba BG.
- Ak sa chcete vrátiť na obrazovku hľadáčika fotoaparátu, klepnite na šípku späť v ľavej hornej časti obrazovky.
Ako vyhľadávať zachytené fotografie a zaznamenané videá v poznámke 5
Všetky fotografie a videá nasnímané pomocou aplikácie Fotoaparát sú uložené v aplikácii Moje súbory, preto by ste mali ísť, ak chcete získať prístup k svojim predtým uloženým fotografiám a videám. Tu je postup, ako sa dostať do tohto adresára.
- Klepnite na Aplikácie z Domov obrazovka.
- Prejdite na a klepnite na Moje súbory.
- Klepnite na snímky zobraziť všetky fotografie a Videá na prezeranie všetkých dostupných videí v telefóne.
- V tejto príručke klepnite na Obrázky.
- Zobrazí sa nová obrazovka, ktorá obsahuje všetky uložené obrázky v telefóne. Klepnite na Vyhľadávanie rýchlo vyhľadať požadovanú fotografiu. Zadajte kľúčové slovo a klepnutím na názov súboru fotografie zobrazte celý.
- Rovnaké kroky urobte aj pri vyhľadávaní videí.
Ako zdieľať fotografie a videá vo vašej poznámke 5
Ak si myslíte, že ste dokonale zachytili významnú scénu alebo nahrali pôsobivé video a chcete ho zdieľať s ostatnými, môžete tak urobiť pomocou rôznych aplikácií v poznámke 5. Fotografie a videá prijaté v správach, ako aj stiahnuté z z vášho telefónu možno zdieľať aj iné zdroje. Tu je postup:
- Obrazovku hľadáčika fotoaparátu otvoríte rýchlym stlačením tlačidla Domovkľúč dvakrát z ľubovoľnej obrazovky.
- Umiestnite svoj telefón na predmet a klepnite na fotoaparátuzávierkatlačidlo na zachytenie fotografie.
- Ak chcete zobraziť svoju fotografiu, klepnite na ikonu Galériaikona.
- Klepnite na ikonu zdieľamikona pod obrazovkou.
- Potiahnite prstom doľava a klepnite na aplikáciu, ktorú chcete použiť na zdieľanie svojej fotografie.
- Podľa pokynov na obrazovke dokončite proces zdieľania fotografií a videa.
Ako vysielať živé video pomocou aplikácie fotoaparátu Galaxy Note 5
Aplikácia fotoaparátu Note 5 vám tiež umožňuje vysielať vaše videozáznamy naživo cez YouTube prostredníctvom režimu živého vysielania. V tomto režime môžete zdieľať odkaz na svoje vysielanie s kýmkoľvek v zozname kontaktov, aby mohol vaše video sledovať v reálnom čase. Ak chcete dať tejto zaujímavej funkcii prvý pokus o svoj nový phablet, postupujte takto:
- Obrazovku hľadáčika fotoaparátu otvoríte rýchlym stlačením tlačidla Domovkľúč dvakrát z ľubovoľnej obrazovky.
- Klepnite na ikonu Režimikona.
- Prejdite na a klepnite na Naživovysielať. Bude sa od vás vyžadovať, aby ste použili svoj Googleúčet prihlásiť sa do Naživovysielať. Skontrolujte vylúčenie zodpovednosti a klepnite na Súhlasím pokračovať.
- Klepnite na ikonu Pozvaťikona v ľavom dolnom rohu obrazovky. Ak tak urobíte, budete si môcť vybrať ľudí zo zoznamu kontaktov, ktorí dostanú odkaz na vaše živé vysielanie.
- Klepnutím vyberte kontakty, ktoré chcete pridať ako príjemcov, a klepnite na hotový.
- Vysielanie spustíte klepnutím na ikonu Naživotlačidlo.
- Vysielanie ukončíte klepnutím na ikonu Prestaňtlačidlo.
- Ak chcete pomocou prednej kamery a mikrofónu rozprávať živé vysielanie pomocou obrázka a komentára v reálnom čase, klepnite na Zadné.
- Ak chcete zdieľať zaznamenané vysielanie prostredníctvom aplikácií, ako sú Správy a Email, klepnite na zdieľamtlačidlo.
- Potiahnite prstom doľava a klepnite na aplikáciu, ktorú chcete použiť na zdieľanie svojej fotografie / videa.
- Postupujte podľa pokynov na obrazovke.
- Ak chcete znova zdieľať živé vysielanie, klepnite na zdieľamalebo klepnite na ikonu Tlačidlo X. ukončíte režim živého vysielania.
- Klepnutím na tlačidlo Automaticky potvrdíte ukončenie programu Naživovysielaťrežim.
Ďalšie tipy
Ak chcete vytvoriť dokonalú fotografiu, môžete pomocou nastavenia HDR alebo Vysokého dynamického rozsahu kombinovať viac fotografií pri rôznych expozíciách. Pomôže vám vyrovnať nepriaznivé svetelné podmienky, fotografie v protisvetle, vysoký kontrast a tiež zníži tmavosť výslednej fotografie. Ak chcete použiť túto funkciu, otvorte obrazovku hľadáčika aplikácie Fotoaparát a klepnutím na ikonu HDR prepnite medzi Zapnuté, Vypnuté a Auto. Potom môžete začať fotografovať na použitie so zapnutým alebo vypnutým HDR. Vyskúšajte to a uvidíte, ako to funguje v tme fotiek.
Spojte sa s nami
Sme vždy otvorení vašim problémom, otázkam a návrhom, takže nás môžete kedykoľvek kontaktovať vyplnením tohto formulára. Podporujeme každé dostupné zariadenie so systémom Android a to, čo robíme, myslíme vážne. Toto je bezplatná služba, ktorú ponúkame, a nebudeme vám za ňu účtovať ani cent. Upozorňujeme však, že každý deň dostávame stovky e-mailov a je nemožné, aby sme odpovedali na každý z nich. Sme si však istí, že si prečítame každú správu, ktorú dostaneme. Pre tých, ktorým sme pomohli, povedzte nám, prosím, zdieľanie našich príspevkov so svojimi priateľmi alebo jednoducho označte, že sa vám páči naša stránka na Facebooku a Google+, alebo nás sledujte na Twitteri.