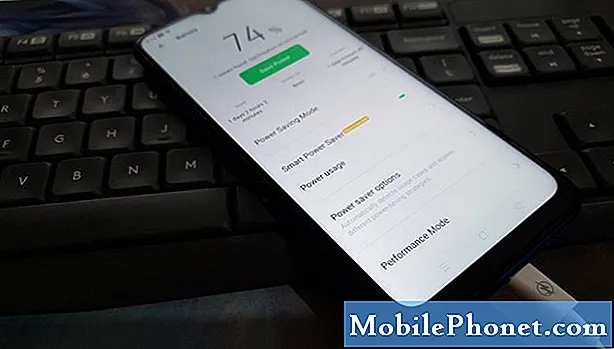Obsah
- Ako pridať nové účty na Galaxy S6 Edge
- Ako pridať kontakt na Galaxy S6 Edge
- Ako upraviť kontakt na Galaxy S6 Edge
- Ako odstrániť kontakt na Galaxy S6 Edge
- Ako zobraziť naposledy použité aplikácie na Galaxy S6 Edge
- Ako používať Smart Stay na Galaxy S6 Edge
- Ako používať hlasové príkazy alebo aplikáciu S Voice na Galaxy S6 Edge
Ahojte čitatelia! Ako sme sľúbili, ponúkame vám druhú časť našich tutoriálov, sprievodcov, návodov a tipov pre Samsung Galaxy S6 Edge. Tento príspevok sa venuje základným funkciám a operáciám, ktoré zvyčajne vykonávate so svojimi ďalšími novými zariadeniami, od počiatočného nastavenia a prvého použitia, ako je pridávanie nových účtov, až po predstavenie bežne používaných funkcií integrovaných v tomto novom smartfóne S6 Edge.
Ako pridať nové účty na Galaxy S6 Edge
Pri prvom zapnutí zariadenia Samsung Galaxy Edge sa zobrazí výzva na sprievodcu nastavením, ktorý vás prevedie nastavením a pridaním nových účtov do nového mobilného zariadenia. Podľa pokynov na dokončenie tohto procesu:
- Z Vitajteobrazovka, vyberte a Jazyk dávate prednosť dotykom na jazyk v danom zozname. Ak chcete na svojom zariadení zapnúť alebo povoliť funkcie dostupnosti, jednoducho klepnite na ikonu Prístupnosťtlačidlo pod obrazovkou.
- Dostanete možnosť pripojiť sa k bezdrôtovej sieti na použitie z obrazovky WiFi. Klepnutím vyberte sieť a postupujte podľa pokynov na obrazovke.
- Po zobrazení výzvy s Podmienky, skontrolujte podrobnosti a potom klepnite na Ďalšie pokračovať. Nezabudnite začiarknuť políčko, čím vyjadríte súhlas s poskytovaním diagnostických údajov a údajov o používaní spoločnosti Samsung.
- Po zobrazení výzvy s Licenčná zmluva s koncovým používateľom prečítajte si tieto informácie, prečítajte si zmluvné podmienky a dotknite sa Súhlasím.
- Z Výzva obrazovky Tap & Go, prečítať a skontrolovať Funkcia Tap & Go Ďalšie informácie o rýchlom kopírovaní účtu Google do zariadenia získate klepnutím na Uč sa viac. V opačnom prípade sa dotknite Preskočiť priamo na ďalšiu obrazovku. Dôležitá poznámka: Počiatočné nastavenie je jediný prípad, kedy máte možnosť získať prístup k funkcii nastavenia Tap & Go. Takže ak na ňom nechcete nič premeškať, potom viete, ktorú možnosť si zvoliť.
- Z Pridajte obrazovku svojho účtu, môžete sa prihlásiť pomocou svojho účtu existujúci účet Google alebo vytvoriť nový účet ak stále nemáte účet Google. Prípadne môžete preskočiť proces prihlásenia, ak chcete. Ak sa chcete prihlásiť pomocou existujúci účet Google, dotknúť sa Zadajtetvoj email a postupujte podľa ďalších krokov.
- Zadajte svoj emailová adresa a dotknúť sa Ďalšie.
- Zadajte svoj heslo a dotknúť sa Ďalšie.
- Ak chcete pokračovať v prihlasovaní do svojho účtu a súhlasíte s jeho zmluvnými podmienkami a pravidlami ochrany súkromia, klepnite na súhlasiť.
- Dôležité aplikácie a dáta môžete tiež načítať z predtým zálohovaného zariadenia prostredníctvom obrazovky Získanie aplikácií a údajov. Stačí zvoliť a verzia z rozbaľovacia ponuka a dotknúť sa Ďalšie pokračovať.
- Po zobrazení výzvy s Obrazovka služieb Google, prejdite na a odznačiťakékoľvek začiarkavacie políčka do zakázať alebo zabrániťSlužby Google zálohovať údaje zariadenia, získať prístup k informáciám o svojej polohe a zobraziť svoje diagnostické údaje a údaje o využití. Dotknite sa Ďalšie pokračovať.
- Teraz, ak sa chcete prihlásiť do svojho existujúceho účtu Samsung, dotknite sa ikony Tlačidlo Prihlásiť sa a pokračovať k ďalšiemu kroku. Ak nemáte účet, klepnite na Vytvoriť účet alebo Zaregistrujte sa pomocou Google ID Podľa pokynov na obrazovke dokončite vytvorenie účtu alebo sa zaregistrujte pomocou procesu Google ID.
- To Prihlásiť sa tvojmu existujúci účet Samsung, zadajte svojho používateľa ID a hesloa potom klepnite na Prihlásiť sa pokračovať. Váš ID používateľa je emailová adresa použili ste na registráciu svojho účtu Samsung.
- Prečítajte si a prečítajte si rôzne zmluvné podmienky v rámci Účet Samsung, a potom začiarknite políčko vedľa Súhlasím so všetkými. Nakoniec sa dotknite Súhlasím pokračovať.
- Z Zálohujte a synchronizujte obrazovku, prečítajte si a skontrolujte informácie o zálohovaní a synchronizácii zariadenia a dotykoch Ďalšie túto funkciu nastavíte teraz alebo sa dotknite položky Neskôr, ak to chcete urobiť neskôr.
- Ak vyberiete Neskôr od obrazovka nastavenia zálohovania a synchronizácie, zobrazí sa výzva s Nastavte obrazovku príkazu na prebudenie. Prečítajte si a prečítajte si informácie o nastavení príkazu na prebudenie pomocou S Voice a potom sa dotknite Nastaviť okamžite pokračovať v procese nastavenia. V opačnom prípade sa dotknite Neskôr urobiť to neskôr.
- Ak vyberiete Neskôr z Nastavte nastavenie príkazu na prebudenie, zobrazí sa výzva s Pridajte obrazovku odtlačkov prstov. Skontrolujte informácie o odomknutí zariadenia Galaxy S6 Edge pomocou odtlačku prsta a potom klepnite na Pridať teraz nastavíte bezpečnostnú funkciu. Ak to chcete urobiť niekedy, dotknite sa ikony Neskôr
- Ak vyberiete Neskôr z Pridaťodtlačok prstanastaviť, zobrazí sa výzva s NastaviťDokončenéobrazovka ktorý obsahuje podrobnosti o tom, ako chcete, aby sa vaša domovská obrazovka zobrazovala.
- Ak chcete zobraziť jednoduchšiu domovskú obrazovku, dotknite sa ikony posúvač vedľa jednoduchého režimu zapnúť alebo povoliť. V ľahkom režime používa vaša Domovská obrazovka jednoduchšie rozloženie s väčším textom a ikonami. V opačnom prípade odíďte Jednoduchý režim vlastnosť Vypnuté používať štandardné rozloženie domovskej obrazovky pre vaše zariadenie S6 Edge.
- Dotknite sa Skončiť keď bude hotové.
- Po zobrazení výzvy s ZariadenieÚdajeZbierkaobrazovka, prečítať a skontrolovať pravidlá zhromažďovania údajov a dotknúť sa ViacInfo naučiť sa viac. Dotknite sa Ďalšie pokračovať.
- Z PripojenieAsistentvýzvaobrazovka, prečítať a skontrolovať PripojenieAsistentinformácie a dotknúť sa súhlasiť pokračovať.
- Nakoniec sa zobrazí výzva s Špeciálne ponuky i Prečítajte si a skontrolujte podrobnosti a dotknite sa súhlasiť na dokončenie procesu nastavenia. Teraz môžete začať skúmať a zoznamovať sa so základnými vlastnosťami a funkciami vášho nového mobilného zariadenia.
Ako pridať kontakt na Galaxy S6 Edge
Pomocou aplikácie Kontakty môžete na svojom novom zariadení ľahko ukladať, upravovať a organizovať telefónne čísla, e-mailové adresy a ďalšie informácie svojich kontaktov. Podľa týchto pokynov môžete do nového smartphonu Samsung pridať kontakt.
- Dotknite sa Aplikácie z Domov začať.
- Posuňte sa na a klepnite na Kontakty.
- Z Kontakty obrazovke klepnite na ikonu Vytvoriťkontaktikona.
- Klepnite na ikonu rozbaľovací zoznam umiestnenia úložiska vyberte miesto, kam chcete uložiť svoj novo pridaný kontakt. Kontakty sú zvyčajne uložené v priečinku Zariadenie predvolene. Medzi možnosťami ukladania kontaktov sú Účet Google a Samsung. V tejto príručke vyberieme Zariadenie, tak sa dotknite Zariadenie a pokračujte ďalším krokom. Dôležitá poznámka: Možnosti a polia účtu sa môžu líšiť v závislosti od zvoleného umiestnenia úložiska.
- Klepnite na ikonu Meno a zadajte znak kontaktné meno. Môžete sa tiež dotknúť šípky rozbaľovacej ponuky a zobraziť ďalšie polia mien vrátane týchto Priezvisko, predpona mena a prípona mena.
- Ďalej klepnite na ikonu Telefónčíslolúka zadajte telefónne číslo. Môžete sa tiež dotknúť šípky rozbaľovacej ponuky a zvoliť iný typ telefónneho čísla ako Mobilné. Medzi ďalšie možnosti, ktoré si môžete zvoliť, patria Domov alebo Práca. Ak chcete pridať alebo odstrániť pole Telefónne číslo, jednoducho klepnite na ikonu plus (+) alebo mínus (-)
- Ak chcete pridať obrázok kontaktu, dotknite sa ikony Kontaktfotoikona vedľa Pole Kontaktné meno a pokračujte k ďalšiemu kroku. Ak tak urobíte, váš telefón zobrazí obrázok, keď dostanete prichádzajúci hovor od kontaktu.
- Vyberte miesto uloženia obrázka kontaktu. Ak chcete zvoliť obrázok z Galéria, dotknite sa Obrázokikona. Môžete tiež nasnímať fotografiu, ktorú klepnete na fotoaparátuzávierkatlačidlo alebo klepnite na ikonu Prepnúťfotoaparátikona pri snímaní kontaktu môžete prepínať medzi prednými a zadnými kamerami.
- Pre túto príručku použijeme obrázok z Galéria, tak sa dotknite Galériaikona pokračovať.
- Potom sa zobrazí výzva s počtom obrázkov uložených v telefóne fotoaparátgaléria. Dotknite sa ľubovoľného z obrázkov, ktoré si želáte.
- Na obrazovke náhľadu obrázka môžete vybraný obrázok upraviť alebo orezať. Stačí sa dotknúť a potiahnuť rámček okolo obrázku. Po dokončení klepnite na Uložiť.
- Zadajte informácie pre e-mail, skupiny a Vyzváňací tón podľa preferencie a potom klepnite na Uložiť keď bude hotové. Teraz ste úspešne vytvorili nový kontakt, ktorý sa uloží do vášho zariadenia. Rovnakým postupom postupujte, ak chcete pridať viac kontaktov. Ak sa chcete vrátiť späť k Kontaktyzoznam, dotknite sa späť
Ako upraviť kontakt na Galaxy S6 Edge
Podobne ako pri pridávaní nového kontaktu budete pomocou aplikácie Kontakty upravovať informácie o kontakte vo svojom novom Galaxy S6 Edge. Tu je postup:
- Dotknite sa Aplikácie z Domov
- Dotknite sa Kontakty pokračovať.
- Potom sa zobrazí zoznam kontaktov kategorizovaných vo vašom prístroji. Posuňte sa na ikonu a klepnite na ňu kontakt chcete upraviť.
- Dotknite sa Upraviť pokračovať.
- Zobrazí sa výzva na zadanie kontaktných údajov. Dotknite sa ľubovoľného poľa, ktoré chcete upraviť, alebo sa dotknite Pridaj ďalšíLúka na vloženie ďalších informácií o vybranom kontakte. Po dokončení klepnite na Uložiť uložte zmeny, ktoré ste nedávno vykonali, alebo klepnite na Zrušiť ukončiť bez uloženia.
Ako odstrániť kontakt na Galaxy S6 Edge
Akýkoľvek nepotrebný alebo nepoužitý kontakt môžete zo zoznamu kontaktov kedykoľvek vymazať alebo odstrániť. Nasleduj tieto kroky:
- Dotknite sa Aplikácie z Domov
- Dotknite sa Kontakty pokračovať.
- Pridržte meno kontaktu, ktorý chcete odstrániť.
- Dotknite sa Odstrániť pokračovať.
- Vymazanie vybraného kontaktu potvrdíte dotykom Odstrániť z Výzva na odstránenie kontaktov.
Ako zobraziť naposledy použité aplikácie na Galaxy S6 Edge
Na obrazovke naposledy použitých aplikácií Galaxy S6 Edge môžete rýchlo zobraziť alebo sa vrátiť k naposledy použitým aplikáciám. Tu je postup:
- Dotknite sa Nedávne pre rýchly prístup k Nedávneaplikácie obrazovku z ľubovoľnej obrazovky alebo aplikácií.
- Po zobrazení výzvy s Používanie zobrazenia viacerých okien, skontrolujte informácie o funkcii a klepnite na Ok pokračovať.
- Teraz prechádzajte zoznamom a zobrazte aplikácie, ktoré ste použili naposledy.
- Ak chcete aplikáciu zavrieť zo zoznamu, klepnite na ňu a potiahnite prstom z okna aplikácie doľava alebo doprava.
- Ak chcete prejsť na konkrétnu aplikáciu, stačí dotknúť sa the žiadosťokno.
- Ak chcete zavrieť alebo odstrániť všetky aplikácie zo zoznamu, dotknite sa Zavrieť všetko pod obrazovkou.
Ako používať Smart Stay na Galaxy S6 Edge
Funkcia Smart Stay funguje tak, že detekuje vašu tvár, keď sa pozriete na svoje zariadenie. Keď bude detekovaná vaša tvár, obrazovka zariadenia zostane zapnutá. Ak chcete Smart Stay používať s telefónom Galaxy S6 Edge, postupujte takto:
- Dotknite sa Aplikácie z Domov obrazovka pre začiatok.
- Dotknite sa nastavenie pokračovať.
- Z nastavenieobrazovka, posuňte sa na ikonu a dotknite sa jej Displej pod Zariadenie
- Ďalej klepnite na Inteligentný pobyt túto funkciu povolíte alebo zapnete.
- Klepnite na ikonu posúvač ďalej do VYPNUTÉ otoč to ZAP.
- Raz Inteligentný pobyt je na, stlačte Domovkľúč sa vrátite na domovskú obrazovku.
Ďalším spôsobom, ako povoliť alebo zapnúť Smart Stay na Galaxy S6 Edge, je rýchly panel. Tu je postup:
- Choďte do Domov obrazovky a potiahnite prstom z hornej časti obrazovky do dolnej časti.
- Ďalej klepnite na Upraviť.
- Posuňte sa na ikonu a klepnite na ňu Ikona Smart Stay otočiť funkciu Ak sa zobrazí zelená, potom je táto funkcia ZAP. Ak je to sivá, to je VYPNUTÉ.
Ako používať hlasové príkazy alebo aplikáciu S Voice na Galaxy S6 Edge
S aplikáciou Samsung S Voice môžete pomocou hlasu vykonávať operácie, ktoré by ste bežne museli robiť ručne, vrátane vytáčania telefónneho čísla, odosielania textových správ alebo prehrávania hudby na vašom novom zariadení S6 Edge.
Tu je postup, ako používať hlasové príkazy S6 Edge (S Voice):
- Dotknite sa Aplikácie z Domov
- Posuňte sa na a klepnite na Hlas S.
- Po zobrazení výzvy si prečítajte a prečítajte všetky podmienkya známka the začiarkavacie políčko do súhlasiť k nim.
- Dotknite sa Ďalšie pokračovať.
- Prečítajte si a prečítajte si pokyny v časti Nastaviť obrazovku príkazu na prebudenie a dotknúť sa Štart.
- Na ďalšej obrazovke (Hovor teraz), zopakujte hlasový povel , ktorú chcete použiť na prebudenie zariadenia štyrikrát po sebe.
- Po štvrtom opakovaní hlasového príkazu sa zobrazí ikona Spracovanieobrazovka.
- Po zobrazení výzvy si prečítajte uvedené príklady toho, ako používať S Voice, a potom klepnite na hotový pokračovať. Poznámka: Dostanete rôzne hlasové povely pre hovory, správy, hľadanie kontaktov, poznámky, plány atď. Môžete si zvoliť ktorýkoľvek z týchto hlasových povelov a dotknúť sa hotový. Dotknite sa Skúste to znova na opätovnú kalibráciu vášho hlasu.
- Teraz hovorte do svojho zariadenia. Môžete sa tiež dotknúť ikony modrý pruh na obrazovke, ak je to potrebné, prebudiť S Voice. Poznámka: Ak vo svojom zariadení nemáte zapnutú alebo povolenú funkciu Poloha a požiadate S Voice o informácie týkajúce sa polohy, S Voice vás požiada o zapnutie polohy alebo vyslovenie názvu mesta, o ktorom chcete získať informácie.
- V tejto príručke sa pokúsimePočasie”Tak povedz“počasie. “ Ako odpoveď na vašu požiadavku zobrazí S Voice predpoveď počasia pre vašu oblasť.
- Ak chcete získať prístup k ďalším možnostiam pre S Voice, dotknite sa ikony nastavenieikona nachádza sa na spodnom okraji modrej obrazovky dole.
- Skontrolujte dostupné nastavenia S Voice ako povoľovanie S Voice na zamknúť obrazovku alebo upravte jazyk S Voice použit.
- Po dokončení klepnite na späť kľúč pre návrat späť na Aplikácie
A to pokrýva všetko v druhej časti našich tutoriálov pre Samsung Galaxy S6 Edge, Ako Tos a Tipy. Ak sa chcete v nasledujúcich dňoch zaplniť na našu stránku s indexom Tutoriály, zverejnite ďalšie informácie.
Ak máte ďalšie otázky alebo sprievodcov / požiadaviek na tutoriály týkajúce sa Galaxy S6 Edge, neváhajte nám ich poslať e-mailom na adresu [email protected]. Radi vám ďalej pomôžeme. Môžete tiež navštíviť našu stránku na Facebooku, aby ste sledovali naše najnovšie príspevky a aktualizácie webových stránok.