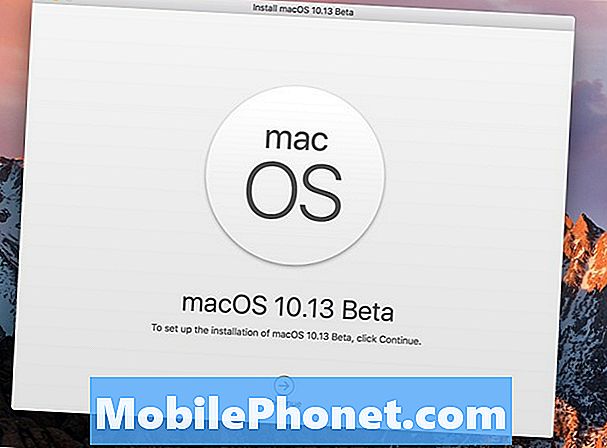Obsah
- Pridávanie ďalších domovských obrazoviek
- Prístup do ponuky nastavení Galaxy S6
- Orientácia obrazovky Samsung Galaxy S6
- Ako snímať snímky obrazovky na telefóne Galaxy S6
- Ako zobraziť vaše telefónne číslo na telefóne Galaxy S6
- Ako pristupovať k nastaveniam režimu v lietadle na Galaxy S6
- Ako používať dotykovú obrazovku Samsung Keyboard a Google Voice Typing
- Bežne používané klávesy na dotykovej obrazovke Samsung Keyboard
- Používanie hlasového zadávania Google na telefóne Galaxy S6
- Úpravy textu na telefóne Samsung Galaxy S6
- Ako vytvoriť a prihlásiť sa do svojho účtu Google na Galaxy S6
- Ako získať prístup do Obchodu Google Play v telefóne Galaxy S6

Zariadenie Galaxy S6 je vybavené domácou obrazovkou, ktorá presahuje pôvodnú obrazovku. Ďalšie obrazovky môžete zobraziť alebo zobraziť posunutím prsta po obrazovke doľava alebo doprava.
V predvolenom nastavení obsahuje najvrchnejšia časť domovskej obrazovky Galaxy S6 oblasť oznámení, stavovú oblasť a stavový riadok. Pod stavovým riadkom je časť Widget. Ikony aplikácií sú umiestnené v strednej časti pod vyhľadávaním Google. Ikony v dolnej časti sú Primárne skratky so zoznamom aplikácií (aplikácií).
Poďme sa dozvedieť viac z týchto položiek na ploche:
- Ikony aplikácií - sú skratky k vašim obľúbeným aplikáciám. Tieto skratky je možné ľubovoľne odstrániť alebo pridať.
- Zoznam aplikácií - je primárna skratka dostupná na všetkých domovských obrazovkách, ktorá sa používa na otvorenie zoznamu aplikácií.
- Oblasť oznámení - je miesto, kde sa zobrazujú upozornenia na prichádzajúce správy, zmeškané hovory a aktualizácie aplikácií.
- Primárne skratky - pozrite si skratky aplikácií zobrazené v rovnakej oblasti na všetkých plochách telefónu. Tieto skratky je možné prispôsobiť, ale skratka Aplikácie zostáva statická.
- Stavová oblasť - je miesto, kde sa zobrazujú informácie o stave telefónu a služieb, ako je sila signálu, stav batérie, Wi-Fi a dátové pripojenie, stav zvonenia a čas.
- Stavový riadok - je miesto, kde sa zobrazujú ikony, ktoré vás informujú o stave telefónu, a upozornenia.
- Miniaplikácie - sú samostatné aplikácie na obrazovke umiestnené na ploche telefónu.
Smartfón Galaxy S6 má okrem hlavnej hlavnej obrazovky aj rozšírené úvodné obrazovky, ktoré vám ponúkajú viac priestoru na pridávanie ikon, widgetov a ďalších položiek.
Ďalšie tipy:
- Ak chcete zobraziť hlavnú domovskú obrazovku, stlačte kláves Domov a potom ťahaním prsta po obrazovke prejdite z hlavnej obrazovky na predĺženú obrazovku.
- Ak chcete prejsť na rozšírenú plochu, potiahnite prstom doľava alebo doprava.
- Ak sa chcete na hlavnú domovskú obrazovku vrátiť z rozšírenej obrazovky, stačí stlačiť kláves Domov.
Pridávanie ďalších domovských obrazoviek
Ak chcete nastaviť viac widgetov alebo odkazov, ako ste pridelili, môžete pridať viac domovských obrazoviek. Nasleduj tieto kroky:
- Dotknite sa prázdneho miesta na ploche a podržte ho.
- Posúvajte sa po miniatúrach doprava, kým neuvidíte prázdnu obrazovku s plusom (+) podpísať.
- Ak chcete pridať obrazovku, klepnite na znamienko plus (+) podpísať. Potom sa zobrazí nová prázdna domovská obrazovka pridaná do pravej pravej časti obrazoviek.
Prístup do ponuky nastavení Galaxy S6
Ponuka Nastavenia vám umožní prístup k nastavovaniu a ovládaniu mnohých funkcií telefónu, ako je pripojenie k internetu, zabezpečenie telefónu a displej. Môžete tiež zobraziť, ktoré aplikácie používajú najviac dát, ale zobrazené využitie dát nemusí odrážať skutočné využitie dát vo vašom účte.
Nastavenia a možnosti na Galaxy S6 je možné prispôsobiť prostredníctvom ponuky Nastavenia. Medzi tieto možnosti patria základné nastavenia, nastavenia volaní cez Wi-Fi, Bluetooth, Hotspot, režim v lietadle, využitie dát a ďalšie.
K dispozícii sú nasledujúce spôsoby prístupu do ponuky Nastavenia v telefóne:
Prvá metóda
- Prejdite na plochu.
- Klepnite na položku Aplikácie.
- Klepnite na položku Nastavenia.
Druhá metóda
- Posunutím oznamovacieho panela nadol ho otvoríte.
- Ak chcete zobraziť ponuku Nastavenia, dotknite sa možnosti Nastavenia.
Orientácia obrazovky Samsung Galaxy S6
Predvolene je orientácia obrazovky telefónu nastavená na výšku alebo zvisle. Po otočení telefónu do strán sa veľa aplikácií zmení na šírku alebo na šírku.
Ak nechcete, aby sa obrazovka prepínala z na výšku do krajiny a naopak, stačí otočenie obrazovky vypnúť. Tu je postup:
- Potiahnutím nadol z hornej časti obrazovky otvoríte stavový riadok.
- Ak chcete túto možnosť vypnúť alebo zapnúť, klepnite na Otočenie obrazovky. V takom prípade ho VYPNITE.
Tipy: Možno bude potrebné, aby ste zobrazili možnosť Otočenie obrazovky rolovaním doprava alebo doľava. Ak táto možnosť nie je k dispozícii, dotknutím sa položky Upraviť zobrazíte / zobrazíte kompletný zoznam možností. Malo by to byť tam. Nie všetky obrazovky sa tiež budú upravovať podľa orientácie na šírku.
Ako snímať snímky obrazovky na telefóne Galaxy S6
Zachytávanie snímok obrazovky na vašom zariadení S6 je možné vykonať dvoma spôsobmi. Po prvé, pomocou klávesov Power a Home a po druhé pomocou prsta po dlani.
Prvá metóda
Stlačte a podržte vypínač a súčasne tlačidlo Domov. Týmto spôsobom zachytíte snímku obrazovky aktuálnej alebo aktívnej obrazovky.
Aktuálna snímka obrazovky sa predvolene zaznamená a uloží do albumu Screenshoty v Galérii telefónu. Ak chcete vstúpiť do galérie telefónu, klepnite na Aplikáciea potom vyberte Galéria.
Druhá metóda
Ďalším spôsobom, ako zachytiť snímku obrazovky, je prstom po dlani. Jednoducho potiahnite dlaňou po obrazovke zo strany na stranu. Ak sa rozhodnete použiť túto metódu, nezabudnite v časti Pohyby a gestá na svojom zariadení povoliť možnosť snímania potiahnutím dlaňou. Tu je postup:
- Dotknite sa Aplikácie z Domov
- Dotknite sa nastavenie.
- Dotknite sa Návrhy a
- Klepnite na ikonu ZAP/Vypínač vedľa Prejdením dlane zachytíte. Uistite sa, že je otočené ZAP.
Ako spustiť Aplikácie na Galaxy S6
Všetky aplikácie nainštalované v telefóne sú prístupné a otvorené zo zoznamu Aplikácie. Tu je postup:
- Dotknite sa Aplikácie z Domov obrazovka a otvorí sa zoznam aplikácií.
- Dotknutím sa ikony aplikácie otvoríte alebo spustíte príslušnú aplikáciu.
Zoznam aplikácií na novom zariadení S6 sa môže rozšíriť tak, aby zahŕňal všetky aplikácie, ktoré ste si do zariadenia stiahli a nainštalovali. Medzi primárne aplikácie, ktoré sú vo vašom zariadení predinštalované (zabudované), patria 1Weather, Amazon, App Pass, kalkulačka, kalendár, fotoaparát, Chrome, hodiny, kontakty, disk, eBay, e-mail, Facebook, Galaxy Apps, galéria , Gmail, Google, Nastavenia Google, Google+, Hancom Office 2014, Hangouts, Instagram, Internet, Lookout, Mapy a ďalšie.
Poznámka: Dostupné aplikácie sa môžu líšiť od operátora.
Ako zobraziť vaše telefónne číslo na telefóne Galaxy S6
Podľa týchto pokynov zobrazíte bezdrôtové telefónne číslo telefónu:
- Na domovskej obrazovke klepnite na Aplikácie.
- Klepnite na položku Nastavenia.
- Klepnutím na Informácie o zariadení zobrazíte potrebné informácie o vašom zariadení.
- Ak chcete zobraziť svoje bezdrôtové telefónne číslo, klepnite na Stav. Číslo by sa malo zobraziť v zozname v časti Moje telefónne číslo.
Ako pristupovať k nastaveniam režimu v lietadle na Galaxy S6
Keď na zariadení zapnete alebo povolíte režim V lietadle, vypnú sa všetky funkcie, ktoré vysielajú alebo prijímajú signály, pričom telefón zostane zapnutý. Tento stav umožňuje používať aplikácie, ktoré nevyžadujú signál ani dáta.
Tu je postup, ako zapnúť alebo povoliť režim v lietadle na smartfóne S6:
- Stlačením a podržaním vypínača zobrazíte ponuku možností zariadenia.
- Posunutím na a klepnutím vyberte z uvedených možností režim V lietadle.
- Stlačením Zapnúť zapnete režim v lietadle alebo aktivujete funkciu.
Tip: Keď sa váš telefón už nachádza v režime v lietadle, budete sa dozvedieť, keď sa na stavovom riadku zobrazí ikona režimu v lietadle.
Ďalším spôsobom, ako získať prístup do režimu v lietadle, je Galaxy S6 prostredníctvom oznamovacieho panela. Ak chcete zobraziť alebo otvoriť oznamovací panel, posuňte tlačidlá Rýchle nastavenia doľava a potom klepnutím na Režim v lietadle zapnite režim v lietadle.
Ak chcete vypnúť režim V lietadle, postupujte takto:
- Stlačením a podržaním vypínača zobrazíte ponuku možností zariadenia.
- Z daných možností klepnite na Režim v lietadle. Týmto spôsobom sa obnovia všetky funkcie bezdrôtového pripojenia v telefóne.
Ako používať dotykovú obrazovku Samsung Keyboard a Google Voice Typing
V zariadení S6 môžete zadávať text alebo písať rôznymi spôsobmi vrátane dotykovej klávesnice Samsung a hlasového zadávania Google. Čítajte ďalej a dozviete sa, ako používať ktorúkoľvek z týchto metód vstupu textu.
Pomocou dotykovej klávesnice Samsung
Ak chcete na zadávanie textu do telefónu Samsung Galaxy S6 používať dotykovú klávesnicu Samsung, zobrazí sa vám výzva na tradičné nastavenie klávesnice QWERTY, ktorá funguje tak, že klepnete na klávesy rovnako ako na počítači, spolu s niektorými vylepšeniami a možnosťami, ktoré vám umožnia zadávať text. text rýchlejšie a presnejšie. Medzi vylepšené funkcie dotykovej klávesnice Samsung na zariadení S6 patrí nepretržité zadávanie klávesov, osobné slovníky použitia a ďalšie.
Vzhľad klávesnice sa tiež môže líšiť v závislosti od toho, ktorú aplikáciu používate, napríklad Správy alebo E-mail.
Ako použiť
Ak chcete použiť dotykovú klávesnicu Samsung, klepnite na pole na zadávanie textu a klávesnica sa automaticky zobrazí na obrazovke, buď v režime na výšku alebo na šírku.
Ako nastaviť klávesnicu Samsung na zadávanie textu
Ak máte v telefóne nainštalovaných niekoľko spôsobov zadávania textu, môžete zvoliť klávesnicu Samsung a nastaviť ju ako predvolenú metódu zadávania textu. Ak chcete nastaviť alebo priradiť klávesnicu Samsung ako predvolenú metódu zadávania textu, prejdite do časti Nastavenia a nakonfigurujte potrebné možnosti. Tu je postup:
- Na domovskej obrazovke klepnite na Aplikácie.
- Klepnite na položku Nastavenia.
- Klepnite na Jazyk a vstup.
- Vyberte Predvolenú klávesnicu.
- Nakoniec dotykom vyberte klávesnicu Samsung.
Prípadne si môžete zvoliť klávesnicu Samsung pri zadávaní textu do telefónu. Tu je postup:
- Počas zadávania textu potiahnutím nadol z hornej časti obrazovky spustíte alebo otvoríte panel s upozorneniami.
- Klepnite na položku Vybrať klávesnicu.
- Vyberte klávesnicu Samsung.
Bežne používané klávesy na dotykovej obrazovke Samsung Keyboard
Tu je niekoľko rád, ako zadávať text na zariadení S6 pomocou dotykovej klávesnice Samsung.
Zadajte text klepnutím na potrebné klávesy. Pri zadávaní textu môžete použiť nasledujúce možnosti:
- Odstrániť kľúč - poklepaním na toto tlačidlo odstránite nesprávne znaky alebo urobíte chybu. Ak chcete vymazať celé slovo alebo pole, stlačte a podržte kláves Odstrániť.
- Kláves Shift - poklepaním na túto klávesu zmeníte veľkosť písmen na texte a uvidíte, že šípka zmodrie. Ak chcete prepnúť na všetky veľké písmená, dvakrát klepnite na kláves Shift a uvidíte, že kláves zmení farbu na modrú.
- Kľúč symboly - poklepaním na toto tlačidlo prepnete na klávesnicu so symbolmi a zadáte symboly. K dispozícii sú dve klávesnice so symbolmi, ktoré môžete použiť.
- Hlasový kľúč - dotykom a podržaním tohto klávesu prepnete na písanie Google Voice a zadávate text hlasom. Ďalšie informácie nájdete v sprievodcovi písaním Google Voice Typing.
- Kláves medzerníka - prejdením prsta po medzerníku môžete prepínať medzi jazykmi, ak máte v nastaveniach klávesnice Samsung na dotykovej obrazovke vybratých viac jazykov.
Ak chcete vo svojom smartfóne S6 nakonfigurovať niektoré nastavenia alebo možnosti na dotykovej klávesnici Samsung Keyboard, postupujte takto:
- Na domovskej obrazovke klepnite na Aplikácie.
- Pokračujte dotknutím sa položky Nastavenia.
- Klepnite na Jazyk a vstup.
- Vyberte klávesnicu Samsung.
Používanie hlasového zadávania Google na telefóne Galaxy S6
Ďalším spôsobom zadávania textu, ktorý môžete použiť na svojom smartfóne Galaxy S6, je takzvané Google Voice Typing. Táto metóda využíva na prevod reči na text rozpoznávanie hlasu Google. Čítajte ďalej a dozviete sa, ako používať Google Voice Typing na zadávanie textu na vašom novom telefóne Samsung.
- Pri zadávaní textu potiahnutím nadol z hornej časti obrazovky zobrazíte alebo otvoríte panel s upozorneniami.
- Z možností panela s upozorneniami klepnite na položku Vybrať klávesnicu.
- Nakoniec klepnite na písanie Google Voice.
K hlasovému písaniu Google môžete pristupovať aj pomocou klávesnice Samsung. Tu je postup:
- Stačí sa dotknúť klávesu / ikony Voice alebo sa dotknúť a podržať rovnakú ikonu na klávesnici Samsung a potom klepnúť na kláves Google Voice Input.
- Hovorte do mikrofónu a sledujte, ako sa váš text zadáva na obrazovke.
- Ak je text nesprávny, vymažte ho klepnutím na Odstrániť.
- Ak sa chcete vrátiť k klávesnici na obrazovke, klepnite na ikonu Google Voice Keyboard, keď zadávate text pomocou Google Voice Typing.
Ďalšie rady:
Nový jazyk, ktorý sa bude používať na hlasové zadávanie Google, môžete zmeniť alebo nastaviť pomocou nasledujúcich krokov:
- Klepnite na ikonu Google Voice Language.
- Klepnutím vyberte jazyk, ktorý chcete použiť.
Ak chcete pridať viac jazykov:
- Klepnite na ikonu Google Voice Language.
- Klepnite na Nastavenia.
- Klepnite na položku Jazyky.
- Klepnutím vyberte jazyk, ktorý chcete pridať a používať.
- Klepnutím na Uložiť uložte svoje posledné zmeny do jazykových nastavení služby Google Voice.
- Klepnite na tlačidlo Späť.
Pri konfigurácii možností hlasového zadávania Google postupujte takto:
- Na domovskej obrazovke klepnite na Aplikácie.
- Klepnite na položku Nastavenia.
- Vyberte Jazyk a vstup.
- Dotknite sa písania Google Voice.
Úpravy textu na telefóne Samsung Galaxy S6
Existuje niekoľko možností, ktoré vám uľahčia zadávanie textu, napríklad kopírovanie, vystrihovanie a vkladanie, použitie vstupu hlasu na text, prispôsobenie používateľského slovníka, prediktívny text a ďalšie.
Tu sú najčastejšie používané príkazy na úpravu textu, ktoré môžete vo svojom smartfóne S6 použiť:
Spravidla budete musieť zvýrazniť text alebo frázu, ktorú chcete upraviť.Je to ako keď zvýrazňujete alebo vyberáte text v textovom editore počítača.
Ak chcete zvýrazniť, dvakrát klepnite na text alebo frázu, ktorú chcete zvýrazniť, a potom vyberte ľubovoľnú z daných možností:
- Vybrať všetko - príkaz na zvýraznenie celého textu v poli naraz. Ak chcete použiť tento príkaz, dotknite sa ikony Vybrať celý text.
- Strih - príkaz na odstránenie zvýrazneného textu a jeho následné uloženie do schránky. Ak chcete použiť tento príkaz, dotknite sa ikony Vystrihnúť text.
- Kopírovať - príkaz na kopírovanie zvýrazneného textu do schránky. Ak chcete použiť tento príkaz, dotknite sa ikony Kopírovať text.
- Vložiť - príkaz na vloženie posledného textu alebo frázy, ktorú ste skopírovali alebo vystrihli do aktuálneho poľa. Ak chcete použiť tento príkaz, dotknite sa ikony Prilepiť text.
- Schránka - príkaz používaný na zobrazenie schránky na výber predtým vystrihnutého alebo skopírovaného textu. Ak chcete použiť tento príkaz, dotknite sa ikony Schránka.
- Slovník - príkaz používaný na prístup do vášho osobného slovníka. Ak chcete použiť tento príkaz, dotknite sa ikony Slovník.
Ako vytvoriť a prihlásiť sa do svojho účtu Google na Galaxy S6
Účet Google je nevyhnutný na získanie prístupu k niekoľkým funkciám vášho telefónu, ako sú Gmail, Mapy Google, Hangouts a aplikácie Google Play. To znamená, že na prístup k aplikáciám Google možno budete musieť zadať informácie o svojom účte. Tieto aplikácie sa synchronizovali medzi vaším online účtom Google a telefónom.
Dôležitá poznámka: Nezabudnite nezabudnúť svoje ID účtu Google a heslo.
Ak ste si ešte nevytvorili účet Google, môžete si ho tentokrát vytvoriť online pomocou telefónu. Prípadne môžete pomocou aplikácie Nastavenie telefónu vytvoriť a prihlásiť sa do svojho účtu Google / Gmail pomocou mobilného telefónu.
Podľa týchto pokynov si vytvoríte účet Google cez internet pomocou počítača alebo bezdrôtovej siete mobilného telefónu:
Pomocou počítača
- Otvorte webový prehľadávač a prejdite na google.com.
- Na hlavnej stránke kliknite na položku Prihlásiť sa.
- Kliknutím na štítok vytvoríte účet.
- Podľa pokynov na obrazovke si bezplatne vytvorte účet Google.
- Vyhľadajte e-mail od spoločnosti Google vo svojej e-mailovej schránke, ktorú ste zadali, a odpovedzte na e-mail, aby ste potvrdili a aktivovali nový účet.
Používanie telefónu
- Na domovskej obrazovke klepnite na Aplikácie.
- Klepnite na položku Nastavenia.
- Posunutím na ikonu a dotykom vyberte položku Účty, čím sa začne vytvárať váš účet Google.
- Pokračujte dotknutím sa položky Pridať účet v ponuke Účty.
- Posuňte sa na Google a dotknite sa ho. Nová obrazovka vás potom vyzve na zadanie e-mailu na prihlásenie alebo vytvorenie nového účtu.
- Zadajte svoje meno a priezvisko a pokračujte klepnutím na Ďalej.
- Vyberte alebo zadajte požadované meno používateľa do poľa Meno používateľa a potom klepnite na Ďalej.
- Po zobrazení výzvy zadajte a znova zadajte heslo a potom klepnite na Ďalej.
- Keď sa zobrazí výzva na obrazovke Rescue Info, zadajte platné telefónne číslo, ktoré chcete použiť pre prípad, že budete potrebovať obnoviť svoj účet Google a heslo, ak ste ho niekedy zabudli alebo stratili, a dotknite sa Ďalej.
Tip:
Môže sa zobraziť výzva na pridanie sekundárnej e-mailovej adresy. Ak je to tak, potom zadajte druhú adresu služby Gmail alebo inú e-mailovú adresu, ktorú ste v súčasnosti používali na odosielanie a prijímanie e-mailov. Táto e-mailová adresa sa použije na overenie vášho účtu, ak narazíte na problémy alebo v budúcnosti zabudnete heslo. Používateľom systému Android sa dôrazne odporúča pridať sekundárnu e-mailovú adresu, aby znova získali prístup k službám Google a nákupom v mobilných telefónoch.
- Po zobrazení výzvy si prečítajte a prečítajte si Zmluvné podmienky Google, Pravidlá ochrany osobných údajov a ďalšie právne dokumenty a potom klepnite na Prijať.
- Umožnite telefónu pripojiť sa k serverom Google a zobraziť informácie o vašom účte. Potom pokračujte klepnutím na Ďalej.
- Na obrazovke služieb Google nakonfigurujte zálohovanie a komunikáciu údajov Google a potom klepnite na Ďalej.
- Nasledujúca obrazovka vás vyzve na nastavenie platobných údajov. Ak chcete, môžete si nastaviť možnosti platby za nákupy v Obchode Google Play. Stačí zvoliť ľubovoľnú z daných možností a potom klepnutím na Ďalej pokračovať v prihlásení do nového účtu Google.
Účet Google nájdete v ponuke Účty telefónu. Stačí ísť do Aplikácie -> Nastavenia -> Účty. Odtiaľ sa pomocou telefónu môžete kedykoľvek prihlásiť do svojho účtu Google. V prípade, že potrebujete ďalšiu pomoc, postupujte takto.
- Na domovskej obrazovke klepnite na Aplikácie.
- Klepnite na položku Nastavenia.
- Posuňte sa na a klepnutím vyberte účty.
- V ponuke Účty sa dotknite položky Pridať účet.
- Posunutím na a klepnutím vyberte Google z daných možností.
- Klepnutím do poľa zadajte svoj e-mail a potom zadajte svoju adresu Gmail. Pokračujte dotykom na Ďalej.
- Zadajte svoje heslo a potom klepnite na Ďalej.
- Po zobrazení výzvy si prečítajte a prečítajte zmluvné podmienky spoločnosti Google, pravidlá ochrany súkromia a ďalšie právne dokumenty a potom klepnite na položku Prijať.
- Nastavte platobné informácie na použitie v obchode Google Play a potom klepnite na Ďalej.
- Na obrazovke Synchronizácia účtu sa dotknite položiek účtu Google, ktoré chcete synchronizovať do telefónu. Položky, ktoré sú začiarknuté, sa synchronizujú. Klepnutím na Ďalej pokračujte v prihlasovaní do svojho účtu Google. Váš telefón sa teraz začne synchronizovať s vaším účtom Google.
Ako získať prístup do Obchodu Google Play v telefóne Galaxy S6
Na prístup do Obchodu Google Play sa bude od vás vyžadovať prihlásenie do účtu Gmail na zariadení Samsung Galaxy S6. Po prihlásení môžete pokračovať vo vyhľadávaní aplikácií, sťahovať a / alebo inštalovať aplikácie, ktoré chcete mať v novom telefóne. Ak chcete, môžete si prečítať nasledujúce kroky.
- Na ploche sa dotknite Obchodu Play.
- Dotknutím sa poľa Google Play vyhľadajte požadovanú aplikáciu.
- Zadajte hľadané výrazy.
- Po zobrazení výzvy s výsledkami vyhľadávania stačí klepnutím zvoliť aplikáciu.
- Klepnutím na Inštalovať pokračujte v sťahovaní a inštalácii.
Poznámka: Prečítajte si zrieknutie sa zodpovednosti za zmluvné podmienky (ak sa zobrazí výzva) a klepnutím na Prijať, ak súhlasíte.
- Počkajte, kým sa aplikácia úplne nestiahne, a potom sa dotknite možnosti Otvoriť, aby sa spustila, alebo ju ihneď otvorte.
Okrem sťahovania a inštalácie môžete tiež prejsť do Obchodu Google Play a odinštalovať všetky aplikácie, ktoré už vo svojom prístroji nechcete mať. Tu je postup:
- Na ploche sa dotknite Obchodu Play.
- Pokračujte klepnutím na ikonu Navigácia.
- Stlačením Moje aplikácie zobrazíte všetky svoje aplikácie.
- Prejdite na aplikáciu, ktorú chcete odstrániť alebo odinštalovať.
- Dotykom vyberte aplikáciu, ktorú chcete odinštalovať.
- Klepnutím na Odinštalovať spustíte odinštalovanie vybranej aplikácie.
- Dotknutím sa tlačidla OK vo výzve na obrazovke potvrďte odinštalovanie aplikácie a počkajte, kým sa proces odinštalovania nedokončí.
Tip: Po odinštalovaní aplikácie alebo miniaplikácie z prístroja sa vymažú všetky jej údaje.
A to pokrýva všetko v šiestom vydaní našich návodov Samsung Galaxy S6 Tutoriály, Ako Tos a Tipy. Neustále uverejňujte ďalšie relevantné obsahy, ktoré sa čoskoro vyplnia na našich indexových stránkach výukových programov.
Ak máte ďalšie otázky alebo sprievodcov / požiadaviek na tutoriály týkajúce sa Galaxy S6, neváhajte nám ich poslať e-mailom na adresu [email protected]. Radi vám ďalej pomôžeme. Môžete tiež navštíviť našu stránku na Facebooku, aby ste sledovali naše najnovšie príspevky a aktualizácie webových stránok.