
Obsah
 Zmeniť vyzváňací tón
Zmeniť vyzváňací tón- Vypnite klikanie na klávesnicu
 Zapnúť batériu%
Zapnúť batériu%- Nastavte zámok pomocou hesla
 Zmena časového limitu zámku prístupového kódu
Zmena časového limitu zámku prístupového kódu- Prepojte správy iMessages a FaceTime
- Vypnite e-mailové upozornenia
- Automatické sťahovanie
 Synchronizujte účty Facebook a Twitter
Synchronizujte účty Facebook a Twitter
Či už ste novým používateľom iPhonu, alebo je iPhone 5 iba ďalším iPhonom, ktorý si môžete pridať do svojej zbierky, máme niekoľko jednoduchých zmien, ktoré môžete urobiť, aby bol váš iPhone 5 omnoho lepší.
Už sme zdieľali nášho Sprievodcu nastavením a zabezpečením pre iPhone 5, ako aj tipy na zlepšenie životnosti batérie iPhone 5 a teraz je čas zdieľať niektoré nastavenia, ktoré by mali používatelia iPhone 5 zmeniť hneď po prijatí úplne nového iPhonu 5.
Tieto zmeny nielenže zaistia, že váš iPhone 5 bude ako celok oveľa lepší, ale niektoré z nich vám tiež zabránia otravovať okolie zvykmi na smartphony.
Tu je našich 10 najdôležitejších nastavení, ktoré sa dajú v iPhone 5 okamžite zmeniť.

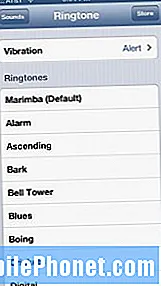 Zmeniť vyzváňací tón
Zmeniť vyzváňací tón
Jednoduché a jednoduché, vyzváňací tón Marimba v systéme iOS je unavený a rozohraný. Takže budete chcieť urobiť láskavosť sebe a všetkým ostatným vo svojom okolí zmenou vyzváňacieho tónu na niečo nové.
Ak chcete zmeniť vyzváňací tón, postupujte podľa týchto pokynov.
- Klepnite na nastavenie.
- Vyberte si Znie to.
- Klepnite na Vyzváňací tón.
- Vyber štandardné zvonenie.
- Alebo vyberte Uložiť úplne zhora a kúpiť si nové zvonenie.
Môžete tiež vytvoriť vlastné vyzváňacie tóny pomocou svojej hudobnej knižnice v iTunes. Týmto spôsobom nebudete musieť platiť peniaze za náklady na nové zvonenie pre váš iPhone 5. Ak to chcete urobiť, prečítajte si náš Ako vytvoriť vlastné zvonenia a upozornenia pre iPhone.
Vypnite klikanie na klávesnicu
Kliknutie na virtuálnu klávesnicu zariadenia iPhone 5 ma privádza do klbka a bude to rovnaké, ako v prípade vášho okolia, ak ponecháte túto možnosť povolenú. Ak to nechcete robiť, mali by ste aspoň vedieť, kde je táto možnosť, ak ju potrebujete vypnúť, keď ste niekde, kde požadujete ticho.
Ak chcete vypnúť klikanie na klávesnicu, postupujte podľa týchto pokynov.
- Zamierte do nastavenie
- Klepnite na Znie to
- Posuňte sa nadol a prepnite Kliknutia na klávesnicu na Vypnuté.
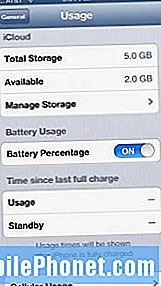 Zapnúť batériu%
Zapnúť batériu%
Keď dostanete iPhone 5, ukazovateľ batérie vám neukáže jednu z jeho užitočnejších funkcií, ktorou je samozrejme percento, ktoré vám zostáva na prácu. To je teraz nesmierne dôležité, pretože iPhone 5 je vybavený 4G LTE, ktoré dokáže pri použití predĺžiť výdrž batérie. Rovnako je fajn mať taký, ktorý vám umožní lepšie spravovať výdrž batérie.
Ak chcete, aby sa% výdrže batérie zobrazovalo na ikone výdrže batérie, urobte to.
- Klepnite nanastavenie.
- Vyberte si Všeobecné.
- Klepnite na Využitie.
- Prejdite nadol a prepnite prepínač Percento batérie na Zapnuté.
Po vykonaní týchto krokov sa teraz v pravom hornom rohu zobrazí ikona batérie.
Nastavte zámok pomocou hesla
Tí, ktorí v minulosti vlastnili smartphone, už možno nastavili prístupový kód pre iPhone 5. Ak ste to ešte neurobili, je rozumné urobiť to práve teraz, aby ste lepšie chránili obsah svojho iPhone 5 v prípade krádeže.
Je tiež schopný zabrániť priateľom alebo nechceným očiam, aby sliedili o vaše informácie. Ak chcete nastaviť prístupový kód na zariadení iPhone 5, postupujte takto.
- Klepnite nanastavenie.
- Vyberte si Všeobecné.
- Posuňte zobrazenie nadol na Zámok pomocou hesla.
- Klepnite na Zámok pomocou hesla.
- Vyberte si Zapnite prístupový kód na vrchu.
- Zadajte 4-ciferný kód, ktorý si môžete pamätať.
Po dokončení bude váš iPhone bezpečnejší. Nezabudnite, že ak príliš veľa krát zadáte nesprávny prístupový kód, telefón vás na krátky čas uzamkne.
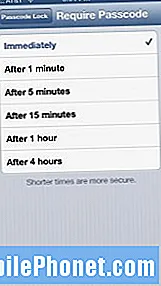 Zmena časového limitu zámku prístupového kódu
Zmena časového limitu zámku prístupového kódu
Ak svoj iPhone 5 používate často a predpokladám, že to väčšina z vás robí, budete chcieť upraviť čas blokovania prístupového kódu tak, aby ste nemuseli zadávať prístupový kód iPhone zakaždým, keď svoj iPhone 5 vyberiete na použitie.
Proces zmeny je našťastie jednoduchý.
- Klepnite nanastavenie.
- Vyberte si Všeobecné.
- Posuňte zobrazenie nadol na Zámok pomocou hesla.
- Klepnite na Zámok pomocou hesla.
- Klepnite na Vyžadovať prístupový kód.
Spravidla rád používam päť minút, pretože neustále používam telefón, ale môžete si ho prispôsobiť kdekoľvek od okamihu do štyroch hodín.
Prepojte správy iMessages a FaceTime
Prepojenie funkcií iMessages a FaceTime na viacerých zariadeniach je mimoriadne ľahký spôsob, ako zostať v kontakte s ľuďmi, na ktorých vám záleží, vo všetkých vašich produktoch Apple. Napríklad, pretože mám toto nastavenie nastavené, správy iMessage, ktoré sa odosielajú na moje telefónne číslo iPhone 5, sa odosielajú aj na môj MacBook Air, čo znamená, že na odpoveď nemusím zdvíhať telefón.
Rovnako aj pre FaceTime je môj účet nastavený tak, aby hovory FaceTime prichádzali na môj iPhone 5 aj na môj MacBook Air.
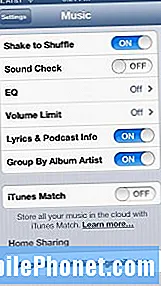 Domáce zdieľanie
Domáce zdieľanie
Mimoriadne užitočná funkcia, ktorú budete chcieť vy, používatelia zariadenia iPhone 5 zapnúť, sa volá Domáce zdieľanie. Domáce zdieľanie je v podstate lokálna verzia iTunes Match a iCloud, ktorá vám umožňuje prístup k hudbe iTunes, keď ste v rovnakej sieti.
Ak sú váš telefón a počítač v rovnakej sieti, prístup k vašej hudbe je jednoduchý. Tu je to, čo musíte urobiť, aby ste nastavili zdieľanie domov.
Vo svojom iPhone 5 postupujte podľa týchto pokynov.
- Klepnite na nastavenie.
- Vyberte si Hudba.
- Zadajte svoj Apple ID a heslo v poliach v dolnej časti ponuky nastavení.
Vo svojom počítači postupujte podľa týchto pokynov.
- Otvorené iTunes.
- Otvorené Predvoľby iTunes.
- Klikni na Ikona zdieľania v hornej časti Predvoľby.
- Skontrolujte, Zdieľať moju knižnicu v miestnej sieti.
Je to také ľahké.
Vypnite e-mailové upozornenia
Dostávam veľa e-mailov a ak ste ako ja, navrhujem vypnúť zvukový efekt e-mailových upozornení, aby ste si udržali zdravý rozum. Osobne e-mailové upozornenia úplne vypínam, ale nemusíte to robiť, ak nechcete.
Ak chcete zmeniť zvuk e-mailových upozornení alebo vypnúť všetky zvuky dohromady, postupujte podľa týchto pokynov.
- Vyberte si nastavenie.
- Klepnite na Znie to.
- Posuňte zobrazenie nadol na nový email a klepnite na ňu.
- Ak ju chcete vypnúť, klepnite na Vyberte možnosť Žiadne.
- Ak chcete zvoliť nový tón, vyberte zo zoznamu nižšie alebo klikni Uložiť v pravom hornom rohu.
Je vynikajúci čas vypnúť aj ďalšie upozornenia. Ak to chcete urobiť, prejdite na stránku Ako odstrániť aplikáciu z oznamovacieho centra pre iPhone.
Automatické sťahovanie
Zapnutie funkcie s názvom Automatické sťahovanie je skvelý spôsob, ako zabezpečiť, aby sa aplikácie, ktoré si stiahnete cez iTunes, do vášho iPhone 5 dostali automaticky. Nastavenie je jednoduché, bude si však vyžadovať, aby ste zmenili niektoré nastavenia v iPhone 5 aj v počítači.
Ak chcete zapnúť automatické sťahovanie aplikácií na vašom iPhone 5, postupujte takto.
- Vyberte si nastavenie.
- Klepnite na Obchody iTunes a App.
- Prepnite Automatické stiahnutie prepína na Knihy, aplikácie a hudba.
- Ak máte obmedzený dátový program, uistite sa, že Použite mobilné dáta je vypnutá, inak môžete zhromaždiť nejaké nepotrebné údaje.
Tiež by ste sa mali uistiť, že máte dole v dolnej časti obrazovky uvedené správne Apple ID.
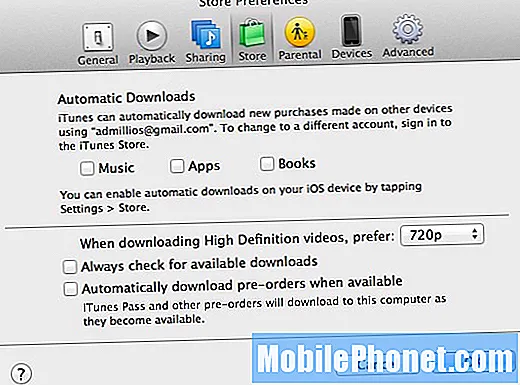
Ďalej budete musieť povoliť nastavenie v iTunes.
- Otvorené iTunes.
- Otvorené Predvoľby iTunes.
- Kliknite na Uložiť v strede ikon preferencií.
- Skontrolovať Automatické sťahovanie začiarkavacie políčka.
- Kliknite Ok.
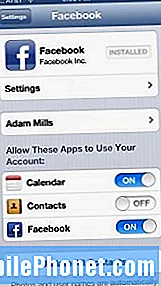 Synchronizujte účty Facebook a Twitter
Synchronizujte účty Facebook a Twitter
iOS 6 ponúka výkonnú integráciu s Twitterom aj Facebookom, čo vám umožňuje písať na Facebook alebo Twitter manuálne alebo pomocou Siri za predpokladu, že ste synchronizovali svoj iPhone 5 s oboma sociálnymi sieťami.
Ak používate Twitter alebo Facebook alebo oboje, budete chcieť synchronizovať svoje účty s iPhone 5 a iOS. Postupujte podľa týchto pokynov.
Pre Twitter:
- Klepnite na nastavenie.
- Prejdite nadol na Twitter.
- Ak nemáte Aplikácia Twitter nainštalovaný v tomto okamihu, nainštalujte ho.
- vybrať Pridať účet.
Teraz budete môcť ľahko uverejňovať príspevky na Twitteri pomocou nových funkcií zdieľania v systéme iOS 6, ako aj prostredníctvom Siri, ak k nej máte prístup.
Pre Facebook:
- Klepnite na nastavenie.
- Prejdite nadol na Facebook.
- Ak nemáte Aplikácia Facebook nainštalovaný v tomto okamihu, nainštalujte ho.
- vybrať Pridať účet a zadajte svoje údaje.
Fotografie môžete posielať dole na Facebook pomocou nových funkcií zdieľania v systéme iOS 6 a môžete tiež uverejňovať pokyny zo Siri. IOS 6 môže navyše získavať informácie zo samotného Facebooku, ktorý aktualizuje váš telefón príslušnými udalosťami v kalendári alebo aktualizuje vaše kontaktné informácie.
Ak potrebujete ďalšiu pomoc, prečítajte si naše Ako nastaviť Twitter v systéme iOS 6 na rýchlejšie Tweetovanie a zdieľanie a Ako nastaviť Facebook v systéme iOS 6.
 Zmeniť vyzváňací tón
Zmeniť vyzváňací tón Zapnúť batériu%
Zapnúť batériu% Zmena časového limitu zámku prístupového kódu
Zmena časového limitu zámku prístupového kódu Synchronizujte účty Facebook a Twitter
Synchronizujte účty Facebook a Twitter

