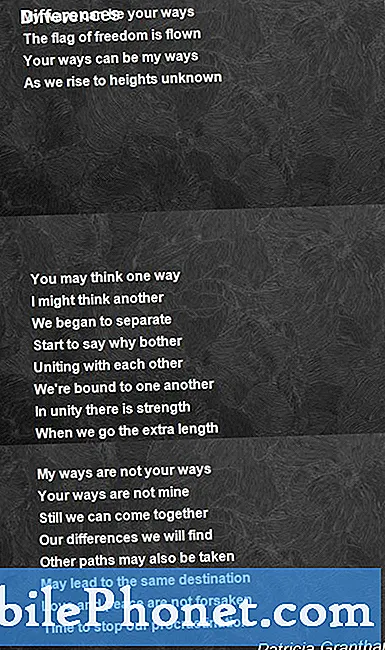Obsah
Ak máte vo svojom Galaxy Note10 pomalé alebo prerušované pripojenie, budete ho musieť opraviť pomocou sady krokov na riešenie problémov. Postupujte podľa návrhov v tomto článku a mali by ste byť v poriadku. Problémy s pripojením na internet sa dajú zvyčajne vyriešiť na konci používateľa, takže dúfajme, že vám pomôžu naše návrhy uvedené nižšie.
Čo robiť, ak je pripojenie na internet Galaxy Note10 pomalé | opraviť pomalé alebo prerušované pripojenie
Trpíte na svojom Galaxy Note10 pomalým pripojením na internet? Existuje niekoľko faktorov, ktoré musíte skontrolovať, aby ste vedeli, odkiaľ problém pochádza. Tento príspevok vám ukáže postup, ako to urobiť.
Oprava pomalého internetového pripojenia Galaxy Note10 č. 1: Reštartujte sieťové zariadenia
Ak je pripojenie na internet vo vašom Galaxy Note10 v poslednej dobe pomalé a nespoľahlivé, prvá vec, ktorú musíte urobiť, je reštartovať všetky zapojené zariadenia. Ak ste pripojení k sieti Wi-Fi, skúste reštartovať sieťové zariadenia, ako je smerovač, a všetko medzi ním a telefónom Note10. V prípade smerovača ho jednoducho odpojte od zdroja napájania asi na 30 sekúnd a počkajte, kým sa znova inicializuje. Potom reštartujte ďalšie zariadenia v reťazci.
V prípade vašej Galaxy Note10 sa pokúste najskôr ju normálne reštartovať stlačením vypínača, aby ste sa dostali do bootovacej ponuky. Potom vyberte možnosť Reštartovať a skontrolujte, či to funguje.
Ďalším spôsobom, ako reštartovať zariadenie, je stlačiť a podržať súčasne tlačidlo zníženia hlasitosti a vypínač na 10 sekúnd alebo dovtedy, kým sa nezapne obrazovka zariadenia. Simuluje sa tým účinok odpojenia batérie od prístroja.Ak to funguje, môže to odomknúť zariadenie.
Ak pravidelné reštartovanie nepomôže, skúste toto:
- Najskôr stlačte a podržte tlačidlo zníženia hlasitosti a neuvoľňujte ho.
- Podržte ju stlačenú a stlačte a podržte vypínač.
- Držte obidve klávesy stlačené najmenej 10 sekúnd.
Druhý postup reštartu sa pokúša simulovať účinky vybratia batérie. Na starších zariadeniach je odpojenie batérie často efektívnym spôsobom pri opravovaní nereagujúcich zariadení. Ak sa nič nezmenilo, pokračujte ďalšími návrhmi.
Pravidelné reštartovanie zariadenia najmenej raz za týždeň môže byť prospešné. Ak máte tendenciu zabúdať na veci, odporúčame vám nakonfigurovať svoj telefón tak, aby sa reštartoval sám. Môžete si naplánovať vykonanie tejto úlohy podľa týchto krokov:
- Otvorte aplikáciu Nastavenia.
- Klepnite na položku Starostlivosť o zariadenie.
- Klepnite na trojbodku v hornej časti.
- Vyberte možnosť Automatické reštartovanie.
Ak využívate mobilné dáta a pripojenie je pomalé, zvážte najskôr kontrolu signálnych pruhov. V ideálnom prípade musia byť minimálne 3 pruhy, ktoré zaručujú dobré pripojenie na internet, takže ak sa zdá, že signál je slabý, máte na mysli slabé pokrytie alebo interferenciu. Skúste sa presunúť do známej dobre pokrytej oblasti a uvidíte, či sa zvyšuje rýchlosť mobilného pripojenia. Ak sú k dispozícii 3 alebo 4 signálne pruhy, čo znamená, že signál je dobrý, ale pripojenie na internet je stále pomalé, zvážte zavolajte svojho operátora.
Oprava č. 2 pomalého internetového pripojenia Galaxy Note10: Skontrolujte rýchlosť internetu
Ďalším krokom na riešenie problémov, ktorý môžete v tomto prípade urobiť, je skontrolovať rýchlosť internetu vykonaním testu rýchlosti. Pomôže vám to určiť základňu, ak v súčasnosti skutočne dôjde k zníženiu rýchlosti internetu. Skúste urobiť aspoň tri rýchlostné testy, aby ste dosiahli priemernú rýchlosť. V závislosti od vášho plánu sa rýchlosť môže líšiť a v prípade problému s rýchlosťou sa môže, ale nemusí zobraziť. Informácie nájdete v pláne predplatného.
Ak je pripojenie na internet pomalé pri používaní celulárnych alebo mobilných dát, ďalšie informácie získate od operátora siete.
Ak máte problém s pripojením wifi, skúste sa najskôr zamerať na riešenie problémov so smerovačom alebo pripojením wifi. Pokyny na riešenie problému nájdete v príručke alebo dokumentácii k smerovaču. Ak ste majiteľom účtu, kontaktujte svojho poskytovateľa internetových služieb (ISP) a požiadajte ho o riešenie problémov so sieťou.
Oprava č. 3 pomalého internetového pripojenia Galaxy Note10: Riešenie problémov s aplikáciou
Ak sa zdá, že máte pomalé pripojenie na internet iba pri používaní jednej aplikácie, napríklad aplikácie YouTube, mali by ste sa zamerať na jej riešenie. Existuje niekoľko možných krokov na riešenie problémov, ktoré môžete urobiť:
- Vynútiť ukončenie aplikácie
- Vymažte vyrovnávaciu pamäť aplikácií
- Obnovte údaje aplikácie
- Aktualizujte aplikáciu
Vynútiť ukončenie aplikácie. V takom prípade je potrebné reštartovať problémovú aplikáciu. Účinným riešením môže byť niekedy reštartovanie problémovej aplikácie. Ak v súčasnosti nie je známe žiadne riešenie problému, nezabudnite vynútené ukončenie aplikácie. Aplikáciu môžete reštartovať dvoma spôsobmi.
Metóda 1: Zatvorenie aplikácie pomocou klávesu Nedávne aplikácie
- Na obrazovke klepnite na softvérové tlačidlo Posledné aplikácie (posledné tri zvislé čiary vľavo od tlačidla Domov).
- Po zobrazení obrazovky Posledné aplikácie vyhľadajte aplikáciu prejdením prstom doľava alebo doprava. Mal by tu byť, ak sa vám ho predtým podarilo spustiť.
- Potom aplikáciu zatvorte posunutím nahor. To by malo vynútiť jeho uzavretie. Ak tam nie je, klepnutím na aplikáciu Zavrieť všetko tiež reštartujete všetky aplikácie.
Metóda 2: Zatvorenie aplikácie pomocou ponuky Informácie o aplikácii
Ďalším spôsobom, ako vynútiť zatvorenie aplikácie, je prejsť do vlastných nastavení aplikácie. Je to dlhší spôsob v porovnaní s prvou metódou vyššie, ale je to rovnako efektívne. Túto metódu chcete použiť, ak plánujete s danou aplikáciou vykonať ďalšie riešenie problémov, napríklad vymazanie medzipamäte alebo údajov. Postupuje sa takto:
- Otvorte aplikáciu Nastavenia.
- Klepnite na Aplikácie.
- Klepnite na ikonu Viac nastavení (ikona s tromi bodkami, vpravo hore).
- Klepnite na Zobraziť systémové aplikácie.
- Nájdite aplikáciu a klepnite na ňu.
- Klepnite na Vynútiť zastavenie.
Vymažte vyrovnávaciu pamäť aplikácií. Ďalšou dobrou vecou, ktorú môžete urobiť, je vyčistenie vyrovnávacej pamäte aplikácie. To môže pomôcť, ak je príčinou problému poškodená alebo zastaraná vyrovnávacia pamäť aplikácií. Postupuje sa takto:
- Prejdite na plochu.
- Klepnite na ikonu Aplikácie.
- Otvorte aplikáciu Nastavenia.
- Klepnite na Aplikácie.
- Ak hľadáte systém alebo predvolenú aplikáciu, klepnite na Ďalšie nastavenia vpravo hore (ikona s tromi bodkami).
- Vyberte možnosť Zobraziť systémové aplikácie.
- Nájdite a klepnite na príslušnú aplikáciu.
- Klepnite na Úložisko.
- Klepnite na tlačidlo Vymazať medzipamäť.
- Skontrolujte problém.
Obnovte údaje aplikácie. Ak vyčistenie medzipamäte aplikácie nebude mať žiadny rozdiel, skúste tiež resetovať jej nastavenia na predvolené hodnoty. Postup vymazania údajov aplikácie a obnovenie ich predvolených nastavení:
- Prejdite na plochu.
- Klepnite na ikonu Aplikácie.
- Otvorte aplikáciu Nastavenia.
- Klepnite na Aplikácie.
- Ak hľadáte systém alebo predvolenú aplikáciu, klepnite na Ďalšie nastavenia vpravo hore (ikona s tromi bodkami).
- Vyberte možnosť Zobraziť systémové aplikácie.
- Nájdite a klepnite na príslušnú aplikáciu.
- Klepnite na Úložisko.
- Klepnite na tlačidlo Vymazať údaje.
Aktualizujte aplikáciu. Ako sme už vyššie spomenuli, opravou môže byť aj aktualizácia aplikácie. Platí to pre aplikácie, ktoré sú pravidelne udržiavané. Aplikácie a Android nie sú nikdy hotovými výrobkami, takže vývojári objavujú chyby a preto ich vydávajú aktualizácie. Okrem bezpečnostných dôvodov je to ďalší hlavný dôvod, prečo chcete, aby aplikácie a softvér používali najnovšiu verziu.
Postup kontroly aktualizácií aplikácie Obchod Play vo vašom Galaxy Note10:
- Otvorte aplikáciu Obchod Play.
- Klepnite na ikonu Viac nastavení vľavo hore (tri vodorovné čiary).
- Klepnite na Moje aplikácie a hry.
- Klepnite na Aktualizovať alebo Aktualizovať všetko.
Oprava č. 4 pomalého internetového pripojenia Galaxy Note10: Zatvorte aplikácie na pozadí
Aplikácie a služby na pozadí môžu niekedy obmedziť zdroje a rýchlosť internetu. Zle kódované aplikácie sa tiež môžu správať nesprávne a ťahať systém. Nezabudnite zavrieť všetky aplikácie a zistiť, či to pomôže zlepšiť situáciu. Tu je postup:
- Klepnite na kláves Nedávne aplikácie, ktorý je vľavo od tlačidla Domov na obrazovke.
- Posunutím nahor alebo nadol uvidíte, čo je spustené a otvorené.
- Vyberte Zavrieť všetko v dolnej časti obrazovky.
Oprava č. 5 pomalého internetového pripojenia Galaxy Note10: Reštartujte aplikáciu Download Manager
V prípade, že sa vyskytne problém s aplikáciou Download Manager, ďalšou dobrou vecou, ktorú môžete urobiť, je vynútené ukončenie alebo reštartovanie. Správca sťahovania je systémová aplikácia, ktorá pomáha pri všetkých sťahovaniach v zariadení. Rovnako ako každá aplikácia, aj ona môže naraziť na chybu, ktorú systém nedokáže vyriešiť, čo má za následok zneužitie šírky pásma internetu. Aby ste sa uistili, že funguje dobre, reštartujte aplikáciu. Postupujte podľa pokynov uvedených v oprave č. 3 vyššie.
Oprava č. 6 pomalého internetového pripojenia Galaxy Note10: Vymazanie oddielu medzipamäte
Poškodená vyrovnávacia pamäť systému môže spôsobiť problémy v zariadení so systémom Android. Odporúčame vám vymazať oblasť vyrovnávacej pamäte najmenej raz za niekoľko mesiacov, aby ste sa vyhli problémom súvisiacim so systémovou vyrovnávacou pamäťou. Ak nemáte predstavu, ako to urobiť, postupujte takto:
- Vypnite zariadenie.
- Stlačte a podržte kláves Zvýšiť hlasitosť a kláves Bixby / Napájanie.
- Keď sa zobrazí zelené logo Androidu, uvoľnite obidve klávesy (pred zobrazením možností ponuky Obnovenie systému Android sa na asi 30 - 60 sekúnd zobrazí „Inštalácia aktualizácie systému“).
- Teraz sa zobrazí ponuka obrazovky Obnovenie. Keď to uvidíte, uvoľnite tlačidlá.
- Stláčajte tlačidlo zníženia hlasitosti, kým nezvýrazníte možnosť „Vymazať oddiel medzipamäte“.
- Stlačením vypínača vyberte možnosť „Vymazať oddiel medzipamäte“.
- Pomocou zníženia hlasitosti zvýraznite možnosť Áno.
- Stlačením tlačidla napájania potvrďte akciu na vymazanie vyrovnávacej pamäte.
- Počkajte chvíľu, kým systém vymaže vyrovnávaciu pamäť.
- Opätovným stlačením vypínača reštartujte zariadenie. Týmto sa zariadenie vráti do normálneho rozhrania.
- To je všetko!
Oprava č. 7 pomalého internetového pripojenia Galaxy Note10: Pozorujte v núdzovom režime
Zlá aplikácia tretej strany môže spôsobiť problémy s inými aplikáciami alebo OS Android. Ak máte vo svojom Galaxy Note10 pomalé pripojenie na internet po nainštalovaní novej aplikácie, môžete mať zlý problém s aplikáciou tretej strany. Ak to chcete skontrolovať, skúste reštartovať zariadenie do bezpečného režimu. Kroky na reštartovanie do bezpečného režimu:
- Vypnite zariadenie.
- Stlačte a podržte vypínač napájania popri obrazovke názvu modelu, ktorá sa zobrazuje na obrazovke.
- Keď sa na obrazovke objaví SAMSUNG, uvoľnite vypínač.
- Ihneď po uvoľnení vypínača stlačte a podržte kláves zníženia hlasitosti.
- Podržte stlačené tlačidlo zníženia hlasitosti, kým sa zariadenie nedokončí.
- Keď sa v ľavom dolnom rohu obrazovky zobrazí Núdzový režim, uvoľnite tlačidlo zníženia hlasitosti.
- Nechajte telefón bežať, vytiahnite aplikáciu Fotoaparát a skontrolujte problém.
Ak nie je vôbec žiadny problém a rýchlosť vášho telefónu Galaxy Note10 sa v bezpečnom režime zlepší, môžete pokračovať v zúžení podozrivých aplikácií pomocou týchto krokov:
- Spustite počítač do bezpečného režimu.
- Skontrolujte problém.
- Keď potvrdíte, že je na vine aplikácia tretej strany, môžete začať odinštalovať aplikácie jednotlivo. Navrhujeme, aby ste začali s najnovšími, ktoré ste pridali.
- Po odinštalovaní aplikácie reštartujte telefón do normálneho režimu a skontrolujte problém.
- Ak je vaša Galaxy Note stále problematická, opakujte kroky 1–4.
Oprava č. 8 pomalého internetového pripojenia Galaxy Note10: Obnovte nastavenia siete
Jednou zo základných vecí, ktoré treba urobiť pri oprave chyby Galaxy Note internet nie je k dispozícii, je vymazanie aktuálnych nastavení siete. Ak žiadny z nich doteraz nefungoval, urobte tieto kroky:
- Otvorte aplikáciu Nastavenia.
- Klepnite na položku Všeobecná správa.
- Klepnite na Resetovať.
- Klepnite na Obnoviť nastavenia siete.
- Potvrďte klepnutím na Obnoviť nastavenia.
Oprava č. 9 pomalého internetového pripojenia Galaxy Note10: Obnovenie výrobných nastavení
Ak sa v tomto okamihu nič nezmenilo, môže byť potrebné obnovenie výrobných nastavení. Ak chcete zabrániť strate osobných údajov, ako sú fotografie, videá, dokumenty a textové správy, zálohujte ich vopred.
Nižšie sú uvedené dva spôsoby, ako obnoviť výrobné nastavenie Note10:
Metóda 1: Ako tvrdo resetovať na Samsung Galaxy Note prostredníctvom ponuky Nastavenia
Toto je najjednoduchší spôsob, ako vymazať Galaxy Note. všetko, čo musíte urobiť, je prejsť do ponuky Nastavenia a postupovať podľa pokynov uvedených nižšie. Túto metódu odporúčame, ak nemáte ťažkosti s prechodom do časti Nastavenia.
- Vytvorte si zálohu svojich osobných údajov a odstráňte svoj účet Google.
- Otvorte aplikáciu Nastavenia.
- Posuňte sa na a klepnite na Všeobecné správy.
- Klepnite na Resetovať.
- Z daných možností vyberte možnosť Obnovenie továrenských údajov.
- Prečítajte si informácie a pokračujte klepnutím na Reset.
- Klepnutím na Odstrániť všetko potvrďte akciu.
Metóda 2: Ako tvrdo resetovať na Samsung Galaxy Note pomocou hardvérových tlačidiel
Ak je váš prípad taký, že sa telefón nenabootuje alebo sa zavádza, ale ponuka Nastavenia je neprístupná, môže byť tento spôsob užitočný. Najskôr musíte zaviesť zariadenie do režimu obnovenia. Po úspešnom prístupe k nástroju Recovery je čas začať správny postup hlavného resetovania. Môže trvať niekoľko pokusov, kým získate prístup k nástroju Recovery, preto buďte trpezliví a jednoducho to skúste znova.
- Pokiaľ je to možné, vytvorte si vopred zálohu svojich osobných údajov. Ak vám v tom bráni problém, jednoducho tento krok preskočte.
- Tiež by ste sa mali uistiť, že ste odstránili svoj účet Google. Ak vám v tom bráni problém, jednoducho tento krok preskočte.
- Vypnite zariadenie. Toto je dôležité. Ak ju nemôžete vypnúť, nikdy nebudete môcť zaviesť do režimu obnovenia. Ak sa vám nedarí zariadenie pravidelne vypínať pomocou vypínača, počkajte, kým sa batéria telefónu nevybije. Potom telefón nabite 30 minút pred zavedením do režimu obnovy.
- Stlačte a podržte kláves Zvýšiť hlasitosť a kláves Bixby / Napájanie.
- Keď sa zobrazí zelené logo Androidu, uvoľnite obidve klávesy (pred zobrazením možností ponuky Obnovenie systému Android sa na asi 30 - 60 sekúnd zobrazí „Inštalácia aktualizácie systému“).
- Teraz sa zobrazí ponuka obrazovky Obnovenie. Keď to uvidíte, uvoľnite tlačidlá.
- Stláčajte tlačidlo zníženia hlasitosti, kým nezvýrazníte možnosť „Vymazať údaje / obnoviť výrobné nastavenia“.
- Stlačením tlačidla napájania vyberte možnosť „Vymazať údaje / obnoviť výrobné nastavenia“.
- Pomocou zníženia hlasitosti zvýraznite možnosť Áno.
- Stlačením tlačidla napájania potvrďte akciu, aby ste vymazali údaje z telefónu.
Ak patríte k používateľom, ktorí narazia na problém so zariadením, dajte nám vedieť. Riešenie problémov so systémom Android ponúkame zadarmo, takže ak máte problém so zariadením Android, jednoducho vyplňte krátky dotazník v tento odkaz a naše odpovede sa pokúsime zverejniť v ďalších príspevkoch. Nemôžeme zaručiť rýchlu odpoveď, takže ak je váš problém citlivý na čas, nájdite iný spôsob riešenia problému.
Ak považujete tento príspevok za užitočný, pomôžte nám rozšíriť slovo medzi svojich priateľov. TheDroidGuy má tiež prítomnosť na sociálnych sieťach, takže možno budete chcieť komunikovať s našou komunitou na našej stránke na Facebooku.