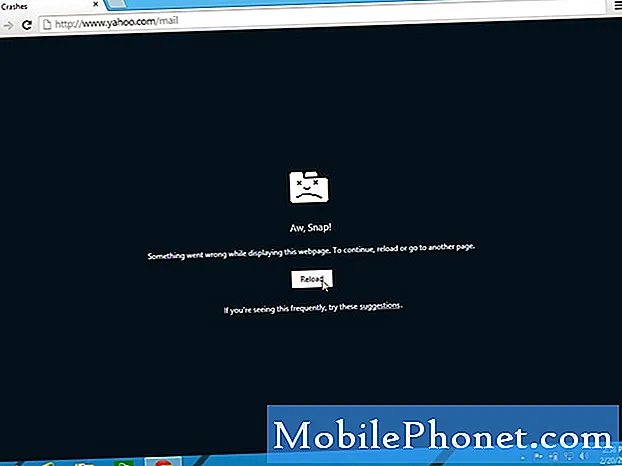
Obsah
Existuje niekoľko dôvodov, prečo sa predinštalovaná aplikácia, ako je Google Chrome, zrúti aj na prémiovom telefóne, ako je Samsung Galaxy S9 Plus. Niekedy je to kvôli menšiemu problému so samotnou aplikáciou a niekedy sa stane, že problém bude iba jedným z príznakov alebo výsledkov závažnejšieho problému s firmvérom. Je ťažké určiť, čo je príčinou, bez vykonania niektorých postupov na riešenie problémov.
V tomto príspevku vás teda prevediem riešením problémov s vaším Galaxy S9 Plus. Zvážme všetky možnosti a vylúčme ich jednu po druhej, kým nebudeme vedieť, v čom je problém a ako sa s ním vyrovnať. Problémy spojené s aplikáciami nie sú také zložité. Možno to sami dokážete vyriešiť bez toho, aby ste požiadali o pomoc. Pokračujte teda v čítaní, pretože tento článok vám môže pomôcť tak či onak.
Ak pôjdete ďalej, ak ste tento príspevok našli, pretože ste sa pokúšali nájsť riešenie svojho problému, skúste navštíviť našu stránku na riešenie problémov, pretože sme už riešili väčšinu bežne hlásených problémov s telefónom. Riešenie niektorých problémov, ktoré nahlásili naši čitatelia, sme už poskytli, takže sa pokúste nájsť podobné problémy ako vy a použite riešenia, ktoré sme navrhli. Ak pre vás nepracujú a potrebujete ďalšiu pomoc, vyplňte náš dotazník o problémoch so systémom Android a kliknite na tlačidlo Odoslať.
Riešenie problémov s Galaxy S9 Plus s prehliadačom Chrome, ktorý neustále zlyháva
Postupom pri riešení problémov bude vylúčenie možnosti, že ide iba o malý problém s aplikáciou, a ak problém pretrváva, prejdeme k zložitejším postupom, ktoré majú priamy vplyv na firmvér. Takže, so všetkým, čo bolo povedané, tu je to, čo by ste mali robiť s týmto problémom:
Prvé riešenie: Reštartujte svoj Galaxy S9 Plus
Je veľmi dôležité, aby ste to vyskúšali, najmä ak sa s problémom stretnete prvýkrát, pretože vždy existuje možnosť, že je to len dôsledok veľmi malého závady v aplikácii alebo systéme. Skúste telefón reštartovať normálne a po aktivácii zariadenia otvorte Chrome. Ak problém pretrváva aj potom, vyskúšajte vynútený reštart.
Stlačte a najmenej 10 sekúnd podržte stlačené tlačidlá zníženia hlasitosti a napájania. Obnoví pamäť vášho zariadenia a znovu načíta všetky jeho aplikácie a služby. Ak ide iba o problém s aplikáciou alebo o malú chybu, potom tento postup stačí na odstránenie. Ak však problém pretrváva aj potom, prejdite na ďalšie riešenie.
Druhé riešenie: Reštartujte Galaxy S9 v núdzovom režime
Účelom tohto postupu je určiť, či je problém spôsobený jednou alebo niektorou z aplikácií tretích strán, ktoré ste nainštalovali. Pretože ak je, problém sa dá vyriešiť oveľa ľahšie, pretože sa musíte zbaviť aplikácie, ktorá problém spôsobuje, a to je všetko! Spustením telefónu v bezpečnom režime dočasne deaktivujete všetky aplikácie tretích strán. Ak prehliadač Chrome v tomto režime nezlyhá, znamená to, že problém spôsobuje aplikácia tretej strany, a preto je veľmi dôležité to urobiť.
- Vypnite zariadenie.
- Stlačte a podržte Moc kľúč za obrazovku názvu modelu, ktorá sa zobrazí na obrazovke.
- Kedy SAMSUNG Na obrazovke sa objaví, uvoľnite tlačidlo Moc kľúč.
- Ihneď po uvoľnení vypínača stlačte a podržte Znížiť hlasitosť kľúč.
- Pokračujte v držaní Znížiť hlasitosť tlačidlo, kým sa zariadenie nedokončí.
- Kedy Bezpečnostný mód v ľavom dolnom rohu obrazovky, uvoľnite ikonu Znížiť hlasitosť kľúč.
Za predpokladu, že sa aplikácia v tomto režime už nezráža, mali by ste zistiť, ktorá z vašich aplikácií spôsobuje problém, a odinštalovať ju.
- Na ploche otvorte prstom na prázdnom mieste nahor Aplikácie podnos.
- Klepnite na nastavenie > Aplikácie.
- Klepnite na požadovanú aplikáciu v predvolenom zozname.
- Ak chcete zobraziť predinštalované aplikácie, klepnite na Ponuka > Zobraziť systémové aplikácie.
- Klepnite na ODINSTALOVAŤ > Ok.
Ak však prehliadač Chrome v núdzovom režime stále zlyháva, je potrebné vykonať ďalší postup.
Tretie riešenie: Vymažte vyrovnávaciu pamäť a dáta prehliadača Chrome
Týmto sa obnoví predvolené nastavenie aplikácie a odstránia sa všetky jej pamäte cache a dátové súbory, ktoré môžu byť poškodené. Je nevyhnutné, aby ste tento postup vykonali po zlyhaní prvých dvoch metód, pretože sme stále nevylúčili možnosť, že ide iba o problém s aplikáciou. Takto to robíte:
- Na ploche otvorte prstom na prázdnom mieste nahor Aplikácie podnos.
- Klepnite na nastavenie > Aplikácie.
- Nájdite a klepnite na Chrome.
- Ak chcete zobraziť predinštalované aplikácie, klepnite na Ponuka > Zobraziť systémovú aplikácius.
- Klepnite na Skladovanie > VYMAZAŤ VYROVNÁVACIU PAMÄŤ > ZMAZAŤ DÁTA > ODSTRÁNIŤ.
Môžete reštartovať telefón, aby ste obnovili jeho pamäť, a potom sa pokúsiť otvoriť Chrome, aby ste zistili, či sa problém stále vyskytuje a či stále pretrváva, musíte prejsť k ďalšiemu postupu.
Štvrté riešenie: Master Reset
Chrome je predinštalovaná aplikácia a nemôžete ju iba odinštalovať, rovnako ako to, čo môžete robiť s tretími stranami. V tomto okamihu je lepšie resetovať telefón, pretože sa môžete stretnúť s problémom firmvéru a reset ho určite napraví. Predtým si však nezabudnite zálohovať dôležité súbory a dáta, pretože budú odstránené a po odstránení ich už nebudete môcť načítať. Telefón resetujete takto:
- Zálohujte údaje vo vnútornej pamäti. Ak ste sa na zariadení prihlásili do účtu Samsung, aktivovali ste program Anti-Theft a na dokončenie hlavného resetu budete potrebovať svoje prihlasovacie údaje Samsung.
- Vypnite zariadenie.
- Stlačte a podržte Zvýšiť hlasitosť kľúč a Bixby stlačte a podržte kláves Moc kľúč.
- Keď sa zobrazí zelené logo Androidu, uvoľnite všetky klávesy (asi 30 - 60 sekúnd sa zobrazí „Inštalácia aktualizácie systému“ pred zobrazením možností ponuky Obnovenie systému Android).
- Stlačte tlačidlo Znížiť hlasitosť niekoľkokrát zvýraznite „vymazanie údajov / obnovenie továrenských nastavení“.
- Stlačte Moc tlačidlo vyberte.
- Stlačte tlačidlo Znížiť hlasitosť až kým nie je zvýraznená možnosť „Áno - vymazať všetky údaje používateľa“.
- Stlačte Moc tlačidlo pre výber a spustenie hlavného resetu.
- Keď je hlavný reset dokončený, zvýrazní sa položka „Reštartovať systém teraz“.
- Stlačte tlačidlo Vypínacie tlačidlo reštartujte zariadenie.
Dúfam, že vám tento jednoduchý sprievodca riešením problémov pomôže vyriešiť problém s telefónom. Ak máte s nami ďalšie problémy, môžete nás kedykoľvek kontaktovať alebo zanechať komentár nižšie.
Spojte sa s nami
Sme vždy otvorení vašim problémom, otázkam a návrhom, takže nás môžete kedykoľvek kontaktovať vyplnením tohto formulára. Toto je bezplatná služba, ktorú ponúkame, a nebudeme vám za ňu účtovať ani cent. Upozorňujeme však, že každý deň dostávame stovky e-mailov a je nemožné, aby sme odpovedali na každý z nich. Sme si však istí, že si prečítame každú správu, ktorú dostaneme. Pre tých, ktorým sme pomohli, povedzte nám, prosím, zdieľanie našich príspevkov so svojimi priateľmi alebo jednoducho označte, že sa vám páči naša stránka na Facebooku a Google+, alebo nás sledujte na Twitteri.
Články, ktoré by vám tiež mohli pomôcť:
- Ako opraviť Samsung Galaxy S9 Plus s chybou „Facebook sa zastavil“ (jednoduché kroky)
- Ako opraviť Samsung Galaxy S9 Plus pomocou aplikácie Galéria, ktorá sa zatvára pri fotografovaní (jednoduché kroky)
- Ako opraviť Samsung Galaxy S9 Plus pomocou aplikácie Správy, ktorá prestala posielať textové správy (jednoduché kroky)
- Opravte Samsung Galaxy S9 Plus pomocou aplikácie Spotify, ktorá sa počas používania sama zatvára (jednoduché kroky)
- Ako opraviť Samsung Galaxy S9 Plus pomocou aplikácie Whatsapp, ktorá neustále zlyháva (jednoduché kroky)

