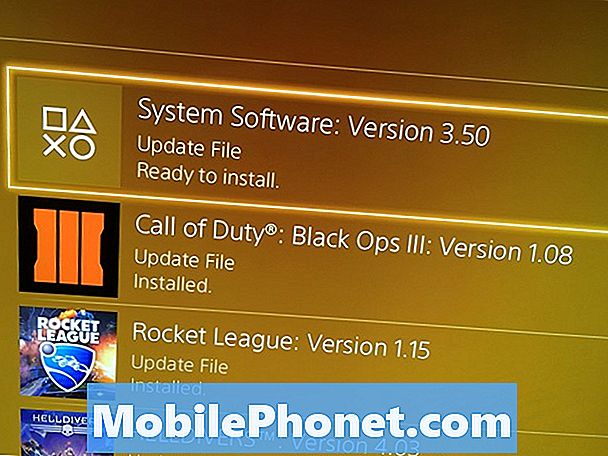Obsah
- 1. Vytvorte ponuku Štart väčšiu alebo menšiu
- 2. Pridajte svoje obľúbené priečinky do ponuky Štart
- 3. Zapnite a vypnite živé dlaždice v ponuke Štart
- 4. Použite ponuku Štart ako kolík
- 5. Rýchlo prepnite reproduktory
- 6. S aplikáciou Snap Assist nasnímajte aplikácie na bokoch obrazovky
- 7. Pozri Všetky vaše otvorené aplikácie a oznámenia s dvoma swipes
- 8. Vypnite režim Adaptive Brightness
- 9. Ako zmeniť veľkosť zobrazenia systému Windows 10
- 10. Párovanie Windows 10 s prijímačom bezdrôtového displeja
- 11. Stiahnuť rozšírenia pre Microsoft Edge
- 12. Pridajte panel Obľúbené do aplikácie Microsoft Edge
- 13. Prehliadajte webové stránky v režime Celá obrazovka s Microsoft Edge
- 14. Prejdite dopredu alebo dozadu s potiahnutím v okne Microsoft Edge
- 15. Zaznamenajte si poznámky v Microsoft Edge
- 16. Zmeňte svoj vyhľadávací nástroj na Google
- 17. Na paneli úloh skryjte panel vyhľadávania
- 18. Udržujte batériu počítača dlhšiu dobu so šetričom batérie
- 19. Sledovanie balíkov s Cortanou
- 20. Synchronizácia kariet medzi dvoma počítačmi s programom Cortana
- 21. Odosielanie webových stránok z vášho telefónu Android alebo iPhone
- 22. Ovládanie hlasitosti pomocou hlasu a Cortany
- 23. Posielanie textových správ s telefónom Android od spoločnosti Cortana
- 24. Nechajte Cortanu hľadať kupóny a ponuky
- 25. Vysielanie s Xbox Game Bar
- 26. Záznam videoklipov
- 27. Zapnite tmavý režim
- 28. Použite Centrum akcií na rýchlu zmenu nastavení
- 29. Vypnite upozornenia z aplikácií a hier
- 30. Automaticky zapnite a vypnite režim tabletu
- 31. Uloženie miesta pomocou aplikácie OneDrive on Demand
- 32. Vytvorte kryty playlistov v aplikácii Groove Music
- 33. Urobte panel úloh väčší
- 34. Synchronizácia nastavení
- 35. Vytváranie videí v aplikácii Fotografie
- 36. Prečítajte si dokumenty, tabuľky a prezentácie zadarmo
- 37. Kombinovať e-mailové schránky s prepojenou doručenou poštou
- 38. Vezmite Selfies s aplikáciou Camera
- 39. Pridajte svoje obľúbené kontakty na panel úloh pre okamžité správy
- 40. Stiahnuť Replacements pre vaše obľúbené aplikácie Telefón
- 41. Ľahšie spať s nočným svetlom
- 42. Jednoduchá správa ukladacieho priestoru
- 43. Stiahnite si nové témy Windows 10
- 44. Ako zmeniť, čo vaše tlačidlo napájania robí
- 45. Rýchlo vyvážte výkon a životnosť batérie
- 46. Obmedzte množstvo údajov, ktoré používa váš počítač
- 47. Zdieľajte svoje internetové pripojenie s inými ľuďmi a počítačmi
- 48. Automaticky zmeňte časové zóny
- 49. S dotykovým panelom prepnite a minimalizujte aplikácie
- 50. Otvorte ponuku Power User
- 51. Na sledovanie toho, čo robia vaše deti, používajte rodinu spoločnosti Microsoft
- 52. Získajte Cortana Windows 10 tipov Priamo z Cortany
Akékoľvek Windows PC stojí za kúpu teraz prichádza s Windows 10 a budete potrebovať týchto 52 Windows 10 tipov a trikov zvládnuť všetko, čo váš počítač môže urobiť.Microsoft neustále aktualizuje a vylepšuje systém Windows 10 a vďaka týmto trikom a funkciám môžete využiť každú novú možnosť, ktorú spoločnosť pridala od spustenia systému Windows 10 v roku 2015.
Tieto tipy a triky systému Windows 10 vylepšujú každú časť systému Windows 10. Niektorí vám umožnia otočiť ponuku Štart, oblasť, ktorú používate na otvorenie aplikácií, späť do priameho menu. Iní vám umožnia využiť Live Tiles a zaobchádzať s ponukou Štart ako s nástenkou. Gestá a Snap Assist uľahčujú multitasking. Existujú desiatky funkcií, ktoré môžete vypnúť alebo zmeniť, aby sa váš počítač správal tak, ako chcete.

Musím byť mobilný zostavil tieto tipy pre Windows 10 z rokov používania notebookov, desktopov a tabletov od spoločností Microsoft, Dell, Lenovo, HP, Acer a ďalších. Použite ich na to, aby ste z vášho PC získali maximum.
Prečítajte si: 6 Najlepšie Windows 10 notebooky v roku 2017
1. Vytvorte ponuku Štart väčšiu alebo menšiu

Veľkosť ponuky Štart môžete zmeniť podľa toho, čo chcete. Umiestnite kurzor myši nad okraje ponuky Štart. Zobrazia sa rukoväte, ktoré umožňujú pretiahnuť hranice ponuky Štart, aby sa zmenšovali alebo rástli. Čím menšie je, tým bližšie k klasickej ponuke Štart z Windows 7 a staršej.
2. Pridajte svoje obľúbené priečinky do ponuky Štart

Svoju hudbu, obrázky, dokumenty a súbory na prevzatie môžete pripnúť priamo do ponuky Štart. Otvor Nastavenia App a kliknite na prispôsobenie, Klikni na Vyberte, ktoré priečinky sa zobrazia v ponuke Štart odkaz v spodnej časti všetkých prepínačov. Teraz prepnite prepínače pre ľubovoľný priečinok, ktorý chcete pridať do ponuky Štart.
3. Zapnite a vypnite živé dlaždice v ponuke Štart

Žiadna zbierka tipov pre systém Windows 10 nie je kompletná bez toho, aby sa spôsob, ako premeniť živé dlaždice späť na ikony. Živé dlaždice môžu na povrchu čakajúce správy, e-maily, vaše obľúbené fotografie a novinky. Sú však časy, keď nechcete, aby boli vaše informácie ľahko dostupné. Vypnite živé dlaždice pravým tlačidlom myši v ponuke Štart. kliknite Viac. Teraz kliknite Vypnite režim Live Tile Off.
4. Použite ponuku Štart ako kolík
Pripnutie súboru vás ušetrí od otvorenia aplikácie a navigácie k tomuto súboru. Pozrite sa na možnosti pinov v aplikácii Groove Music, Outlook Mail, CBS All Access, Microsoft Edge a mnoho ďalších aplikácií, ktoré si môžete prevziať z Microsoft Store.
5. Rýchlo prepnite reproduktory

Akonáhle je reproduktorový systém pripojený k PC cez Bluetooth alebo USB, kliknite na ikona reproduktora v vpravo dole rohu obrazovky. Môžete prepínať medzi viacerými reproduktormi bez toho, aby ste prešli do aplikácie Nastavenia.
6. S aplikáciou Snap Assist nasnímajte aplikácie na bokoch obrazovky

Nestrácajte čas aplikáciou na zmenu veľkosti, aby ste mohli pracovať s viacerými úlohami. Kliknite na ich záhlavie a presuňte ich na okraj obrazovky. Aplikácia Snap Assist vám odporučí iné aplikácie, ktoré môžete automaticky zapnúť.
7. Pozri Všetky vaše otvorené aplikácie a oznámenia s dvoma swipes

Ak chcete zobraziť každú aplikáciu, ktorú ste otvorili na počítači s dotykom, položte prst na ikonu ľavý okraj a potiahnite doprava. Otvorí sa okno Zobrazenie úloh. Ak chcete zobraziť všetky oznámenia na počítači s dotykom, položte prst na tlačidlo pravý okraj a posunutím doľava.
8. Vypnite režim Adaptive Brightness
Ak máte problémy so správnym zosvetlením displeja, prečítajte si toto Vypnutie funkcie Adaptive Brightness v systéme Windows 10 tutorial. Všimnite si, že jas obrazovky môžete nastaviť aj pomocou tlačidla Centra akcií v menu vpravo dole rohu obrazovky.
9. Ako zmeniť veľkosť zobrazenia systému Windows 10

Niektorí výrobcovia počítačov so systémom Windows dodávajú svoje počítače s prvkami na obrazovke, ktoré sú naozaj veľké alebo veľmi malé. Ak chcete upraviť veľkosť aplikácií a ponúk v systéme Windows 10, otvorte okno nastavenie app. Kliknite na Systém. Teraz použite rozbaľovaciu ponuku pod položkou Mierka a rozloženie zmeniť spôsob, akým sú veľké aplikácie, text a okná vo vašom počítači.
10. Párovanie Windows 10 s prijímačom bezdrôtového displeja
Pozrite si video z celej miestnosti s prijímačom Miracast a počítačom so systémom Windows 10. Otvorte Centrum akcií stlačením tlačidla správy v okne vpravo dole rohu obrazovky. Ťuknite alebo kliknite na zväčšiť, Teraz klepnite alebo kliknite na pripojiť.
11. Stiahnuť rozšírenia pre Microsoft Edge

Rovnako ako v prehliadači Google Chrome môžete pridať funkcie do aplikácie Microsoft Edge s rozšíreniami. Kliknite tu pre získanie odkazov na EnPass, AdBlock, Grammarly a ďalšie rozšírenia Microsoft Edge. Väčšina rozšírení je voľne použiteľných.
12. Pridajte panel Obľúbené do aplikácie Microsoft Edge

Nezachytávajte sa v ponukách, aby ste navštívili svoje obľúbené stránky. Stačí pridať panel s obľúbenými položkami do aplikácie Microsoft Edge. Otvorte prehliadač a kliknite na tri bodky v pravom hornom rohu obrazovky. Kliknite na nastavenie, Flip the Panel s obľúbenými položkami zapnúť.
13. Prehliadajte webové stránky v režime Celá obrazovka s Microsoft Edge
Ak sa chcete zbaviť panela s adresou a prehľadávať webové stránky so všetkým displejom, kliknite na tlačidlo tri bodky v hore vpravo Microsoft Edge. Klikni na šípky vedľa položky Zoom.
14. Prejdite dopredu alebo dozadu s potiahnutím v okne Microsoft Edge
Na počítači s dotykovým displejom prejdite prstom doľava na webovej stránke a prejdite doprava posunutím dopredu v aplikácii Microsoft Edge. Túto možnosť môžete vypnúť v ponuke Nastavenia v aplikácii.
15. Zaznamenajte si poznámky v Microsoft Edge

Kliknutím na ikonu pera v paneli s adresou Microsoft Edge vytvoríte snímku obrazovky webovej stránky. Akonáhle budete mať screenshot, pomocou prsta alebo digitálne pero na to, aby sa na neho, zvýraznite text a zdieľať ho s ostatnými ľuďmi.
16. Zmeňte svoj vyhľadávací nástroj na Google

Panel vyhľadávania v dolnej časti obrazovky nemôžete zmeniť na Google, ale môžete zmeniť, ktorý vyhľadávací nástroj Microsoft Edge používa. Použi toto Ako zmeniť vyhľadávač v systéme Windows 10 pre pridanie nových vyhľadávačov do prehliadača spoločnosti Microsoft. prečítať Microsoft Edge Trickspre viac Microsoft Edge Windows 10 tipov.
17. Na paneli úloh skryjte panel vyhľadávania
Ak sa vám nepáči Bing, nenechajte sa príliš používať na panel vyhľadávania v dolnej časti obrazovky. Kliknite pravým tlačidlom myši na bare a vznášajte sa nad Cortana v menu. Kliknite na Skrytý. Tým sa Cortana odstráni z hlavného panela.
18. Udržujte batériu počítača dlhšiu dobu so šetričom batérie

Ak chcete, aby váš počítač Windows vydržal dlhšie medzi poplatkami, kliknite na ikonu batérie v pravom dolnom rohu obrazovky. Klikni na Nastavenia batérie link. Kliknite na prepínač označený Stav úsporného režimu batérie až do ďalšieho nabíjania. Prečítajte si tipy v systéme Windows 10 Ako získať lepší Windows 10 životnosť batérie aby váš notebook alebo tablet vydržal ešte dlhšie pri napájaní z batérie.
19. Sledovanie balíkov s Cortanou

Balíky môžete sledovať pomocou aplikácie Cortana. Kliknite na panel vyhľadávania v ľavom dolnom rohu obrazovky. Kliknite na ikonu poznámkového bloku na ľavom okraji kontextového okna. vybrať balíčky v menu. Použi Pridať balík a vložte svoje číslo sledovania.
Cortana môže automaticky sledovať balíky, keď jej poskytnete prístup k e-mailu prostredníctvom programu Outlook Mail. prečítať 10 Tipy pre Cortana pre používateľov Windows 10 a Xbox sa dozviete viac o osobnom asistentovi spoločnosti Microsoft.
20. Synchronizácia kariet medzi dvoma počítačmi s programom Cortana

Kliknite na vyhľadávacie pole v dole vľavo otvorte Cortanu. Ak je zapnutá, sleduje posledných niekoľko webových stránok, ktoré ste navštívili, bez ohľadu na to, na akom počítači ste boli. Všetky počítače musia na tento účel používať konto Microsoft.
21. Odosielanie webových stránok z vášho telefónu Android alebo iPhone
Nainštalujte si aplikáciu Microsoft Edge Preview na zariadenie iPhone alebo Android. Klepnutím na tlačidlo Odoslať v dolnej časti prehliadača môžete odoslať webovú stránku priamo do počítača.
22. Ovládanie hlasitosti pomocou hlasu a Cortany

Ak je Cortana zapnutá, kliknite na mikrofón ikona v spodnej časti obrazovky a povedzte „Zvýšiť hlasitosť,” “Znížiť hlasitosť“Alebo„Mute.“Toto tiež funguje s príkazom“ Hey Cortana ”, ak máte PC nastavený tak, aby vždy počúval hlasové príkazy.
23. Posielanie textových správ s telefónom Android od spoločnosti Cortana

Telefóny so systémom Android s nainštalovanou aplikáciou Cortana môžu odosielať textové správy z počítača so systémom Windows 10. Po nainštalovaní aplikácie z obchodu Google Play kliknite na vyhľadávacie pole Cortana v dolnej časti obrazovky a zadajte „Odoslať textovú správu.”Uveďte názov kontaktu, ktorý chcete odoslať. Táto funkcia funguje aj s hlasovým príkazom.
24. Nechajte Cortanu hľadať kupóny a ponuky

Prejdite do akéhokoľvek internetového obchodu v aplikácii Microsoft Edge a spoločnosť Cortana sa vás opýta, či chcete vidieť panel s kupónmi a predaj z panela s adresou. Kliknutím na toto upozornenie zobrazíte ponuky danej lokality.
25. Vysielanie s Xbox Game Bar
Windows 10 používa Mixer, aby vám umožnil streamovať zábery z vašich hier iným ľuďom. Stlačte tlačidlo Kľúč Windows a G na klávesnici súčasne. Potom vyberte položku Broadcast tlačidlo vnútri hracieho panela. Každý, kto má účet zmiešavača, vás teraz môže vidieť.
26. Záznam videoklipov

Keď hráte akúkoľvek hru na Windows 10, stlačte Kľúč Windows na klávesnici a G pre otvorenie panela hier. Kliknite na tlačidlo červené tlačidlo pre zachytenie videoklipu z hry.
27. Zapnite tmavý režim

Windows 10 má tmavý režim pre ľudí, ktorí používajú svoj počítač bez veľkého svetla. Ak ho chcete aktivovať, prejdite na stránku nastavenie app. Kliknite na prispôsobenie, vybrať farby z menu vpravo. Teraz vyberte tmavý v Vyberte váš predvolený režim aplikácií area.
28. Použite Centrum akcií na rýchlu zmenu nastavení

Kliknite na tlačidlo Acton Center v menu vpravo dole otvorte Centrum akcií. V spodnej časti tejto oblasti sa nachádzajú tlačidlá na rýchlu zmenu nastavení v počítači bez otvorenia aplikácie Nastavenia. kliknite zväčšiť získať ešte viac nastavení.
29. Vypnite upozornenia z aplikácií a hier

Ak chcete vypnúť upozornenia z aplikácií a hier, otvorte okno nastavenie app. Kliknite na systém, vybrať Oznámenia a akcie v menu na ľavej strane obrazovky. Prepnite prepínač pod Získajte upozornenia od aplikácií a odosielateľov vypnúť. Ak chcete len jednu aplikáciu umlčať, kliknite pravým tlačidlom myši v centre akcií Ak chcete vypnúť upozornenia.
30. Automaticky zapnite a vypnite režim tabletu

Režim Windows 10 2 v 1 môžete vypnúť, keď zistí klávesnicu. Otvor nastavenie aplikáciu a kliknite na Systém. vybrať Režim Tablet z ponuky na ľavej strane obrazovky. zvoliť Nepýtajte sa ma a vždy prepnite pod Keď toto zariadenie automaticky zapne alebo vypne režim tabletu.
31. Uloženie miesta pomocou aplikácie OneDrive on Demand

OneDrive na požiadanie vám umožňuje vidieť súbory, ktoré ste si uložili na OneDrive bez toho, aby ste si ich stiahli do svojho počítača so systémom Windows 10. typ onedrive do vyhľadávacieho panela pozdĺž spodnej časti obrazovky, čím spustíte proces nastavenia. prečítať Je Microsoft OneDrive Wort Nákup? sa dozviete viac o službe cloud storage, ktorá je zabudovaná v systéme Windows 10, a získajte viac tipov OneDrive for Windows 10.
32. Vytvorte kryty playlistov v aplikácii Groove Music

Po vytvorení vlastného zoznamu skladieb v aplikácii Groove Music kliknite na ikonu pera v zozname skladieb a pridajte obrázok obalu a čmáranice, ktoré sa synchronizujú so všetkými počítačmi so systémom Windows 10. To dáva vašim playlistom osobnejší pocit.
33. Urobte panel úloh väčší

Ak vám na paneli úloh dôjde dostatok miesta na pripínanie hier a aplikácií, umiestnite kurzor myši nad okraj a pretiahnite ho nahor, aby ste pridali druhý rad ikon. Ak chcete menšie ikony, kliknite pravým tlačidlom myši na paneli úloh a vyberte položku Nastavenia panela úloh z rozbaľovacej ponuky. Flip the Použite malé tlačidlá na paneli úloh zapnite.
34. Synchronizácia nastavení
Systém Windows 10 synchronizuje väčšinu možností vášho počítača s účtom spoločnosti Microsoft, takže sa vzťahujú na všetky prihlásené počítače. Ak chcete overiť, či je táto funkcia zapnutá, otvorte okno nastavenie app. Teraz kliknite na účty, vybrať Synchronizujte nastavenia z ponuky na ľavej strane obrazovky a skontrolujte každé nastavenie, ktoré chcete synchronizovať.
35. Vytváranie videí v aplikácii Fotografie

Ak chcete vytvoriť videá, otvorte okno fotografie aplikácie z ponuky Štart. Kliknite na Ste riaditeľ a vyberte fotografie a nahrávky, ktoré chcete zmeni »na videoklip. Toto je nová funkcia aplikácie, takže očakávajte viac tipov pre systém Windows 10.
36. Prečítajte si dokumenty, tabuľky a prezentácie zadarmo

Všetci, ktorí majú Windows 10, môžu používať aplikácie Word Mobile, Excel Mobile a PowerPoint Mobile na čítanie dokumentov, ktoré vytvorili oni alebo niekto iný. Kúpte si predplatné balíka Office 365 Business alebo Office 365 Personal a súbory môžete upravovať prostredníctvom týchto aplikácií.
37. Kombinovať e-mailové schránky s prepojenou doručenou poštou

Jednoducho organizujte svoj e-mail prepojením podobných účtov. Otvor pošta aplikácie z Úvodná ponuka, Klikni na nastavenie cog v dolnej časti aplikácie na ľavej strane. vybrať Spravovať účty, Nakoniec kliknite na Prepojiť priečinky Doručené.
38. Vezmite Selfies s aplikáciou Camera

Windows 10 má vstavaný fotoaparát aplikácie, ktorá sníma obrázky a nahráva video, takže sa môžete vyhnúť hrozný add-on softvér, ktorý väčšina PC tvorcovia ešte nainštalovať. Klikni na štart tlačidlo dole vľavo rohu obrazovky. Vyhľadajte fotoaparát aplikácie v zozname nainštalovaných aplikácií a programov v počítači.
39. Pridajte svoje obľúbené kontakty na panel úloh pre okamžité správy

Windows PC s nainštalovanou aktualizáciou Windows 10 Fall Creators majú ľudia ikonu vľavo od ikony Wi-Fi systému. Kliknite na túto ikonu a pridajte do hlavného panela ľudí, ktorí sú pre vás najdôležitejší. Týchto priateľov alebo členov rodiny môžete volať, textovať a posielať e-mailom z každého okna. Ak používajú Skype, môžete ich tiež okamžite odoslať a zdieľať odkazy bez otvorenia celej aplikácie Skype.
40. Stiahnuť Replacements pre vaše obľúbené aplikácie Telefón

Obchod Microsoft nemá toľko aplikácií, aké má zariadenie iPhone alebo Android. Vyhľadajte v základnom obchode Microsoft základné aplikácie ako Facebook a Twitter a potom si stiahnite čokoľvek, čo potrebujete Musím byť mobilný 16 Windows 10 App Alternatívy. Rozdelenie zahŕňa náhrady za službu YouTube, službu Google Chat a ďalšie tipy pre systém Windows 10 na nájdenie skvelých náhrad za vaše obľúbené služby.
41. Ľahšie spať s nočným svetlom
Tmavý režim v systéme Windows 10 nemôžete zapnúť automaticky, ale môžete sa rozhodnúť, kedy sa rozsvieti Night Light. Je to funkcia v systéme Windows 10, ktorá upravuje, koľko modrých svetiel vyžaruje displej počítača. Niektoré štúdie ukazujú, že modré svetlo môže narušiť spanie. Otvor nastavenie app. kliknite Display. Teraz kliknite na Nastavenia nočného osvetlenia Ak chcete zistiť, kedy sa rozsvieti nočné osvetlenie a koľko preruší modré svetlo prichádzajúce z displeja počítača.
42. Jednoduchá správa ukladacieho priestoru

Svoje úložisko môžete spravovať pomocou vstavaných nástrojov systému Windows 10 na sledovanie toho, koľko miesta zaberajú vaše súbory. Otvor nastavenie aplikáciu a kliknite na systém, vybrať skladovanie z menu na ľavej strane displeja. Prepnutím prepínača Storage Sense na zapnutý počítač môžete odstrániť nepotrebné súbory a uvoľniť miesto bez toho, aby ste niečo robili.
použitie Musím byť mobilný 4 spôsoby, ako uvoľniť úložný priestor v systéme Windows 10 pre viac ukladanie dát Windows 10 tipov.
43. Stiahnite si nové témy Windows 10

Témy zmenia tapetu, zvuky a ukazovateľ myši. Získajte nové motívy z oblasti Témy aplikácie Microsoft Store. Otvor nastavenie app. Kliknite na prispôsobenie, Teraz vyberte témy v ľavom menu.
44. Ako zmeniť, čo vaše tlačidlo napájania robí

Namiesto toho, aby ste počítač úplne vypli, môžete mať tlačidlo napájania na ovládanie hibernácie tak, aby bolo vždy pripravené pracovať. typ Upraviť plány napájania do vyhľadávacieho panela v spodnej časti obrazovky. Kliknite na Zmeniť rozšírené nastavenia napájania, Pozrite pre tlačidlá napájania a veko v rozbaľovacej ponuke. Nakoniec vyberte položku Možnosti tlačidla napájania na zmenu toho, čo robí vaše tlačidlo napájania.
45. Rýchlo vyvážte výkon a životnosť batérie

Kliknite na ikonu batérie v vpravo dole obrazovky, aby ste zmenili, či počítač poskytuje lepší výkon pre aplikácie a programy alebo dlhšiu životnosť batérie.
46. Obmedzte množstvo údajov, ktoré používa váš počítač

Spoločnosť, ktorá vám dodáva internet, môže mať za prekročenie každého mesiaca pokutu. Ak zistíte, že sa vám tento trest veľmi darí, použite nástroj Data Sense systému Windows 10 na sledovanie množstva údajov, ktoré počítač používa, a obmedzenie toho, čo robí na pozadí. Otvor nastavenie app. Kliknite na Sieť a Internet, Teraz kliknite na Využitie dát v menu vpravo.
47. Zdieľajte svoje internetové pripojenie s inými ľuďmi a počítačmi

Ak chcete pomôcť ostatným ľuďom v okolí, aby ste sa pripojili na internet, ale nechcete im zadať heslo siete, namiesto toho zdieľajte internetové pripojenie svojho počítača. Otvor nastavenie aplikáciu a kliknite na Sieť a Internet. vybrať Mobilný Hotspot z ponuky v ľavej časti obrazovky. Teraz flip the Zdieľajte moje internetové pripojenie s inými zariadeniami zapnite.
48. Automaticky zmeňte časové zóny

S týmito dvomi tipmi pre systém Windows 10 nikdy neupravujte hodiny svojho počítača. Kliknite pravým tlačidlom myši na hodiny v pravom dolnom rohu obrazovky. vybrať Upravte dátum / čas z ponuky. Teraz flip the Automaticky nastavte časové pásmo a Automatické nastavenie času zapne. Váš počítač použije vaše internetové pripojenie, aby zistil, kde sa nachádzate, a aktualizujte čas na pozadí.
49. S dotykovým panelom prepnite a minimalizujte aplikácie
Windows 10 2-v-1s a notebooky majú trackpady, ktoré vám umožnia manipulovať s aplikáciami a programami bez toho, aby ste sa pohybovali prstami ako na dotykovej obrazovke. Umiestnite tri prsty na trackpad a potiahnite prstom doľava alebo doprava pre rýchle prepínanie aplikácií alebo programov. Minimalizujte všetky aplikácie a programy umiestnením troch prstov na trackpad a posunutím nadol. Prejdite so všetkými tromi prstami nahor a obnovte všetky aplikácie tam, kde boli.
50. Otvorte ponuku Power User

Kliknite pravým tlačidlom myši na tlačidlo Štart v dole vľavo v rohu obrazovky nájdete odkazy na Správcu súborov, Ovládací panel a Funkcie siete, ku ktorým spoločnosť Microsoft neposkytuje prístup v aplikácii Nastavenia. Táto ponuka je taká užitočná, že je to jeden z tipov systému Windows 10, ktorý by ste si mali zapísať na poznámku a držať vedľa počítača.
51. Na sledovanie toho, čo robia vaše deti, používajte rodinu spoločnosti Microsoft

Rodina Microsoft vám umožňuje priradiť deťom svoje vlastné používateľské meno a heslo, potom sledovať, čo robia online a koľko času obrazovky majú. použitie Musím byť mobilný Sprievodca nastavením rodiny spoločnosti Microsoft začať.Táto funkcia je bezplatná a nastavenia, ktoré vyberiete, sa vzťahujú aj na konzolu Xbox One, konzolu Xbox One S a konzolu Xbox One X.
52. Získajte Cortana Windows 10 tipov Priamo z Cortany

Je ťažké si zapamätať každý hlasový príkaz pre systém Windows 10. Našťastie vám Cortana ponúka tipy pre systém Windows 10 sama. Kliknite na panel vyhľadávania. Akonáhle je otvorený, kliknite na Pozri Všetky tipy odkaz v kontextovom okne. Prejdite zoznamom príkazov a akcií a zistite, ako používať osobného asistenta.