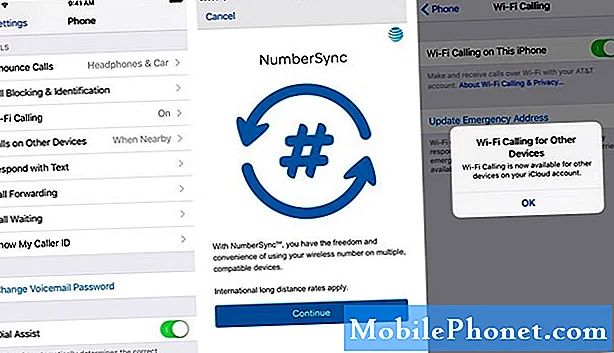Obsah
- (Nové) Ako opraviť problémy s blikaním obrazovky Surface Pro 4
- Ako zabrániť zamknutiu aplikácie Surface Pro 4
- Ako opraviť problémy s otáčaním obrazovky Surface Pro 4
- Ako opraviť problémy s Windows Hello Surface Pro 4
- Ako opraviť problémy s krytom typu Surface Pro 4
- Ako opraviť problémy s povrchovým perom Pro
- Ako opraviť problémy s fotoaparátom Surface Pro 4
- Ako zastaviť zlyhanie displeja Surface Pro 4
- Surface Pro 4 sa nespustí / zasekne sa na bootovacej obrazovke
- Ako opraviť zlyhanie otvorenia aplikácií Surface Pro 4
- Ako opraviť problémy s modrou obrazovkou Surface Pro 4
- Ako opraviť problémy s reproduktorom Surface Pro 4 Pop
- Prečo nemôžete na Windows Surface Pro 4 nainštalovať Windows 7
- Ako opraviť problémy s prebudením Surface Pro 4
- Ako opraviť problémy so slabým povrchom Wi-Fi Surface Pro 4
- Ako opraviť problémy súvisiace s Bluetooth Surface Pro 4
- Ako opraviť problémy so zmrazením v aplikácii Microsoft Edge na Surface Pro 4
- Ako opraviť problémy s režimom tabletu Surface Pro 4
- Ako opraviť problémy s nízkym úložným priestorom pre Surface Pro 4
- Ako opraviť problémy s nabíjaním Surface Pro 4
- Ako opraviť problémy s programom Windows Insider v aplikácii Surface Pro 4
- Tablet ThinkPad X1
Problémy s povrchom Pro 4 môžu spôsobiť, že pri používaní systému Windows 10 sa budete baviť alebo budete pracovať veľmi frustrujúco. Ukážeme vám, ako opraviť problémy so Surface Pro 4 vrátane blikajúceho displeja a ďalších nepríjemných problémov, aby ste sa k nim mohli vrátiť.
Surface Pro 4 vyzerá ako tablet a má srdce notebooku. Preto je riešenie problémov rovnako náročné ako v prípade notebooku alebo stolného počítača. Potrebujete vedieť, kde nájsť správne nastavenie, aby ste zabránili napríklad tabletu vo vykonávaní vecí, ktoré nechcete. Kryt povrchového typu a povrchové pero pridávajú ďalšiu vrstvu zložitosti. Niekedy nefungujú z dôvodov, ktoré nie sú jasné.
Prečítajte si: Tipy a triky pre Microsoft Surface Pro 4
(Nové) Ako opraviť problémy s blikaním obrazovky Surface Pro 4
Ak displej zariadenia Surface Pro 4 bliká po tom, čo ste ho používali pol hodiny alebo dlhšie, môže to mať veľmi vážny problém, ktorý spoločnosť Microsoft nedokáže vyriešiť pomocou aktualizácie softvéru.
Tieto problémy s blikaním obrazovky sú také vážne, že tisíce majiteľov Surface Pro 4 nahlásili problémy na Flickergate.com, webovej stránke venovanej nátlaku od spoločnosti Microsoft, aby pripomínala nefunkčné počítače. Ak chcete zistiť, či má váš Surface Pro 4 problém, spustite ho a skontrolujte, či obrazovka bliká po 30 minútach od vášho prehliadania internetu, počúvania hudby alebo pozerania videí.
Ak obrazovka bliká ako povrch Surface Pro 4 vo vyššie uvedenom videu, vezmite si Surface Pro 4 do najbližšieho obchodu Microsoft Store. Spoločnosť Microsoft by vám mala ponúknuť náhradu.
Ako zabrániť zamknutiu aplikácie Surface Pro 4
Jednoznačne jedným z najotravnejších problémov so Surface Pro 4 je mrznutie. Niektorí používatelia hlásia, že sa ich zariadenie úplne zablokuje bez varovania.
Ak sa to stane, resetujte svoj Surface Pro 4 pomocou pridržaním vypínača kým obrazovka vášho Surface Pro 4 nezčerná. Stlačením vypínača zariadenie znova zapnete.
Aktualizácie ovládačov opravili tento a niekoľko ďalších problémov so Surface Pro 4 od uvedenia na trh. Choďte do Aktualizácie a obnova oblasť v nastavenie aplikáciu na kontrolu aktualizácií.
Ako opraviť problémy s otáčaním obrazovky Surface Pro 4
Niektorí používatelia hlásia, že Windows 10 sa nebude otáčať, keď otočia Surface Pro 4. Keď sa o to pokúsia, nič sa nestane a tlačidlo uzamknutia rotácie obrazovky zmizne z centra akcií.
Ak sa vám to stane,skúste sa odpojiť váš typový obal. V Centre akcií by sa malo znova objaviť tlačidlo Zámok otáčania a Windows 10 by sa mal znova otáčať automaticky.
Ako opraviť problémy s Windows Hello Surface Pro 4
Windows Hello vám umožní odomknúť zariadenie bez hesla alebo prístupového kódu. Bohužiaľ môže zlyhať za zlých svetelných podmienok alebo ak potrebuje ďalší sken tváre.
Ak chcete vyriešiť tento a ďalšie problémy s Windows Hello Surface Pro 4, otvortenastavenieaplikácia Otvorené Účty. vybrať Možnosti prihlásenia. V oblasti Možnosti prihlásenia vyhľadajte ikonu Zlepšiť rozpoznávanie pre Windows Hello tlačidlo.
Snažte sa získať uhol, v ktorom je vaša tvár obvykle pod tým, ako používate Surface Pro 4. Ak máte okuliare, urobte si skenovanie so zapnutými a vypnutými okuliarmi.
Ako opraviť problémy s krytom typu Surface Pro 4
Klávesnica Type Cover Surface Pro 4 prestáva niekedy reagovať. Ak sa vám to stane, odpojte klávesnicu. Teraz podržte stlačené tlačidlo napájania na vašom Surface Pro, kým sa v hornej časti obrazovky nezobrazí odtieň. Potiahnutím tohto odtieňa ho vypnete. Problémy s krytom typu Surface Pro 4 Type Cover by mali byť opravené, keď zariadenie znova spustíte.

Ako opraviť problémy s povrchovým perom Pro
Znova odstráňte a spárujte svoje Surface Pen s Surface Pro 4, aby ste vyriešili problémy s pripojením, ktoré vám nedovolia písať alebo kresliť v aplikáciách a programoch. PoužiteMusím byť mobilnýAko synchronizovať a nastaviť sprievodcu povrchovým perom, aby ste sa dozvedeli, ako na to.
Prečítajte si: Tipy pre povrchové pero pre Surface Pro 4 a Surface 3
Ako opraviť problémy s fotoaparátom Surface Pro 4
Windows 10 vám nedovolí používať aplikáciu Fotoaparát na snímanie fotografií, keď už máte otvorenú aplikáciu, ktorá používa váš fotoaparát. Vypnite všetky aplikácie, ktoré ste v poslednom čase používali. Teraz skúste znova otvoriť aplikáciu Fotoaparát.
Aktualizácia:Microsoft tento problém vyrieši bezplatnou aktualizáciou Windows 10 v marci alebo apríli 2018.
Ako zastaviť zlyhanie displeja Surface Pro 4
Surface Pro 4 má veľmi, veľmi nepríjemný problém s havarovaním ovládača displeja. Zariadenie reštartuje samotný ovládač a bude sa na vás pozerať, akoby ste displej bez blikania jednoducho blikali. Podľa našich skúseností tento problém spôsobuje webový prehliadač Microsoft Edge. Skúste prejsť na rovnaké stránky v prehliadači Internet Explorer, Firefox alebo Chrome.
Aktualizácia: Spoločnosť Microsoft vydala aktualizáciu firmvéru s cieľom vyriešiť tento problém. Skontrolujte ďalšie aktualizácie vo vnútri servera nastavenie aplikácia pod Aktualizácie a obnovaak sa vám to stále deje.
Surface Pro 4 sa nespustí / zasekne sa na bootovacej obrazovke
Problém s firmvérom niekedy zabráni systému Surface Pro 4 v zavedení alebo správnom spustení, keď je kryt Type Cover pripojený a zložený dozadu.
oddeliť váš typový obal. Teraz stlačte moc tlačidlo na vašom Surface Pro 4. Malo by sa začať okamžite.

Ako opraviť zlyhanie otvorenia aplikácií Surface Pro 4
Ak sa na vašom Surface Pro 4 aplikácie neotvoria, skúste ho reštartovať. Podržte stlačené tlačidlo napájania, kým sa nezobrazí odtieň. Teraz tento odtieň presuňte do dolnej časti obrazovky. Nakoniec Surface Pro 4 znova zapnite.
Ak sa to stále deje, použiteMusím byť mobilnýAko resetovať sprievodcu počítačom so systémom Windows 10 a preinštalovať systém Windows.
Ako opraviť problémy s modrou obrazovkou Surface Pro 4
Niektorí používatelia Surface Pro 4 dostanú modrú obrazovku hneď po pokuse prebudiť zariadenie z režimu spánku. Ak sa vám to stáva často, resetujte Surface Pro 4.
Aktualizácia: Aktualizácia ovládača tento problém opravila. Skontrolujte ďalšie aktualizácie vo vnútri servera nastavenie aplikácia pod Aktualizácia a obnova aby ste sa uistili, že vaše zariadenie obsahuje najnovšie opravy.
Ako opraviť problémy s reproduktorom Surface Pro 4 Pop
Všetky zariadenia Surface Pro 4 majú problém s ovládačmi, ktoré spôsobujú, že ich reproduktory po prihlásení vydávajú praskavý zvuk.
Aktualizácia: Spoločnosť Microsoft vydala aktualizáciu firmvéru Surface Pro 4, ktorá tento problém vyriešila. Skontrolujte ďalšie aktualizácie vo vnútri servera nastavenie aplikácia pod Aktualizácia a obnova.
Prečo nemôžete na Windows Surface Pro 4 nainštalovať Windows 7
Spoločnosť Microsoft navrhla Surface Pro 4 tak, aby fungovala so systémom Windows 10. Je možné si nainštalovať Windows 7. Môžete však očakávať veľa softvérových chýb, ktoré spoločnosť Microsoft neopraví. Vaše Surface Pen a fotoaparát Windows Hello nebudú fungovať v systéme Windows 7.

Surface Pro 4 s krytom typu a povrchovým perom.
Ako opraviť problémy s prebudením Surface Pro 4
Problém s vybitou batériou alebo nabíjaním môže spôsobiť veľa problémov so zariadením Surface Pro 4. Ak sa váš Surface Pro 4 nezapne, skontrolujte, či je nabitý. Pripojte ho k napájaniu pomocou nabíjačky, ktorá bola dodaná. Držte prst na vypínač na 20 až 30 sekúnd. Obrazovka by mala blikať. Teraz by ste mali vidieť logo Surface.
Ak problémy s napájaním a prebúdzaním pretrvávajú, zvážte odoslanie zariadenia Surface Pro 4 na opravu.
Ako opraviť problémy so slabým povrchom Wi-Fi Surface Pro 4
Niektorí používatelia zariadenia Surface Pro 4 hlásia pokles bezdrôtového pripojenia bez vysvetlenia. Ak sa to vo vašom zariadení deje, odneste ho do miestneho obchodu Microsoft Store alebo kontaktujte podporu zariadenia. Spoločnosť by mala ponúknuť náhradu, ak je vaše zariadenie stále v záruke.
Ako opraviť problémy súvisiace s Bluetooth Surface Pro 4
Zariadenia Surface Pro 4 majú pravidelne problémy s pripojením Bluetooth. Ak ich chcete opraviť, skúste zariadenie Bluetooth vypnúť a potom zapnúť. Ak to nefunguje, skontrolujte, či je Bluetooth zapnuté, klepnutím alebo kliknutím na bublinu správy v pravom dolnom rohu obrazovky. HľadajteRozbaliťtlačidlo. Klepnite na ikonu Bluetooth ikona vypne funkciu. Opätovným klepnutím ju znova zapnete.
Ako opraviť problémy so zmrazením v aplikácii Microsoft Edge na Surface Pro 4
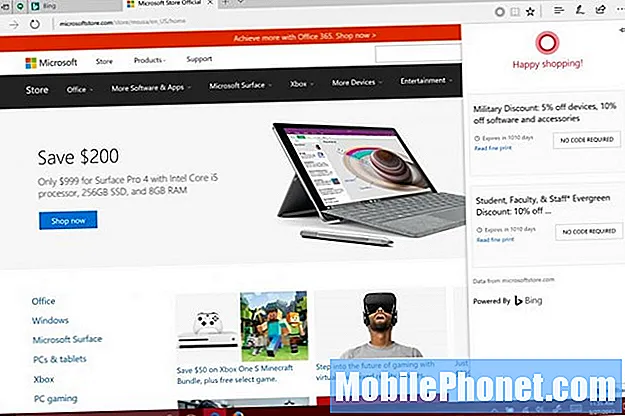
Webový prehliadač Microsoft Edge sa často zablokuje s nainštalovanou aktualizáciou Windows 10 Anniversary Update. Niektorí používatelia odporúčajú odinštalovať všetky rozšírenia Edge, ktoré ste pridali z obchodu Windows Store, aby tento problém vyriešili.Musím byť mobilnýodporúča namiesto toho nainštalovať prehliadač Google Chrome alebo Firefox.
Ako opraviť problémy s režimom tabletu Surface Pro 4
Po pripojení krytu sa váš Surface Pro 4 môže automaticky prepínať a zapínať z režimu tabletu. Ak sa to deje a nezmenili ste žiadne nastavenia, odpojte kryt Type Type. Skontrolujte konektor na spodnej strane vášho Surface Pro 4, či na ňom nie sú špiny, ktoré bránia spoľahlivému pripojeniu krytu.
Ako opraviť problémy s nízkym úložným priestorom pre Surface Pro 4
Ak sa vám po aktualizácii počítača pravidelne zobrazuje upozornenie na nízky ukladací priestor, je načase použiť vstavaný úložný nástroj na začatie mazania ďalších súborov zo systému Windows. Choďte do nastavenie aplikácia Klepnite alebo kliknite na Systém. Klepnite alebo kliknite na Skladovanie. Teraz klepnite alebo kliknite na ikonu C. jazdite v hornej časti okna.
Čítať: 4 spôsoby uvoľnenia miesta v systéme Windows 10
Windows 10 bude analyzovať, čo zaberá miesto na vašom zariadení. Aplikácie a programy môžete odstrániť alebo presunúť klepnutím alebo kliknutím na každú z nich.

Ako opraviť problémy s nabíjaním Surface Pro 4
Surface Pro 4 sa dodáva s napájacím adaptérom, ktorý má USB zástrčku na nabíjanie smartfónov a tabletov. Aj keď sú smartfóny pohodlné a náročné na energiu, narúšajú schopnosť adaptéra nabíjať váš Surface Pro. Ak chcete problém vyriešiť, odpojte smartphone alebo tablet.
Ak do portu USB adaptéra nemáte nič zapojené, skúste odpojiť adaptér od elektrickej zásuvky a znova ho pripojiť.
Ako opraviť problémy s programom Windows Insider v aplikácii Surface Pro 4

Členovia programu Windows Insider získavajú nové funkcie skôr ako ktokoľvek iný. To neznamená, že by ste mali tieto aktualizácie vyskúšať na svojom Surface Pro 4. Sú často chybné a nie sú úplné. Ak máte problémy, vypnite ich.
Otvor nastavenie aplikácia Potom klepnite alebo kliknite na Aktualizácie a zabezpečenie. V dolnej časti ponuky vľavo je položka pre Program Windows Insider. Otvorte túto oblasť a vyberte Zastavte vytváranie ukážok programu Insider.
10 najlepších alternatív Surface Pro v roku 2020