
Obsah
- 51 Galaxy Note 4 Tipy a triky
- Galaxy Note 4 Jednoduchý režim
- Tlačidlo rýchleho prístupu
- Použite službu Google Now na Galaxy Note 4
- Použite Galaxy Note 4 Emoji klávesnice
- Použite S Voice v poznámke 4
- Rýchle nabíjanie Galaxy Note 4
- Získajte lepšiu Galaxy Poznámka 4 Životnosť batérie
- Pridajte pamäť Galaxy Note 4
- Pripojte kartu SD k Galaxy Note 4 z fotoaparátu
- Pripojte USB disk k Galaxy Note 4
- Hrajte hry s ovládačom Xbox na Galaxy Note 4
- Prispôsobte si Galaxy Note 4 Lock Screen
- Odomknite Galaxy Note 4 s odtlačkom prsta
- Vezmite si poznámky s perom Galaxy Note 4 S
- Použite krátke rezy S Pen
- Vyberte položku S perom
- Zachytenie ručne písaných poznámok
- Vypnite Flipboard na domovskej obrazovke Galaxy Note 4
- Ovládajte svoj HDTV s Galaxy Note 4
- Udržujte obrazovku, keď sa pozriete na to
- Prispôsobte rýchle nastavenia
- Rýchly prístup k rýchlym nastaveniam
- Použite Galaxy Note 4 Mobile Hotspot
- Galaxy Note 4 Režim jednej ruky
- Galaxy Note 4 Režim Multi Window
- Použite Galaxy Note 4 s rukavicami
- Urobte mobilné platby s Galaxy Note 4
- Použite Nerušiť na Galaxy Note 4
- Galaxy Note 4 Režim Car
- Súkromný režim na Galaxy Note 4
- Zápis namiesto typu
- Urobte si snímku na Galaxy Note 4
- Použite Galaxy Note 4 Gestures
- Krásne, meniace sa tapety na obrazovke
- Galaxy Poznámka 4 Widget Moje miesta
- Galaxy Note 4 Tipy pre fotoaparáty
- Galaxy Note 4 Núdzový režim
- Sledujte svoje zdravie so zdravím
- Použitie údajov o trase na Galaxy Note 4
- Ako upozornenie pouzite blesk Poznámka 4 Fotoaparát
- Galaxy Note 4 Monitor zvončeka a baby monitor
- Samsung Galaxy Note 4 S Zobraziť Case
Majster Galaxy Note 4 s týmto zoznamom užitočných Galaxy Poznámka 4 tipy a triky, ktoré vám ukážu, ako používať váš nový smartphone v plnej miere. Pomocou nižšie uvedených tipov pre Galaxy 4 sa dozviete, ako používať novú poznámku, pero a softvér bez čítania nudného manuálu alebo strávenia týždňov pri každom nastavení.
Dokonca si vyzdvihnete tipy a skryté funkcie Galaxy Note 4, ako je prenos fotografií z DLSR, pripojenie ovládača Xbox a ďalších skvelých funkcií, o ktorých ste pravdepodobne nevedeli, prišli s poznámkou 4.
Zabudnite na čítanie príručky Galaxy Note 4 a naučte sa používať Galaxy Note 4 jednoduchým spôsobom pomocou sprievodcov krok za krokom a videí, ktoré vás prevedú rôznymi nastaveniami a funkciami v ľahko zrozumiteľnom jazyku.
Aspoň polovica týchto tipov a trikov Galaxy Note 4 je pochovaných tak hlboko v nastaveniach, ktoré nás prekvapili. Možno viete o niektorých z týchto trikov s poznámkami 4 z reklám, ale nie presne o tom, ako ich používať, čo vám ukážeme, ako to urobiť. S 51 Galaxy Poznámka 4 tipy a triky, je to len otázka času, než ste odborník.

Použite tieto tipy a triky pre Galaxy Note 4 a získajte pomoc s populárnymi funkciami Note 4.
Väčšina z týchto tipov a trikov Galaxy Note 4 je zadarmo na použitie, stačí vedieť, kde hľadať. Niektoré zo skrytých funkcií vyžadujú lacný USB OTG kábel alebo adaptér SD karty. Nie je potrebné koreň Galaxy Note 4 alebo inštalovať vlastné ROM a softvér, tieto sú vstavané do poznámky 4. Táto príručka používa Verizon Galaxy Note 4 na demo funkcie, ale môžete použiť akýkoľvek model Galaxy Note 4. Niektorí operátori môžu určité funkcie zakázať, takže ak ich v telefóne nevidíte, je možné, že táto funkcia nie je zahrnutá pre vášho operátora alebo model.
Zabudnite na 180-stranovú príručku Galaxy Note 4, kde sa môžete dozvedieť všetko, čo potrebujete vedieť o Poznámke 4.
51 Galaxy Note 4 Tipy a triky
Pomocou týchto Samsung Galaxy Note 4 tipov a trikov odomknúť plný potenciál vášho nového smartfónu. Naše 4 skryté funkcie vám ukazujú vzrušujúce možnosti a možnosti, ktoré nenájdete v príručke Galaxy Note 4, ktorá vám pomôže získať viac za peniaze, ktoré ste strávili na Galaxy Note 4.
Galaxy Note 4 Jednoduchý režim
Ak je Galaxy Note 4 vaším prvým smartfónom, alebo ak chcete jednoducho používať smartfón, môžete zapnúť režim Easy Mode. Toto je základný režim, ktorý umožňuje vidieť iba aplikácie a funkcie, ktoré potrebujete na začatie. Stále môžete sťahovať aplikácie a používať mnoho funkcií, ale ak je to pre vás všetko nové, je to dobré miesto na štart.
Vo vyššie uvedenom videu môžete sledovať, ako zapnúť režim Galaxy Note 4, a tiež sa dozviete, čo to pre váš telefón znamená. Ak chcete zapnúť režim Galaxy Note 4, prejdite na Nastavenia -> Jednoduchý režim -> Vyberte Jednoduchý režim, Môžete tiež rolovaním nadol vybrať položky a aplikácie, ktoré chcete zobraziť, a to tak, že na tejto stránke prejdete po zapnutí režimu Jednoduché. Pomocou rovnakej stránky ponuky sa môžete vrátiť k štandardu.
Tlačidlo rýchleho prístupu
Namiesto toho, aby ste na väčšinu aplikácií používali tlačidlo ponuky až po vzdialený roh, môžete klepnúť a podržať tlačidlo Nedávne aplikácie vľavo od tlačidla Domov.
Keď klepnete a podržíte toto tlačidlo, otvorí sa ponuka pre danú aplikáciu bez potreby stlačenia trojbodového menu na obrazovke.
Použite službu Google Now na Galaxy Note 4
Funkciu Asistent Google môžete použiť v Galaxy Note 4 pomocou klávesovej skratky. Toto je rýchlejšie ako používanie miniaplikácie a môžete ho spustiť do služby Asistent Google z ľubovoľnej aplikácie, pokiaľ je telefón odomknutý.
Len podržte tlačidlo Domov a po triedení pauza Poznámka 4 otvorí službu Asistent Google. Ak používate službu prvýkrát, budete ju musieť nastaviť, inak sa zobrazia dôležité informácie.
Použite Galaxy Note 4 Emoji klávesnice
Keď sa nachádzate v aplikácii na odosielanie správ, napríklad v službe Hangouts Google, nad klávesnicou uvidíte malú ikonu na použitie emoji, ale keď používate iné aplikácie, napríklad e-mail, túto ikonu sa nezobrazí. Stále môžete používať Emoji na Galaxy Note 4 v iných aplikáciách, stačí vedieť, kam sa má ťuknúť.
Klepnite a podržte ikonu mikrofónu na klávesnici, Tým sa otvoria nastavenia a potom môžete poklepte na tvár úsmevu ikona. Tým sa otvorí Galaxy Note 4 emoji klávesnice.
Použite S Voice v poznámke 4
Samsung Galaxy Note 4 obsahuje S Voice. Toto je služba osobného asistenta spoločnosti Samsung, ako napríklad Siri na zariadení iPhone, a môže vykonávať niektoré z rovnakých funkcií ako služba Asistent Google.
Dvakrát stlačte tlačidlo Domov na Poznámke 4 spustiť S Voice. Pri prvom použití môžete povoliť S Voice, aby vždy počúval príkazy.Ak zvolíte áno, môžete povedať Hi Galaxy, aby spustila akcie bez zdvíhania telefónu. S hlas môže prehrávať hudbu, plánovať udalosti, posielať správy, hovory a ďalšie. ak poviete „pomoc“, zobrazí sa zoznam potenciálnych príkazov.
Rýchle nabíjanie Galaxy Note 4

Režim rýchleho nabíjania Note 4 použite na rýchle naplnenie batérie.
Ak potrebujete rýchlo nabiť Galaxy Note 4, môžete použiť USB kábel a nabíjačku, ktorá sa dodáva s ním na rýchle nabíjanie telefónu. Tým sa vaša batéria zvýši z 0 na 50% za približne 30 minút. Funguje to len s rýchlonabíjačkou, takže si ju budete chcieť ponechať v taške a používať pravidelnú nabíjačku doma alebo v kancelárii, ak neustále zisťujete potrebu nabíjania na cestách.
Získajte lepšiu Galaxy Poznámka 4 Životnosť batérie
Ak potrebujete životnosť batérie Galaxy Note 4 vydržať dlhšie, bez toho, aby ste sa zbláznili s režimom Ultra Power Saving, existujú niektoré veci, ktoré môžete urobiť.
Ísť do Nastavenia -> Batéria a pozrite sa na zoznam a zistite, či existuje aplikácia, ktorá využíva celú výdrž batérie. Ak je aplikácia používajúca príliš veľa batérie, zastavte ju alebo ju odinštalujte.
Použi Úsporný režim, Túto funkciu môžete zapnúť v Rýchlom nastavení a obmedzí údaje na pozadí a výkon, aby vám batéria vydržala dlhšie.

Galaxy Note 4 Ultra Power saving mode dramaticky zvyšuje životnosť batérie.
použitie Režim úspory energie v Rýchle nastavenia naozaj predĺžiť životnosť batérie s obmedzeným výberom aplikácií a šedej obrazovke namiesto farieb batérie môže trvať neuveriteľné množstvo času.
Telefón by ste mali reštartovať aj vtedy, ak batéria vybíja omnoho rýchlejšie, než je obvyklé, a manuálne ovládajte jas obrazovky, aby ste predišli zvýšeniu jasu telefónu, ak by ste radšej mali lepšiu výdrž batérie.
Pridajte pamäť Galaxy Note 4
V zadnom kryte poznámky 4 sa nachádza slot pre kartu Micro SD, ktorý môžete použiť na pridanie ďalšieho úložného priestoru. Nemôžete tu ukladať všetky aplikácie, ale môžete nastaviť predvolené umiestnenie tak, aby boli vaše fotografie obchody. Po vložení karty Micro SD by sa kamera mala opýtať, či sa tu má pri nasledujúcom použití predvolene uložiť.

Pridajte viac pamäte s lacnou kartou Micro SD.
Oficiálne Galaxy Note 4 podporuje iba až 64 GB Micro SD kartu, ale používatelia správy Poznámka 4 bude podporovať 128 GB SDXC kartu. Môžete si kúpiť Micro SD kartu na Amazon.
Pripojte kartu SD k Galaxy Note 4 z fotoaparátu
Ak sa chcete pozrieť na fotografie, ktoré ste si zobrali na DLSR na väčšom plátne, alebo ich zdieľať na Facebooku a Twitteri, môžete k svojej Galaxy Note 4 pripojiť dve SD karty. Na vykonanie tejto práce budete potrebovať kábel USB OTG a adaptér USB na kartu SD.
Pripojte kábel USB OTG k nabíjaciemu portu na poznámke 4 a potom pripojte lacný adaptér USB na kartu SD a zapojte kábel. Spustí sa prieskumník súborov, aby ste mohli vidieť svoje fotografie, upravovať ich a zdieľať ich.
Pripojte USB disk k Galaxy Note 4
Ak sa potrebujete rýchlo pozerať na súbor, alebo chcete so sebou na cestách priniesť filmy a fotografie bez toho, aby ste upchali kartu Micro SD alebo internú pamäť, môžete k jednotke Galaxy Note 4 pripojiť rovnaký disk USB OTG. kábel.
Všetko, čo musíte urobiť, je plug-in kábel a potom plug-in USB disk a súbor Explorer sa spustí. Ak chcete, môžete si prezerať súbory a kopírovať ich do internej pamäte.
Hrajte hry s ovládačom Xbox na Galaxy Note 4
Existuje veľa vzrušujúcich hier na Galaxy Note 4, ale mnohé sú lepšie s radičom. Keď pripojíte radič Xbox 360 k Galaxy Note 4 pomocou kábla USB OTG, môžete ho použiť na prehrávanie väčšiny hier Android z obchodu Google Play.
Zapojte ovládač Xbox 360 do kábla USB OTG a zapojte ho do poznámky 4, aby ste mohli začať. To by malo fungovať hneď, a môžete vyskúšať na domovskej obrazovke. Prejdite na nastavenia hry a zistite, či môžete prispôsobiť ovládacie prvky.
Prispôsobte si Galaxy Note 4 Lock Screen
Existuje niekoľko spôsobov, ako prispôsobiť obrazovku uzamknutia v Galaxy Note 4. Ak ste tak ešte neurobili, môžete nastaviť zámok vzoru, aby sa vaše informácie udržali v bezpečí.
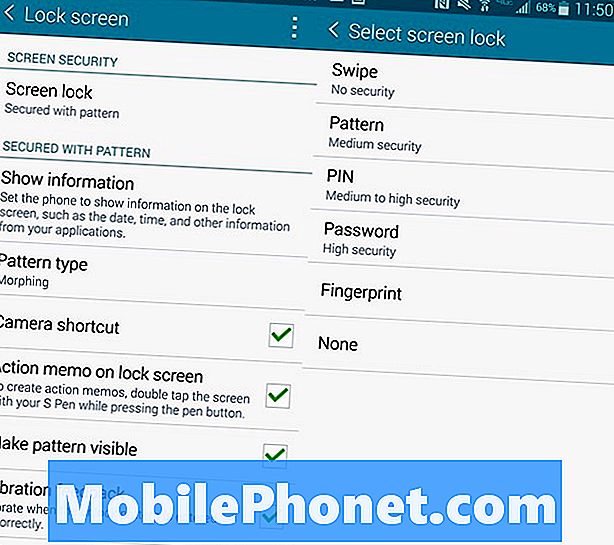
Poznámka 4 zabezpečte vzorom uzamknutej obrazovky alebo prístupovým kódom.
Ísť do Nastavenia -> Zamknúť obrazovku -> Zámok obrazovky -> Vzor a postupujte podľa pokynov, ktoré zahŕňajú nastavenie záložného kódu PIN. Typ vzoru môžete vybrať aj vtedy, ak chcete pre daný vzor hľadať iný vzhľad.
Na hlavnej obrazovke uzamknutej obrazovky môžete tiež zvoliť, aby sa na obrazovke uzamknutia zobrazila klávesová skratka a spustila sa akčná poznámka dvojitým ťuknutím na tlačidlo S perom na obrazovke uzamknutia. Ak sa rozhodnete uzamknúť telefón, môžete tiež použiť túto obrazovku na nastavenie časového limitu uzamknutia a ďalších možností uzamknutia obrazovky.
Odomknite Galaxy Note 4 s odtlačkom prsta
Jednou z možností uzamknutia obrazovky je naučiť Galaxy Note 4 odomknúť odtlačkom prsta. Ak tak urobíte, môžete posúvať tlačidlo domov pre odomknutie telefónu.
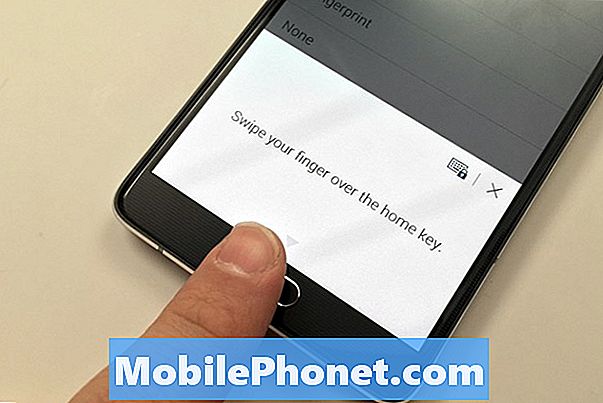
Nastavte poznámku 4, aby ste ju odomkli odtlačkom prsta.
Budete musieť naučiť poznámky 4 vaše odtlačky prstov v Go to Nastavenia -> Zamknúť obrazovku -> Zámok obrazovky -> Odtlačok prsta. Odtiaľ ho budete trénovať a nastaviť záložný PIN.
Potom, čo to urobíte, môžete použiť svoj odtlačok prsta pre PayPal nákupy a ďalšie aplikácie, ktoré sú určené na používanie odtlačkov prstov odomknúť.
Vezmite si poznámky s perom Galaxy Note 4 S
Aplikáciu S Note alebo Evernote môžete otvoriť tak, aby ste si na Galaxy mohli zapisovať rukou písané poznámky. 4. V poznámke S môžete začať písať poznámku hneď po výbere prenosného počítača.
V Evernote môžete klepnúť na ikonu plus a potom na rukopis, aby ste začali písať poznámku. V oboch aplikáciách si môžete vybrať rôzne perá, farby a hrúbky, aby zodpovedali vášmu štýlu písania.
Použite krátke rezy S Pen

Naučte sa používať Galaxy Note 4 S Pen.
Keď vyberiete S Pen zo slotu alebo stlačíte tlačidlo S Pen, aktivujete Air Command. Aby ste vykonali niekoľko úloh.
- Akcia Memo - napíšte rýchlu poznámku a potom zavolajte, pošlite správu, vyhľadajte na webe alebo viac pomocou S pera a tohto malého okna.
- Smart Select - Zbierajte obsah zvýraznením pomocou pera S. Môžete pridať do zošita alebo zdieľať. Ak vyberiete obrázok, môžete tiež klepnúť na ikonu malého textu na orezanom obrázku a skopírovať text z obrázka.
- Obrázok klipu - Voľba časti obrázka pomocou kreslenia. Môžete od niekoho zakryť klobúk a kopírovať len to, alebo časť fotografie atď.
- Screen Write - Urobte si snímku obrazovky a napíšte na ňu.
Najjednoduchší spôsob, ako zvládnuť tieto nástroje, je vyskúšať ich a experimentovať so zdieľaním a ďalšími možnosťami.
Vyberte položku S perom
S perom S môžete vybrať viacero položiek v Galérii av iných aplikáciách. Pomocou S pera v blízkosti sita stlačte a podržte tlačidlo a potom sa dotknite a potiahnutím vyberte požadované položky. Po vybratí môžete použiť vstavané možnosti zdieľania aplikácií. Funguje to aj v aplikácii Samsung My Files.
Zachytenie ručne písaných poznámok
Ak chcete odfotiť poznámky, ktoré ste napísali rukou, alebo že niekto napísal na tabuľu počas vyučovania alebo stretnutia, Galaxy Note 4 môže fotografiu zmeniť na poznámku, ktorú môžete upraviť. To nezmení fotografiu na text, ktorý môžete zadať, ale umožní vám odstrániť jednotlivé slová a časti poznámky a pridať ďalšie.
Otvorte S Poznámka a potom klepnite na ikonu fotoaparátu v hornom paneli. Klepnite na ňu a potom nasmerujte fotoaparát na papier, na ktorý chcete skenovať. Po naskenovaní ho budete musieť previesť na úpravu predtým, ako ho pridáte alebo odstránite písmená a slová. Pozrite si vyššie uvedené video, kde nájdete viac informácií o tom, ako to funguje.
Vypnite Flipboard na domovskej obrazovke Galaxy Note 4
Ak sa vám nepáči inštruktáž Flipboard na ľavej strane domovskej obrazovky, môžete ju vypnúť v nastaveniach domovskej obrazovky. Nie je pod hlavnými nastaveniami, takže budete musieť postupovať podľa nižšie uvedených pokynov, aby ste ho našli.
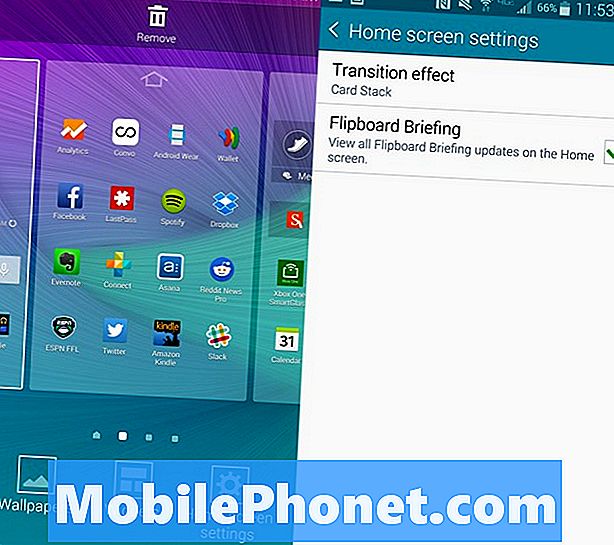
Vypnite domovskú obrazovku Galaxy Note 4 Flipboard.
Prejdite na domovskú obrazovku -> Stlačte a podržte tlačidlo posledných aplikácií , kým sa nezobrazí ponuka úpravy domovskej obrazovky -> Potom ťuknite na položku Nastavenia domovskej obrazovky -> Zrušiť začiarknutie inštruktáže Flipboard.
Ovládajte svoj HDTV s Galaxy Note 4
Na vrchu Galaxy Note 4 je IR port, ktorý vám umožní ovládať HDTV a domáce kino, a to tak, že sa poznámka 4 zmení na veľké inteligentné diaľkové ovládanie.
Prejdite do aplikácií a ťuknite na položku Zapnúť, Táto bezplatná aplikácia sa naučí vaše kódy diaľkového ovládania, TV sprievodca a umožňuje ovládať domáce televízory a domáce kino s niekoľkými kohútiky. Môžete dokonca rýchlo nastaviť to na ovládanie televízorov v práci a na iných miestach, takže nie ste uviazol sledovať niečo sklamanie po celú dobu. Aplikácia vás prevedie nastavením, alebo môžete sledovať video vyššie.
Udržujte obrazovku, keď sa pozriete na to
Ak sa obrazovka Galaxy Note 4 počas sledovania vypne, môžete funkciu Smart Stay zapnúť. Toto zistí, keď sa pozeráte na poznámku 4 a zapnete obrazovku. Najjednoduchší spôsob, ako sa uistiť, že je zapnutý, je prejsť na rýchle nastavenia, ktoré sa nachádzajú v priečinku s upozorneniami.
Keď toto otvoríte, klepnite na ikonu štyroch štvorcov vpravo hore a potom vyhľadajte ikonu Smart stay. Klepnite naň, aby ste ikonu otočili nazeleno. Funkcia sa zapne. To je všetko, čo je možné použiť túto funkciu.
Prispôsobte rýchle nastavenia
Môžete zmeniť poradie rýchlych nastavení a tie, ktoré sa zobrazujú v zásuvke na oznámenia, bez toho, aby ste rozšírili upozornenia. Urobiť toto potiahnite nadol na priečinok s upozorneniami -> Ťuknite na ikonu v pravom hornom rohu -> ťuknite na ikonu Ceruzka na úpravu -> Ťuknite a podržte na nastavení a presuňte ho na miesto, kde ho chcete mať.
Rýchly prístup k rýchlym nastaveniam
Ak potrebujete rýchlo pristupovať ku všetkým rýchlym nastaveniam na Galaxy Note 4, môžete dvomi prstami vytiahnuť zásuvku na oznámenia. Tým sa dostanete na všetky ikony Rýchleho nastavenia.
Klepnutím na ne zapnete alebo vypnete nastavenie alebo funkciu. Zelená svieti. Môžete klepnúť a podržaním otvoriť nastavenia pre danú funkciu.
Použite Galaxy Note 4 Mobile Hotspot
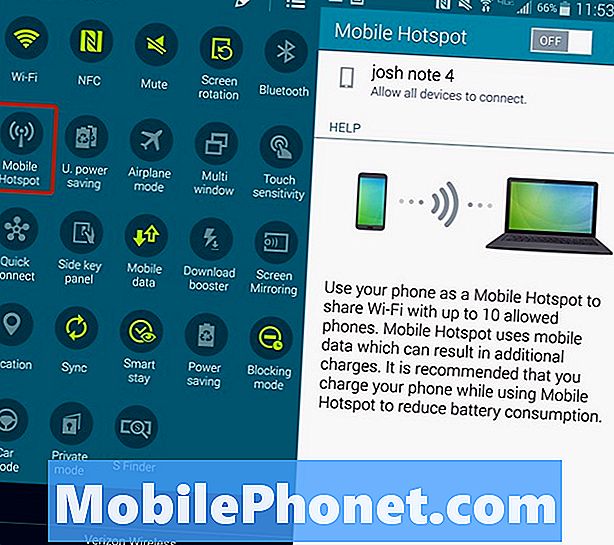
Zmeňte svoju poznámku 4 na osobný hotspot.
Môžete použiť Galaxy Note 4 ako osobný hotspot, ktorý vám umožní zapnúť Galaxy Note 4 na hotspot, takže môžete pripojiť svoj tablet, počítač alebo iné zariadenia k internetu, aby ste ich mohli používať, keď nie ste blízko pravidelná WiFi sieť. Za túto službu musíte zaplatiť, ale ak máte spoločný dátový plán, je pravdepodobne zahrnutý bezplatne.
Ísť do Rýchle nastavenia -> Klepnite na Osobné Hotspot -> Pripojte sa k názvu zariadenia v tabletu alebo notebooku rovnako ako by ste mali novú kaviareň WiFi.
Nastavenia môžete otvoriť klepnutím a podržaním tlačidla Personal Hotspot. Môžete zmeniť názov a heslo na niečo, čo si môžete zapamätať a ľahko nájsť.
Galaxy Note 4 Režim jednej ruky
Galaxy Note 4 je veľké zariadenie, ale môžete použiť niekoľko klávesových skratiek a režimov, aby sa veľká obrazovka ľahšie použila, keď ste na cestách.
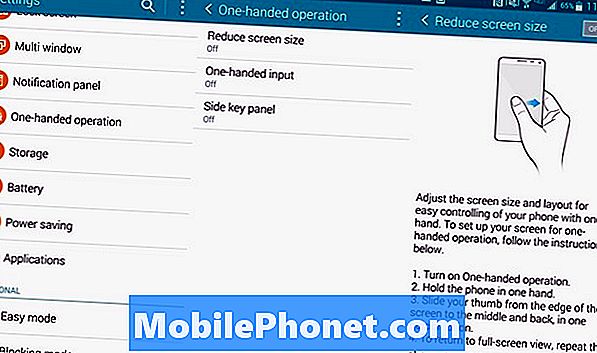
Nastavenie Galaxy Note 4 Režim s jednou rukou.
Ísť do Nastavenia -> Ovládanie jednou rukou a zapnite funkcie, ktoré chcete. Zmenšenie veľkosti obrazovky vám umožňuje zmenšiť obrazovku, keď posúvate prst z okraja a späť. Vstup s jednou rukou posúva klávesnicu, volacie tlačidlá a odomknutie vzoru na jednej strane pre ľahší prístup. Panel Bočný kláves umiestni na plávajúci panel tlačidlo Domov, tlačidlo posledných aplikácií a tlačidlo Späť, ktoré môžete umiestniť na ľahko dostupné miesto.
Galaxy Note 4 Režim Multi Window
Na obrazovke Galaxy Note 4 môžete súčasne používať dve aplikácie. To vám umožní sledovať video a posielať na Facebook alebo chatovať a pracovať na niečom pre prácu. Pozrite si nižšie uvedené video a zistite, ako to funguje.
Musíte držať tlačidlo späť, kým sa neotvorí malé menu zobrazujúce aplikácie, ktoré môžete použiť pre multitasking Note 4. Ťuknite a presuňte jednu ikonu na obrazovku a druhú spustite režim viacerých okien. Potom môžete použiť menu v strede, aby ste zmenili veľkosť, vymenili medzery a prejdite na celú obrazovku, ako aj vstúpiť do vyskakovacieho režimu. Ak chcete skončiť, prejdite na domovskú obrazovku alebo stlačte tlačidlo späť, kým sa jedno z okien nezavrie.
Použite Galaxy Note 4 s rukavicami
Väčšina chytrých telefónov nefunguje, keď nosíte rukavice, ale môžete zapnúť vyššiu citlivosť, aby sa dotyková obrazovka Note 4 pracovala, keď máte na sebe rukavice. Na to nemusíte kupovať špeciálne rukavice pre smartfóny.
Vytiahnite Rýchle nastavenia a zapnite funkciu dotykovej citlivosti, Teraz môžete použiť poznámku 4 s rukavicami. Možno budete musieť ťuknúť ťažšie ako normálne, ale bude to fungovať. Majte na pamäti, keď dáte to vo vrecku, že môže teraz vreckový číselník. Vo vrecku Note 3 bolo vytočené číslo 911, takže buďte opatrní pri používaní a udržiavaní poznámky 4 vo vrecku, ak sú džínsy tesné alebo vrecko je tenké.
Urobte mobilné platby s Galaxy Note 4
Galaxy Note 4 môžete použiť na uskutočňovanie mobilných platieb, rovnako ako reklamy Apple Pay, ktoré ste videli, ale môžete ich použiť na viacerých miestach s viacerými bankami a kartami.
Môžete použiť vstavanú aplikáciu Soft Card alebo si prevziať Peňaženku Google. Peňaženka Google sa nám páči, preto ju môžete bezplatne prevziať z obchodu Google Play. Prihláste sa a nastavte prístupový kód, pridajte kartu a skontrolujte, či je NFC zapnutý. Keď je zapnutá, v službe Peňaženka Google sa zobrazí možnosť, aby ste ju mohli nastaviť ako predvolenú.
Keď idete do obchodu, môžete odomknúť telefón a ťuknúť naň na termináli kreditnej karty s logom PayPass. Pred otvorením aplikácie Peňaženka Google môžete pridať viac kariet a vybrať kartu, ktorú chcete použiť.
Použite Nerušiť na Galaxy Note 4
Môžete zapnúť Nerušiť pre Galaxy Note 4, ktorý Samsung volá Blocking mode. To vám umožňuje blokovať hovory a oznámenia manuálne alebo podľa plánu. Môžete si vybrať, čo blokujete a ktoré kontakty sa môžu dostať aj v režime blokovania.
Sprístupniť Rýchle nastavenia -> Ťuknutím a podržaním tlačidla Blokovanie -> Zapnite ho manuálne alebo nastavte plán tak sa automaticky zapne v noci a vypne sa ráno.
Môžete tiež vybrať kontakty, skupiny kontaktov a to, čo by malo byť blokované na tejto obrazovke.
Galaxy Note 4 Režim Car

V móde automobilu môžete použiť svoj hlas rýchlejšie s jednoduchším rozhraním.
Počas jazdy môžete zapnúť režim Auto na Galaxy Note 4, ktorý umožňuje väčšie hlasové ovládanie telefónu, správ, navigácie a hudby. To vám umožní povedať Hi Galaxy kedykoľvek a pristupovať k hlasovým príkazom. Ak ho môžete pripojiť k svojmu bluetooth alebo slúchadlovému konektoru, je dobré ísť na dlhé cesty, keď potrebujete zmeniť veci a zostať v kontakte bez zastavenia a používania telefónu. Môžete ho dokonca použiť na vyhľadanie svojho auta.
Otvorte Rýchle nastavenia -> zvoľte Režim Car -> pozrite si tutoriál naučiť sa všetko, čo môžete urobiť.
Súkromný režim na Galaxy Note 4
Súkromný režim na Galaxy Note 4 vám umožňuje skryť určité dokumenty a typy súborov vo vašej poznámke 4 za heslom, kódom PIN, vzorom alebo odtlačkom prsta. Môžete prejsť na Rýchle nastavenia a ťuknutím a podržaním tlačidla Súkromný režim ho nastaviť pomocou prístupového kódu a záložného kódu PIN. Formulár tu môžete skryť obsah v galérii, videu, hudbe, hlasovom záznamníku, mojich súboroch a S Poznámka.
Ak chcete vidieť a používať tieto súbory, budete musieť vstúpiť do režimu Súkromný režim. Dropbox alebo iné aplikácie však môžu synchronizovať obsah skrytých súborov podľa spoločnosti Samsung.
Akonáhle nastavíte, stačí kliknúť na Súkromný režim v Rýchlom nastavení, aby ste ho zapli a vypli. Môžete ho nakonfigurovať tak, aby sa automaticky vypol, keď obrazovka zhasne.
Zápis namiesto typu
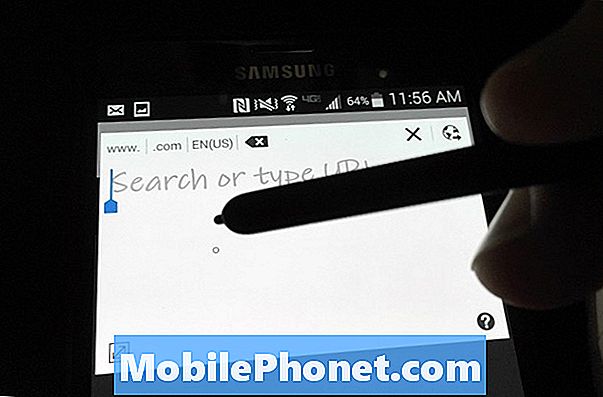
Napíšte namiesto písania na poznámku 4.
Ak chcete písať svoje správy a poznámky namiesto ich písania na klávesnici Galaxy Note 4, môžete použiť zabudovanú klávesnicu na písanie. Aby ste mohli pracovať, musíte používať klávesnicu Samsung. Klepnite a podržte na mikrofóne. Vyberte druhú ikonu, ktorá je T s perom vedľa nej.
Klávesnica sa prepne do malého okna, kde môžete písať text s perom S a objaví sa v hornej časti obrazovky ako bežný text. Je to dosť presné, ale obrazovka je príliš malá na to, aby tento náš obľúbený spôsob zadávania textu do poznámky 4.
Ak sa v textovom poli, napríklad v prehliadači Chrome, zobrazí malá ikona písania a textu, môžete na ňu poklepať pomocou pera S, čím otvoríte okno na písanie.
Urobte si snímku na Galaxy Note 4
Môžete si vziať screenshot na Galaxy Note 4 podľa podržaním tlačidla Domov a vypínača v rovnakom čase. To ho uloží do galérie.
Ak chcete okamžite zapísať na obrazovku, môžete použite tlačidlo S Pen a vyberte možnosť Screen write Urobte si poznámku na obrazovke a pošlite ju niekomu alebo uložte anotovanú snímku obrazovky.
Použite Galaxy Note 4 Gestures
Gesto Galaxy Note 4 je možné použiť na prijímanie hovorov, stlmenie hudby, vypnutie alarmov a ďalšie funkcie. Ak chcete zapnúť možnosti, ktoré chcete použiť, prejdite na položku Nastavenia -> Motívy a gestá.
- Priame volanie - Zavolajte kontakt, ktorý je otvorený, kontakt v detaile záznamu hovorov alebo kontakt správy zdvihnutím telefónu na tvár.
- Inteligentné upozornenie - Ak zdvihnete telefón a zmeškajú sa upozornenia, telefón bude vibrovať.
- Mute / Pause - Umiestnite dlaň na obrazovku alebo otočte telefón, aby ste pozastavili hudbu alebo stlmili zvonenie.
Toto sú najužitočnejšie gestá poznámky č.
Krásne, meniace sa tapety na obrazovke
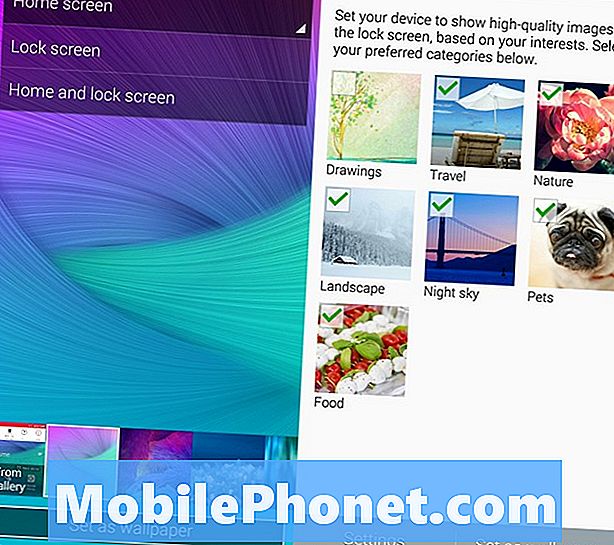
Získajte neustále sa meniace, krásne tapety tapety.
Je ľahké sa zbaviť toho, že každý deň vidíte rovnaký obraz uzamknutej obrazovky, takže pomocou nastavení Poznámka 4 automaticky vytiahnete fotografie, ktoré zodpovedajú vašim záujmom zo zdrojov ako Flickr a mnohých ďalších zdrojov. To je skvelý spôsob, ako predviesť krásny displej Note 4 a vždy vidieť ďalší nový skvelý obrázok.
Ísť do Nastavenia -> Zamknúť obrazovku -> Moje záujmy -> vyberte svoje záujmy, Ak chcete, môžete tiež získať živé počasie na obrazovke uzamknutia.
Galaxy Poznámka 4 Widget Moje miesta

Widget Poznámka 4 Moje miesta zobrazuje odkazy, na ktorých záleží, kde sa nachádzate.
K dispozícii je widget Galaxy Note 4, ktorý používa vašu aktuálnu polohu založenú na GPS a WiFi sieti na zobrazenie odkazov, ktoré budete používať na danom mieste.
Podržte tlačidlo posledných aplikácií, kým sa neotvorí editor domovskej obrazovky. Klepnite na miniaplikácie a posúvajte sa, kým nenájdete miniaplikáciu Moje miesta.
Klepnutím na miniaplikáciu môžete nastaviť miesta a aplikácie, ku ktorým chcete rýchly prístup, Aplikácia zobrazí rôzne informácie založené na tom, kde sa nachádzate.
Galaxy Note 4 Tipy pre fotoaparáty
Vstavaný Galaxy Poznámka 4 fotoaparát aplikácia obsahuje veľa zaujímavých funkcií, ktoré vám umožní mať lepšie vyzerajúce obrázky a sťahovať nové režimy pre viac možností. Tu sú základné tipy a triky pre kameru. Do tejto sekcie budeme ukladať niekoľko tipov s poznámkou 4, pretože fotoaparát je takou dôležitou súčasťou zážitku zo smartfónu.
Pozrite si vyššie uvedené video, kde nájdete prehľad tipov a trikov uvedených v poznámke 4.Nájdete tu mnoho spôsobov, ako používať kameru Note 4, aby ste urobili lepšie obrázky, a trochu námahy idú dlhú cestu.
- Živé HDR - Poklepte na toto tlačidlo, ak chcete vidieť, ako bude fotografia HDR vyzerať skôr, ako odfotografujete obrázok. To môže urobiť inak tmavé fotografie ľahko vidieť.
- Hlas je aktivovaný - Vyslovte položku Smile, Cheese, Capture alebo Shoot a nasnímajte fotografiu a nasnímajte video.
- Značky umiestnenia - Zapnite túto funkciu, aby bola vaša poloha pripojená k fotografii.
- Kľúč hlasitosti ako uzávierka alebo zoom - Vyberte, či má kláves hlasitosti fotografovať alebo približovať.
- Shoot 4k Video - Zapnite veľkosť UHD a nahrajte 4K video namiesto len 1o80P videa.
- Vezmite si lepšie Selfie - Klepnite na Režim a zvoľte Zadná kamera selfie, aby ste urobili fotografiu pomocou lepšieho fotoaparátu, keď rozpozná vašu tvár.
- Široké Selfie - Klepnutím prepnete na fotoaparát vpredu a potom klepnite na Režim, aby ste vybrali možnosť Široký selfie. Nakloňte telefón pomaly, aby ste získali širší uhol selfie.
- Spomalený záber - Prejdite na nastavenia fotoaparátu a potom na režim nahrávania zvoľte spomalené prehrávanie.
- Rýchly pohyb - Prejdite na nastavenia fotoaparátu a potom na režim nahrávania vyberte rýchly pohyb.
- Selektívne zaostrenie - Prejdite do režimu a vyberte selektívne zaostrenie na fotografovanie vo viacerých hĺbkach poľa, aby ste si mohli vybrať, kde sa má zaostriť.
- Shot & More - Ťuknite na položku Režim a vyberte položku Snímanie a ďalšie, aby ste získali prístup k najlepším režimom Face, Drama Shot, Eraser a iným režimom, s ktorými sa môžete oboznámiť na iných zariadeniach Samsung.
- Stiahnite si nové režimy - Ďalšie režimy pre fotoaparát môžete prevziať tak, že prejdete na možnosť Prevziať v časti Režimy.
Všetky z nich sú v aplikácii Poznámka 4 kamera aplikácie, ktorá umožňuje užívateľom urobiť veľa, bez toho, aby museli sťahovať nové aplikácie fotoaparátu. Video vyššie načrtáva tieto funkcie podrobnejšie.
Galaxy Note 4 Núdzový režim
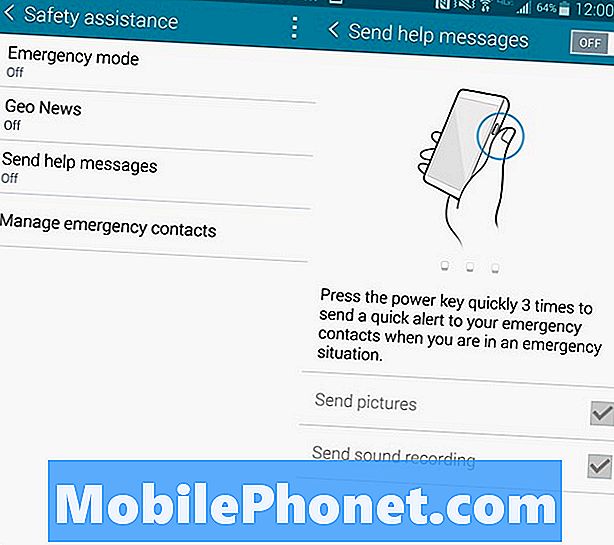
Nechajte Galaxy Note 4 poslať upozornenie, keď budete potrebovať pomoc.
Na Galaxy Note 4 sa nachádza núdzový režim, ktorý môže upozorniť ostatných na vašu polohu a odoslať fotografie, ak aktivujete špeciálnu funkciu pomocnej správy.
Keď túto funkciu zapnete, pridajte núdzový kontakt a potom trikrát stlačte tlačidlo Domov, čím odošlete svoju polohu, nasnímate fotografie a nahráte zvuk, ktorý chcete odoslať na vaše núdzové kontakty.
Ísť do Nastavenia -> Bezpečnostná asistencia -> Poslať správy pomocníka -> Zapnuté.
Sledujte svoje zdravie so zdravím
V Galaxy Note 4 je snímač rýchlosti počúvania, ktorý dokáže sledovať vašu tepovú frekvenciu, saturáciu kyslíkom, jedlo, hmotnosť, spánok, vystavenie UV žiareniu a dokonca stres.
Otvorte aplikáciu S Health a zadajte svoje informácie, aby ste mohli začať. Teraz poznámka 4 bude sledovať vašu činnosť a môžete použiť aplikáciu tepovej frekvencie na zadnej strane telefónu sledovať niektoré z položiek uvedených vyššie. Budete musieť otvoriť aplikáciu a manuálne robiť položky súvisiace so srdcom, ale sledovač aktivít pracuje automaticky, pokiaľ máte poznámku 4 vo vrecku.
Použitie údajov o trase na Galaxy Note 4
Ak sa nachádzate na obmedzenom dátovom pláne ako väčšina používateľov, môžete použiť vstavaný monitor údajov na meranie využitia údajov za aktuálne zúčtovacie obdobie. Zobrazí sa vám množstvo údajov, ktoré ste použili a ktorá aplikácia použila najviac údajov.
Ísť do Nastavenia -> Využitie dát vidieť použitie. Môžete tiež nastaviť upozornenia a obmedziť používanie údajov v určitých množstvách.
Ako upozornenie pouzite blesk Poznámka 4 Fotoaparát
Ako upozornenie na hovory a upozornenia je možné použiť blesk Galaxy Note 4. To je jasné a ťažko vynechať, ale pre niektorých užívateľov je to funkcia, ktorú budú určite chcieť.
Ísť do Nastavenia -> Prístupnosť -> Vypočutie -> Flash Notification a blesk sa spustí, keď dostanete hovory, upozornenia alebo zvukové signály.
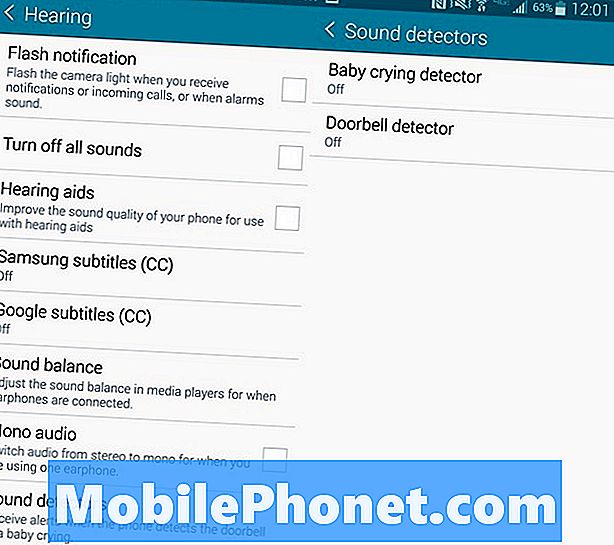
Galaxy Note 4 dokáže rozpoznať plačúce dieťa alebo váš zvonček.
Galaxy Note 4 Monitor zvončeka a baby monitor
Môžete si vybrať, aby vám poznámka 4 poslala upozornenie, keď zistí váš zvonček alebo dieťa, ktoré plače. Tieto sú určené pre používateľov s poruchou sluchu.
Ísť do Nastavenia -> Prístupnosť -> Vypočutie -> Detektory zvuku Odtiaľ môžete zapnúť zvonček alebo dieťa plače. Keď poznámka 4 počuje váš zvonček alebo dieťa plače, pošle vám upozornenie. Patria medzi ne vibrácie alebo bleskové výstrahy.
5 Vzrušujúce Galaxy Poznámka 4 prípady






