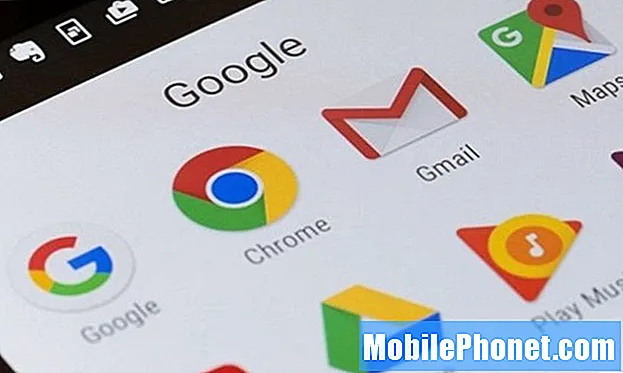
Tieto tipy a triky týkajúce sa prehliadača Google Chrome doplnia váš zážitok z prehliadania webu v telefóne alebo tablete. Prehliadač Google je predinštalovaný na takmer všetkých zariadeniach so systémom Android a milióny ľudí ho používajú každý deň. Prehliadač Google Chrome má čo ponúknuť, ale s našou pomocou ho môžete vylepšiť.
Aj keď aplikácia za posledných pár rokov získala veľa nových funkcií, veľa z týchto funkcií alebo ovládacích prvkov sa skrýva na očiach. Ak viete, kde hľadať alebo čo zmeniť, Google Chrome sa stáva oveľa lepším.
Niektoré funkcie musíte povoliť a iné čakajú na objavenie. Ukážeme vám, ako presunúť panel s adresou URL do dolnej časti pre ľahký prístup, rýchlejšie prepínať karty, sťahovať webovú stránku na neskoršie zobrazenie a ďalšie užitočné tipy.

15 tipov a trikov pre prehliadač Google Chrome pre mobil
- Presuňte panel s adresou prehliadača Chrome do dolnej časti obrazovky
- Prepínanie kariet je rýchlejšie
- Opýtajte sa alebo hľadajte priamo z panela s adresou
- Povoliť tmavý režim
- Skryť vyskakovacie okná odporúčaných článkov pre vás
- Rýchlo skopírujte a zdieľajte adresu URL alebo adresu
- Preplňujte Chrome pomocou režimu čítačky
- Pridajte alebo odstráňte tlačidlo Domov z prehliadača Chrome
- Zrýchlite časy načítania webových stránok
- Klepnite na Slová, e-maily, čísla a ďalšie
- Potiahnutím nadol obnovíte stránku
- Ukladajte webové stránky ako PDF
- Získajte súkromie v režime inkognito
- Blokujte zvuky a webové stránky v prehliadači Chrome
- Stiahnite si webovú stránku, keď ste späť online
1. Presuňte panel s adresou prehliadača Google Chrome do dolnej časti obrazovky
Presunutie panela s adresou prehliadača Google Chrome do dolnej časti obrazovky je skutočne užitočné, najmä ak máte veľký telefón.Toto uľahčuje používanie jednou rukou alebo pre tých, ktorí majú malé ruky, a súčasne pridáva skryté, ale efektné moderné používateľské rozhranie.

Ak chcete začať, jednoducho skopírujte a prilepte (alebo zadajte)chrome: // flags / # enable-chrome-home do panela s adresou klepnite na zvýraznenú položku Možnosť Chrome Home a vyberte Povoliť. Potom posuňte zobrazenie nadol o niečo ďalej a povoľte hoflags / # enable-chrome-home-modern-layouta potom podľa pokynov na obrazovke dvakrát reštartujte prehliadač Chrome. Podrobnejší súbor pokynov nájdete tu.
Teraz môžete Chrome jednoducho používať jednou rukou a vaše záložky a panel s adresou sú ľahšie dosiahnuteľné.
2. Prepínajte karty rýchlejšie pri prehľadávaní
Keď prezeráte web a máte otvorených viac ako jednu kartu, zvyčajne môžete prepínať medzi kartami prehliadania klepnutím na malé štvorcové tlačidlo „karty“. Existujú však dva rýchlejšie spôsoby, ako to urobiť.

Prejdením prstom hore nahor rýchlo zmeníte karty
Najskôr stačí prstom prejsť po paneli s adresou (tam, kde zadáte názov webu), aby ste rýchlo prepínali medzi kartami. Nevedeli ste, že to môžete urobiť, však? Nie je začo. V zásade môžete prechádzať kartami webového prehľadávača rovnako ako na domovských obrazovkách.
Alebo prejdite prstom nadol po paneli s adresou a okamžite si pozrite rozloženie Rolodexu všetkých vašich okien a webových stránok, ktoré sú momentálne otvorené. Klepnite na ten, ktorý chcete zobraziť.
3. Na paneli s adresou hľadajte alebo sa pýtajte
Pravdepodobne pomocou panela s adresou zadávate svoje obľúbené webové stránky alebo zadaním www.google.com prechádzate na Google. Potom vyhľadajte Google. Vedeli ste, že nič z toho nemusíte robiť?

Priamo do panela s adresou zadajte matematickú rovnicu, zadajte počasie alebo položte takmer akúkoľvek inú otázku, ktorú zvyčajne Google poskytuje. Nemusíte ani stlačiť kláves Enter, odpoveď sa objaví automaticky. V zásade platí, že ak ste na nejakom webe, niečo čítate a máte otázku, jednoducho to zadajte do panela s adresou. Nie je potrebné otvárať inú stránku ani robiť nič iné. Vyskúšajte sami.
4. Zapnite tmavý režim
Áno, Google konečne v apríli 2019 pridal do prehliadača Google Chrome tmavý alebo nočný režim, ktorý však nie je predvolene povolený. Jednoducho choďte na Menu> Nastavenia> Témy a zapnite tmavý režim. Len to už urob.

Ak máte staršie zariadenie alebo nevidíte tmavý režim ako jednu z možností, môžeme ho stále povoliť. Skopírujte a prilepte chrome: // flags # enable-android-night-mode do panela s adresou URL a klepnite na kláves Enter. Na zvýraznenom rozbaľovacom paneli zmeňte túto možnosť na Povolené a reštartujte Chrome.
5. Skryť odporúčané „Články pre vás“
Zábavnou novou funkciou v prehliadači Google Chrome sú odporúčané články, ktoré sa automaticky otvárajú pri otvorení prehliadača Chrome alebo pri spustení novej karty. Aj keď sú pekné, niektorí ľudia ich možno budú chcieť skryť a vrátiť sa k čistému prostrediu Google bez prerušenia. Tu je postup.

Otvorte vo svojom telefóne Chrome a skopírujte túto adresu URL:chrome: // flags / # enable-ntp-remote-suggestionsa udrieť vstúpiť. Teraz skontrolujte, či je v rozbaľovacej ponuke táto položka uvedená ako „zakázaná“ a či je všetko pripravené. Znova otvorte Chrome a užívajte si čistý vzhľad.
6. Rýchlo skopírujte a zdieľajte adresu URL alebo adresu
Namiesto nájdenia tlačidla zdieľania a klepnutia na „Kopírovať do schránky“ na kopírovanie a prilepenie alebo zdieľanie adresy webu budete radi, že existuje rýchlejší spôsob. Klepnite alebo stlačte a podržte v pravom hornom rohu panela s adresou, potom klepnite na tlačidlo kopírovania. Alebo vyberte tlačidlo ponuky s tromi bodkami a klepnutím na Vybrať všetko skopírujte celú adresu URL. Teraz stačí zdieľať odkaz s priateľmi alebo prostredníctvom textovej správy alebo e-mailu.

Ak sa nachádzate na webe, ktorý má HTTPS, jednoducho klepnite na ikonu malého zámku a dlhým stlačením URL skopírujte celú adresu webu. To vám ušetrí niekoľko kliknutí, keď zdieľate odkazy alebo robíte akékoľvek kopírovanie / vkladanie.
Ďalej v paneli s adresouchrome: // vlajky a vyhľadajte „Návrhy adries URL schránky schránky Omnibox“. Povoľte túto skrytú funkciu a pri nasledujúcom kopírovaní odkazu stačí otvoriť Chrome a sledovať kúzlo. Automaticky skontroluje vašu schránku a prilepí za vás všetky odkazy na webové stránky. V zásade okamžité otvorenie webu, ktorý ste skopírovali kamkoľvek do telefónu.
7. Preplňujte prehliadač Chrome režimom čítačky
Vieme, že prezeranie webových stránok na mobilnom zariadení nie je vždy najlepší zážitok. Všade uvidíte reklamy, rôzne farby alebo veľkosti písma a automaticky prehrávané videá. Niekedy neexistuje štandardný štýl ani formát, ktorý by veci sťažoval.
Môžete prepnúť prehliadač Google Chrome do režimu čítačky, ktorý odstráni takmer všetko a zaistí tak pekný zážitok z používania barebónov. Režim čítačky sa niekedy objaví automaticky, ale môžeme ho vynútiť stále.
Ak chcete začať, stačí skopírovať a vložiť (alebo napísať) chrome: // flags / # reader-mode-heuristics do panela s adresou a klepnúť na zvýraznené políčko. Rovnako ako niektoré z našich predchádzajúcich tipov, povoľte režim Reader Triggered. Ak je to príliš agresívne, vráťte sa späť a zmeňte to na „Pomocou štruktúrovaného označenia článku“. Týmto spôsobom sa režim čítania naštartuje, keď si bude myslieť, že čítate článok, a to stále. Aj teraz sa budú stránky načítavať rýchlejšie.
8. Pridajte alebo odstráňte tlačidlo Domov v prehliadači Chrome
Prehliadač Chrome pre mobil nemal chvíľu domovské tlačidlo ako počítač a museli sme ho nabiť do prehliadača. V súčasnosti, v roku 2019, je ľahko dostupný pre väčšinu zariadení. Tu vám ukážeme, ako pridať alebo odstrániť tlačidlo Domov pre tých, ktorí to chcú alebo nechcú.

Výrobcovia zahŕňajú voliteľný súbor známy ako APK ChromeCustomizations. Tento malý súbor dáva prehliadaču Chrome domovské tlačidlo. Pravdepodobne už máte tlačidlo Domov. Ak nie, vyskúšajte toto.
Stačí skopírovať a vložiť chrome: // flags / # force-enable-home-page-button do Chromu, klepnúť na Enter a v rozbaľovacej ponuke zvoliť „Povolené“. Nezabudnite prehliadač Chrome niekoľkokrát reštartovať, aby sa zmena prejavila.
Extra tip: Prejdite na Nastavenia> Domovská stránka> Otvoriť túto stránku a nastaviť, aby pri kliknutí na domovskú stránku prechádzala na akýkoľvek iný web, nielen na Google.
9. Preplňujte časy načítania webových stránok v prehliadači Chrome
Nikto nemá rád večné čakanie na načítanie webových stránok. Chceme informácie a chceme ich rýchlo. Našťastie existuje spôsob, ako to v Chrome pre Android preplniť.
Šetrič dát v prehliadači Google Chrome nie je žiadnou novinkou, ale v roku 2016 Google k tejto technológii pridal video. Šetrič dát v zásade na diaľku komprimuje a optimalizuje obsah za vás. Potom to všetko poskytne rýchlejšie a zároveň využijete menej zo svojho mesačného dátového plánu. Vďaka tomu je prehliadanie webu rýchlejšie a šetrí vaše peniaze.
Otvorte Chrome a klepnite na tlačidlo ponuky s 3 bodkami vpravo hore. Hit nastaveniea zapnite Šetrič dát.
10. Klepnite na Slová, e-maily, telefónne čísla a ďalšie
Pravdepodobne ste to už robili a nevedeli ste ako, alebo ste používali Chrome dosť dlho na to, aby ste poznali množstvo trikov. Ak tak neurobíte, klepnutím na ľubovoľné slovo okamžite vyhľadáte dané slovo alebo frázu na Googli. V dolnej časti obrazovky sa zobrazí vyskakovacie okno, kde môžete prejsť prstom nahor a zobraziť ďalšie podrobnosti. Je to skvelé na učenie sa informácií o slove alebo získanie ďalších informácií o niečom takom ako „Android“ alebo o čomkoľvek inom, na čo klepnete.

To je oveľa rýchlejšie ako stlačenie trojbodkového tlačidla nastavenia a hľadanie kruhového tlačidla obnovenia. Je to len rýchlejšie, jednoduchšie a dáva to zmysel. Čím viac toho vieš, že?
12. Uložte webovú stránku ako PDF
Vedeli ste, že môžete všetky webové stránky uložiť ako PDF? Je to tiež dosť ľahké. Takto si ho môžete ľahko prečítať, kedykoľvek budete chcieť, aj keď ste offline. Prejdite na ľubovoľnú webovú stránku a pomocou integrovanej funkcie zdieľania od spoločnosti Google ju uložte ako PDF.
Jednoducho klepnite na trojriadkové tlačidlo ponuky a vyberte možnosť Zdieľať. Odtiaľto vyberiete vstavanú možnosť Tlač, ale zmeníte ju z tlačiarne na PDF. Potom stačí uložiť súbor PDF z webu do telefónu, aby ste si ho mohli prečítať a zdieľať, ako chcete. Úhľadné, že?
13. Prezerajte si súkromne v režime inkognito
Stále ma udivuje, koľko ľudí nevie alebo nepoužíva režim inkognito na svojom smartfóne alebo počítači. Keď v prehliadači Google Chrome použijete režim inkognito, vaša webová aktivita nebude nikým sledovaná, ukladaná ani sledovaná. Či už ide o nákup darčekov okolo sviatkov, alebo niečo, čo vyhľadáte na Amazone, zajtra nekončí vo vašom „odporúčanom“ zozname.
Existuje niekoľko desiatok dôvodov na súkromné prehliadanie, nehovoriac o mnohých bezpečnostných výhodách. Klepnite teda na trojbodkové tlačidlo ponuky a vyberte možnosť „Nová karta inkognito“. Týmto sa otvorí súkromné okno bez ukončenia toho, čo ste predtým robili. S touto reláciou si robte, čo chcete, a po dokončení ju zatvorte.
14. Blokujte zvuk alebo stlmte web v prehliadači Chrome
Tento ďalší trik v prehliadači Google Chrome si určite obľúbite, najmä ak nenávidíte všetky tie reklamy, ktoré sa automaticky prehrávajú a podobne. V Chrome pre mobil môžeme zvuk úplne zablokovať alebo ho iba stlmiť na konkrétnych webových stránkach.

Tu sa dozviete, či sa chcete zbaviť všetkého zvuku alebo iba vypnúť niekoľko chybných webových stránok. Otvorte Chrome a choďte na Nastavenia> Nastavenia webu> Zvuk. Pomocou veľkého prepínača v hornej časti môžete zabiť všetok zvuk alebo môžete pridať konkrétne stránky do zoznamu kliknutím na tlačidlo + a pridať výnimku. V prípade potreby môžete tiež rýchlo pridať web, ktorý práve navštevujete, do ignorovaného zoznamu.
15. Stiahnite si stránky, keď ste online
V neposlednom rade je to spôsob, ako si stiahnuť webovú stránku, keď ste opäť online. To je obzvlášť užitočné, ak cestujete a máte prerušované pripojenie na internet. Všetci sme videli, že oznámenie „Ste offline“ sa nepodarilo načítať, na obrazovke bola malá ikona Dinosaura. To je prehliadač Google Chrome, ktorý vám hovorí, že nemáte stabilné pripojenie k internetu a nemôže stránku načítať. Namiesto neustáleho pokusu o opätovné načítanie stránky a frustrácie nechajte prehliadač Chrome stiahnuť webovú stránku, až budete mať stabilné pripojenie.

Ak sa pokúsite načítať webovú stránku a zobrazí sa vám upozornenie „Ste offline“, klepnite na modré tlačidlo „Stiahnuť stránku neskôr“ v dolnej časti obrazovky. Chrome teraz okamžite a automaticky stiahne konkrétnu webovú stránku, akonáhle budete mať pripojenie na internet. Je pripravený a čaká na ďalšie hľadanie.
Všetky sú veľmi užitočné, však? Využite týchto 15 tipov a trikov pre prehliadač Google Chrome a vo svojom mobilnom zariadení prehliadajte web ako profesionáli. Alebo môžete tieto cheaty zdieľať s priateľmi a rodinou. Nižšie nám napíšte komentár k ďalším funkciám, ktoré považujete za užitočné.


